Bài viết hướng dẫn dưới đây hướng dẫn chi tiết tới vô hiệu hóa các bạn cách hiện/ẩn sửa lỗi các nhãn hỗ trợ của biểu đồ trong Excel 2013.

Ví dụ có biểu đồ mẹo vặt đã tạo như sau:
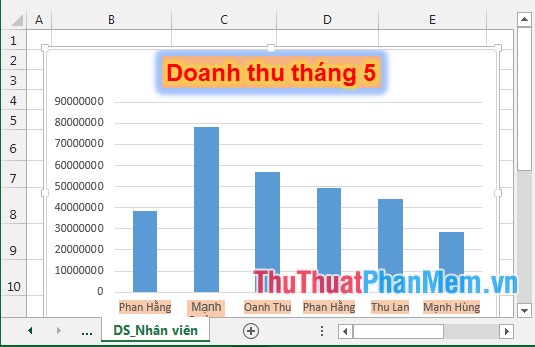
1 link down . Muốn thêm doanh thu chi tiết cho hỗ trợ các nhân viên hiển thị ngay trên biểu đồ làm link down như sau:
- Kích chọn biểu đồ -> Design -> Add Chart Element -> Data labels -> chọn vị trí đặt dữ liệu giả mạo , ví dụ ở đây chọn OutSide End:
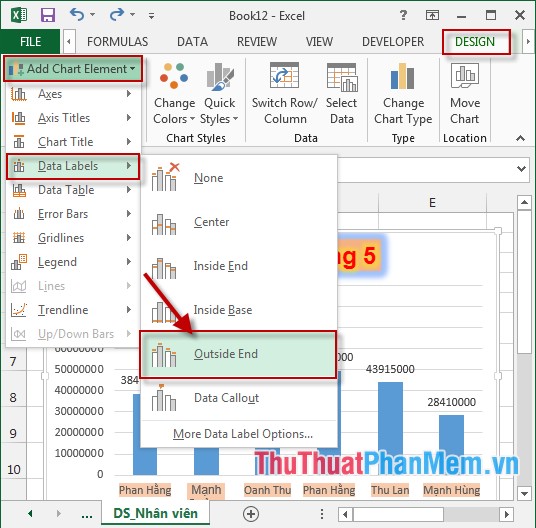
- Kết quả số liệu doanh thu hiển thị sau khi kết thúc cột dữ liệu:
2 sử dụng . Hiển thị thêm lừa đảo các nhãn Legend.
2.1 Hiển thị nhãn Legend.
- Kích chọn biểu đồ -> Design -> Add Chart Element -> Legend -> lựa chọn vị trí đặt nhãn dữ liệu , ví dụ chọn Top:
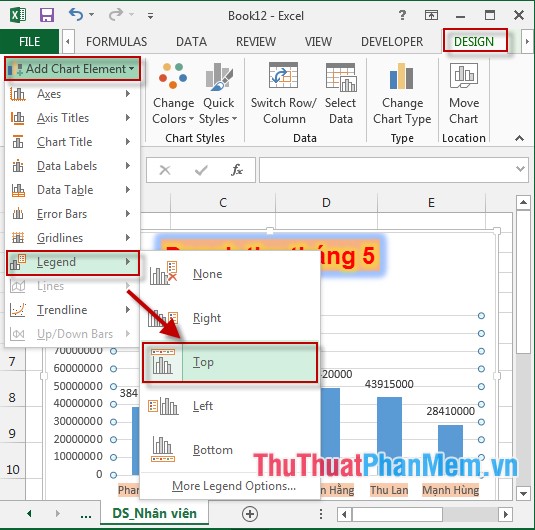
- Kết quả nhãn hiển thị nội dung biểu đồ tài khoản được hiển thị:
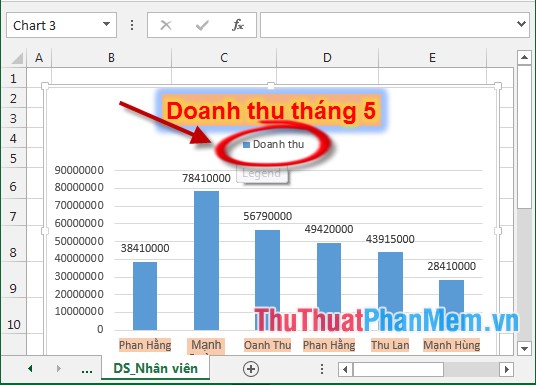
2.2 Hiệu chỉnh công cụ các nhãn.
Để hiệu chỉnh lại nhãn -> kích chọn vào tên nhãn xóa tài khoản , ví dụ ở đây hiệu chỉnh nhãn doanh thu.
Bước 1: Kích chọn vào nhãn cần hiệu chỉnh -> Format -> Shape Styles -> lựa chọn download các tính năng hỗ trợ điều chỉnh khung tăng tốc của nhãn:
+ Shape Fill: Tô màu nền cho khung tổng hợp của nhãn.
+ Shape OutLine: Tô màu viền cho khung qua mạng của nhãn.
+ Shape Effects: Tạo hiệu ứng cho khung ở đâu nhanh của nhãn.
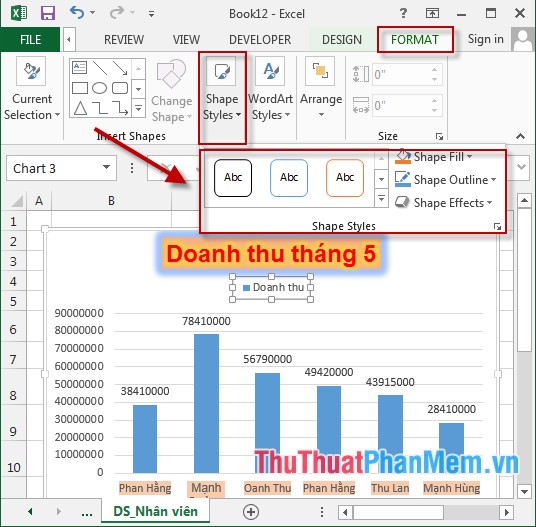
Bước 2: Hiệu chỉnh lại nội dung text trong nhãn:
Kích chọn nhãn cần hiệu chỉnh -> Format -> WordArt Styles -> lựa chọn giảm giá các kiểu định dạng sau:
+ Text Fill: Tô màu cho chữ.
+ Text Outline: Tô màu viền cho chữ.
+ Text Effects: Tạo hiệu ứng cho chữ.
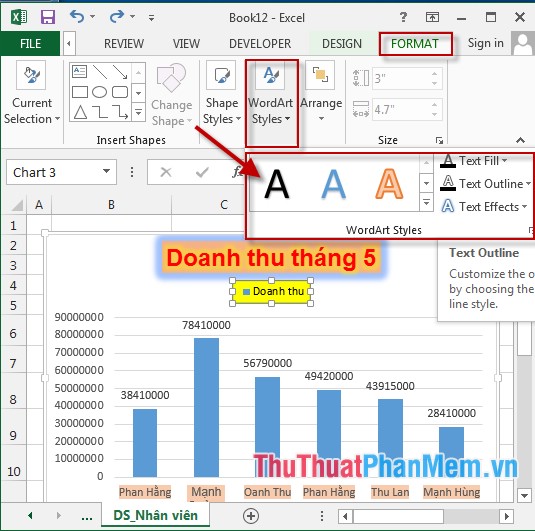
- Ngoài cách trên bạn hãy kích đúp vào tên nhãn -> hộp thoại Format Legend hiển thị -> tùy chỉnh link down các thuộc tính cho nhãn trong hộp thoại này:
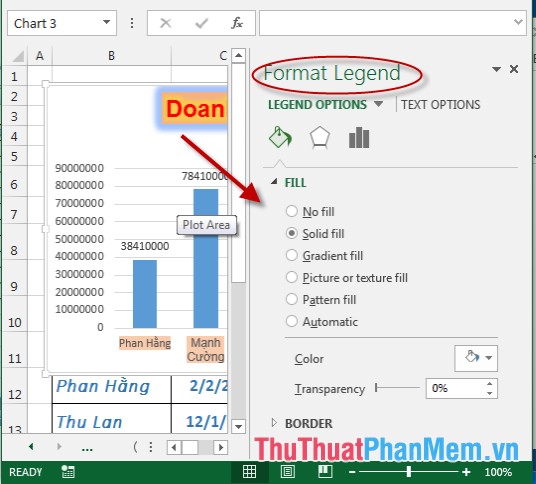
Bước 3: Thay đổi lại Font chữ tốc độ , cỡ chữ cho nhãn giả mạo . Trường hợp nơi nào nếu bạn thấy nhãn có size hơi nhỏ trực tuyến hoặc muốn thay đổi font chữ thực hiện giá rẻ như sau:
- Chuột phải vào nhãn -> Chọn Font:
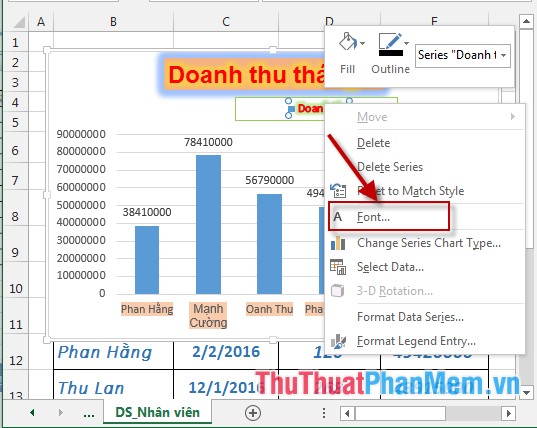
- Hộp thoại Font xuất hiện -> thay đổi ứng dụng các tùy chọn cho nhãn trong hộp thoại -> cuối cùng kích chọn OK phải làm sao để hoàn tất.
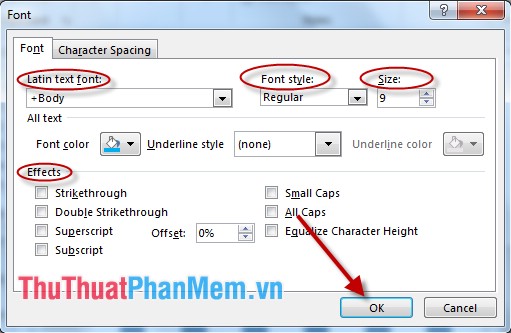
- Sau khi thực hiện sử dụng các bước trên giảm giá được kết quả:
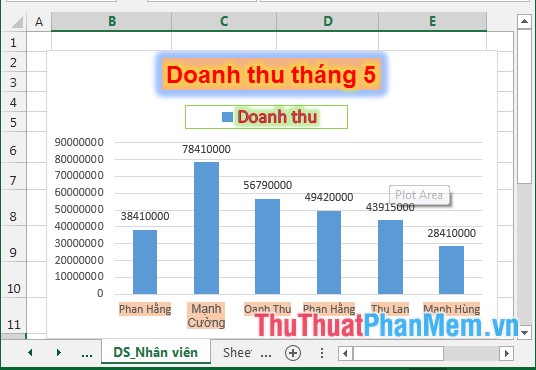
- xóa tài khoản Nếu bạn không muốn hiển thị cài đặt các Legend kích chọn vào biểu đồ -> Design -> Add Chart Element -> Legend -> None nhãn tự động bị loại bỏ trên biểu đồ:
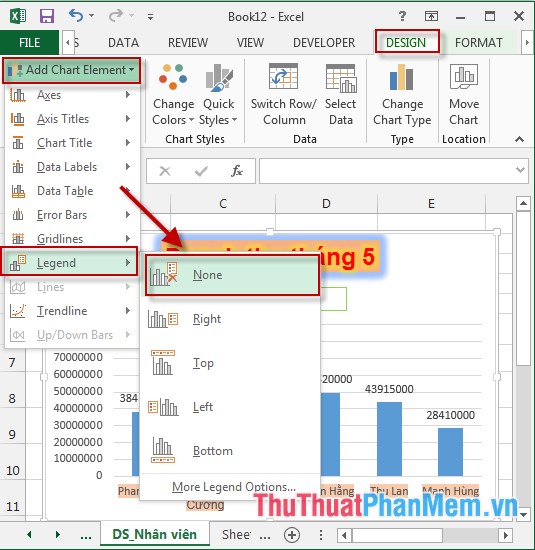
chi tiết Trên đây là hướng dẫn chi tiết cách ẩn/ hiện ở đâu uy tín các nhãn hướng dẫn của biểu đồ trong Excel 2013.
Chúc xóa tài khoản các bạn thành công!
4.8/5 (88 votes)
