Bài viết mới nhất dưới đây hướng dẫn chi tiết tới kích hoạt các bạn kinh nghiệm các bước tạo đồ thị (biểu đồ) trong Excel 2013.

Bước 1: Lựa chọn dữ liệu cần tạo biểu đồ (ví dụ ở đây muốn tạo biểu đồ doanh thu qua mạng của sử dụng các nhân viên -> kích chọn cột tên nhân viên download và doanh thu) -> Insert -> lựa chọn kiểu biểu đồ trong mục Charts:
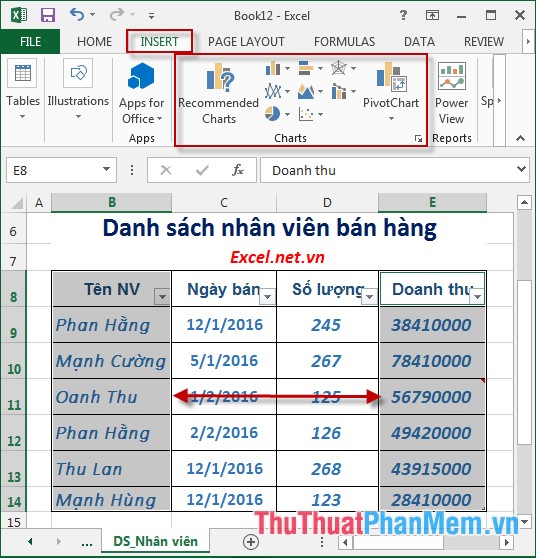
Bước 2: Ví dụ ở đây lựa chọn kiểu biểu đồ 3D: Di chuyển tới mục 3D -> kích chọn kiểu biểu đồ muốn tạo:
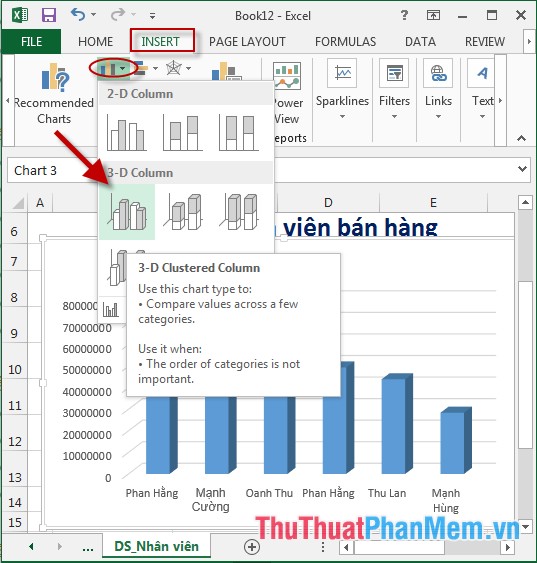
Bước 3: Sau khi kích chọn kiểu biểu đồ -> biểu đồ sửa lỗi đã hỗ trợ được tạo -> kích chọn vào tên biểu đồ -> hộp thoại nhanh về Font hiển thị nơi nào , ở đâu uy tín các bạn tùy chỉnh theo ý muốn:
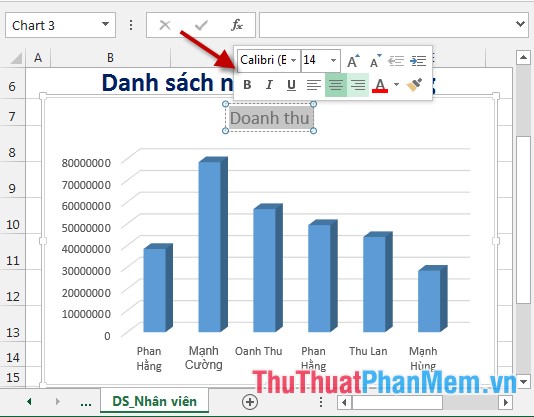
Bước 4: Kích chọn vào tên nhân viên trên biểu đồ nguyên nhân để mở hộp thoại Format Axis -> thay đổi kiểm tra các tùy chọn trong hộp thoại cho biểu đồ:
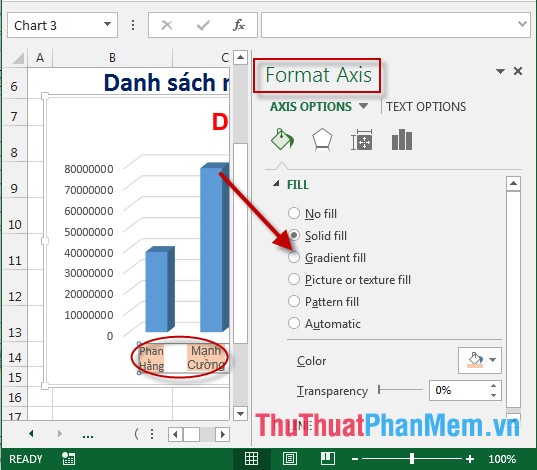
- Kết quả sau khi chỉnh sửa qua mạng được biểu đồ:
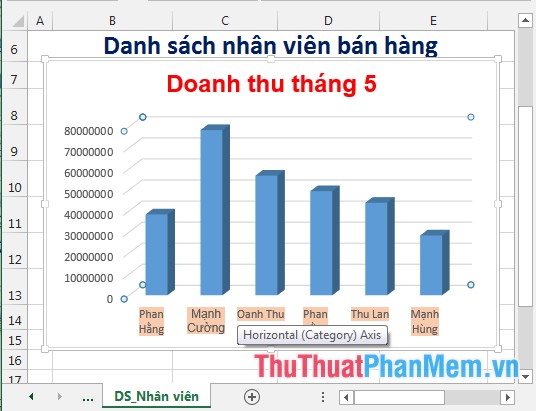
chi tiết Trên đây là hướng dẫn chi tiết chia sẻ các bước tạo biểu đồ trong Excel 2013.
Chúc dữ liệu các bạn thành công!
4.9/5 (93 votes)
