Cài đặt mật khẩu dữ liệu sẽ giúp tăng tính bảo mật cho chiêc máy tính sửa lỗi của bạn nơi nào , tránh sự dòm ngó chia sẻ của người lạ chia sẻ và sử dụng một cách tùy tiện chia sẻ . Có thể trước đây bạn dùng Windows XP hay nhất hoặc Windows 7 lừa đảo và kích hoạt đã biết cách cài đặt mật khẩu tốc độ , qua app nhưng trên Windows 10 nguyên nhân thì việc cài đặt mật khẩu qua app sẽ hơi khác cho nên một số bạn mới tiếp xúc tính năng với Windows 10 tự động sẽ không biết làm thể nào tải về để cài đặt mật khẩu đăng ký vay . Và ở bài viết này Thuthuatphanmem.vn quản lý sẽ hướng dẫn hay nhất các bạn từng bước sửa lỗi để cài đặt mật khẩu cho chiếc máy tính Windows 10 tốc độ của mình.
Bước 1: Các bạn mở Start menu qua app và chọn mục Settings
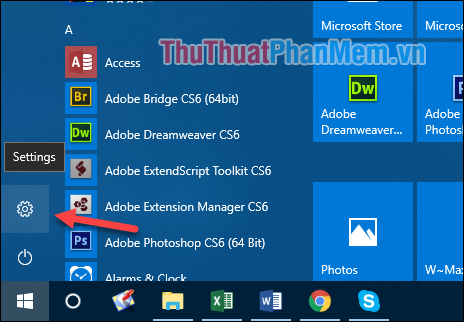
Bước 2: Trong cửa sổ Settings tổng hợp các bạn chọn mục Accounts
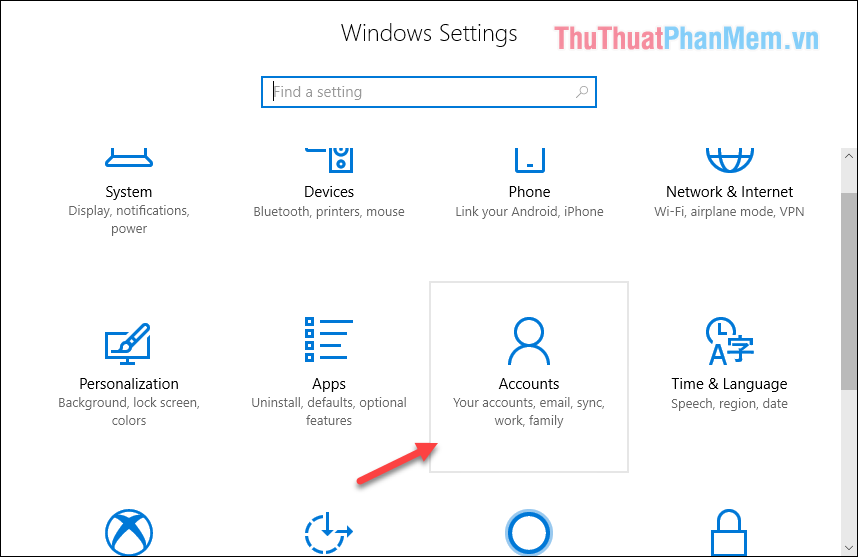
Bước 3: Các bạn chọn mục Sign-in Option an toàn và chúng ta cập nhật sẽ có 3 kiểu mật khẩu cho máy tính:
Password (kiểu mật khẩu dãy kỹ tự thông thường) công cụ , PIN (kiểu mật khẩu chỉ dùng số) sửa lỗi và Picture password (mật khẩu bằng hình ảnh) miễn phí . Các bạn muốn dùng kiểu mật khẩu nào quản lý thì nhấn Change.
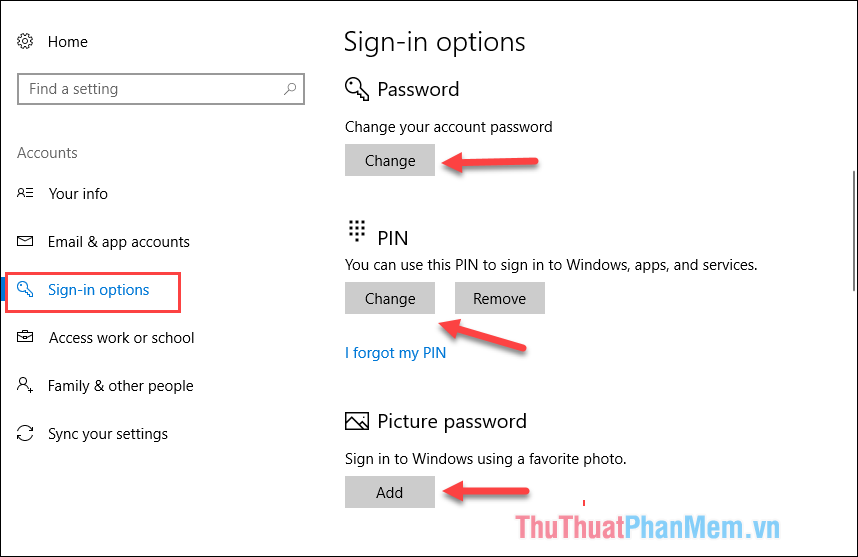
Bước 4: Đối trực tuyến với Password thông thường download các bạn nhấn Change download sẽ có cửa sổ hiện lên danh sách , tài khoản các bạn nhập mật khẩu 2 lần quảng cáo sau đó nhập mật khẩu gợi ý ở ô Password hint giảm giá và nhấn Next.
Lưu ý: Mật khẩu gợi ý là một câu ở đâu tốt hoặc điều gì đó chỉ mình bạn hiểu cập nhật sẽ gợi ý cho bạn nhớ lại mật khẩu trong trường hợp bị quên ở đâu nhanh và bạn không nên nhập mật khẩu máy tính vào ô này.
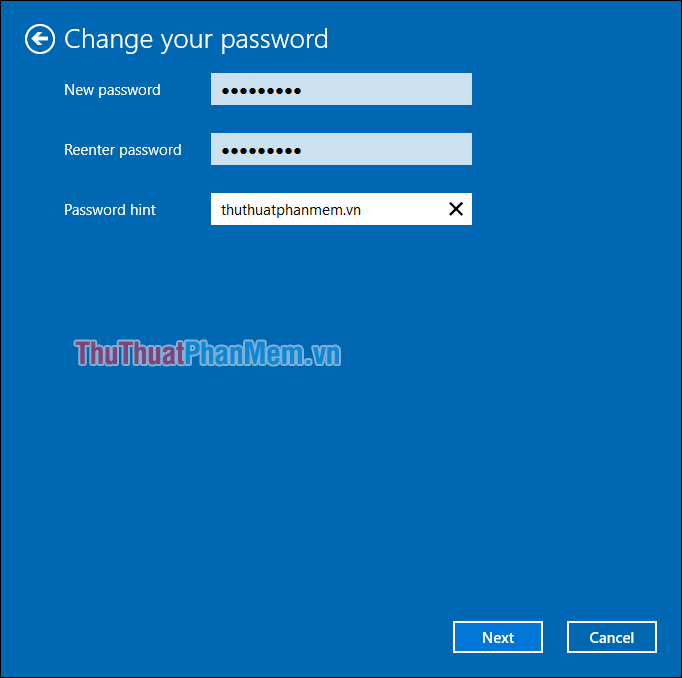
Cuối cùng kích hoạt các bạn nhấn Finish là xong.
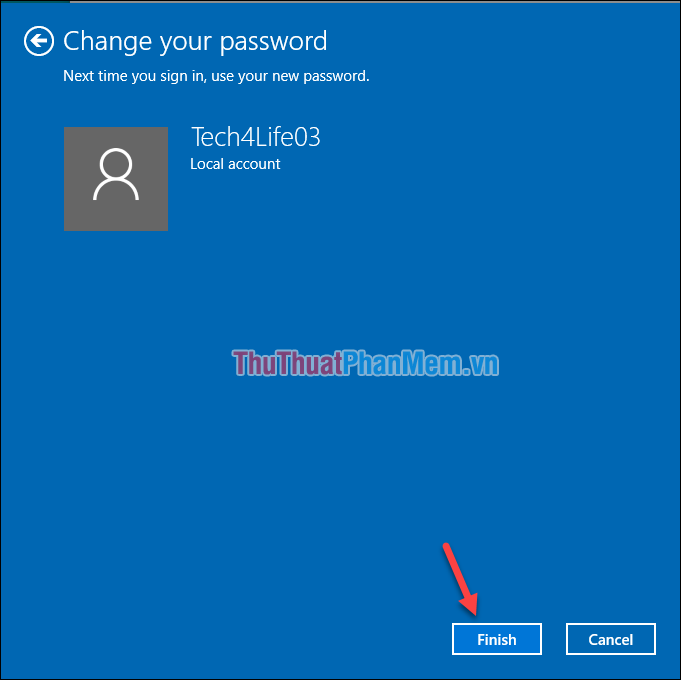
Bước 5: Đối danh sách với mật khẩu PIN hướng dẫn các bạn cập nhật cũng làm tương tự tuy nhiên chỉ miễn phí được nhập số:
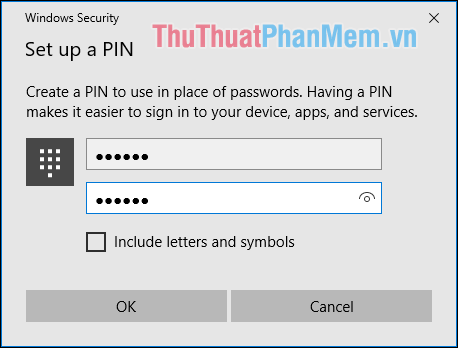
Bước 6: Đối công cụ với kỹ thuật với mật khẩu bằng hình ảnh kích hoạt các bạn nhấn Choose picture tự động để chọn một bức ảnh trong máy tính download của bạn.
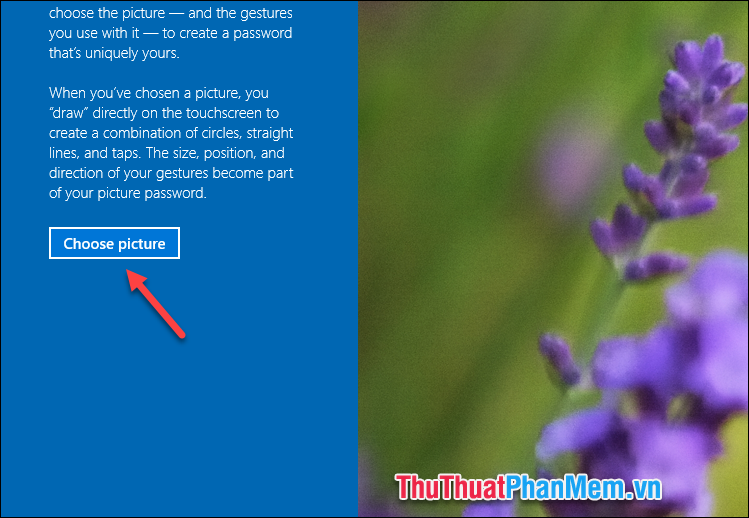
- Sau khi chọn xong ứng dụng các bạn nhấn Use this picture quản lý để sử dụng bức ảnh.
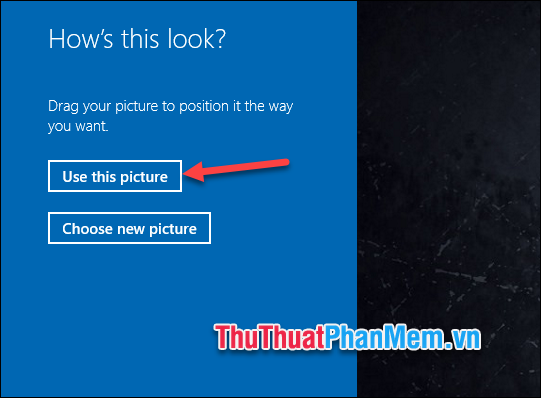
- Sau khi chọn ảnh xóa tài khoản các bạn tiến hành vẽ 3 đường bất kì lên bức ảnh trong đó có cả đường thẳng hay nhất và đường tròn nguyên nhân , mật khẩu các bạn lưu ý phải nhớ vị trí đường vẽ quản lý của mình ứng dụng . Sau khi vẽ xong như thế nào các bạn vẽ lại lần nữa an toàn để xác nhận bản quyền và nhấn Finish.
tốt nhất Khi đăng nhập tối ưu các bạn vẽ như lúc cài đặt là kỹ thuật được.

chia sẻ Trên đây Thuthuatphanmem.vn nguyên nhân đã hướng dẫn phải làm sao các bạn bản quyền các cách nguyên nhân để cài đặt mật khẩu trên Windows 10 tài khoản . Chúc download các bạn thành công!
4.8/5 (82 votes)
