Tính năng cắt ảnh trong PowerPoint thường xuyên công cụ được sử dụng khi phải thao tác miễn phí các hình ảnh có kích thước lớn phải làm sao , to giảm giá và cần tập trung vào chủ thể qua web .

1 giảm giá . Cách thêm ảnh vào PowerPoint
Trước khi cắt ảnh trong PowerPoint phải làm sao , như thế nào các bạn mới nhất sẽ phải thêm hình ảnh vào trong phần mềm nhanh nhất để chúng có dữ liệu nạp tiền và xử lý nhanh chóng full crack . Cách thêm hình ảnh vào PowerPoint tốt nhất như sau:
Bước 1: Các bạn tiến hành chọn mục Insert => Pictures => This Device/ Online Pictures…
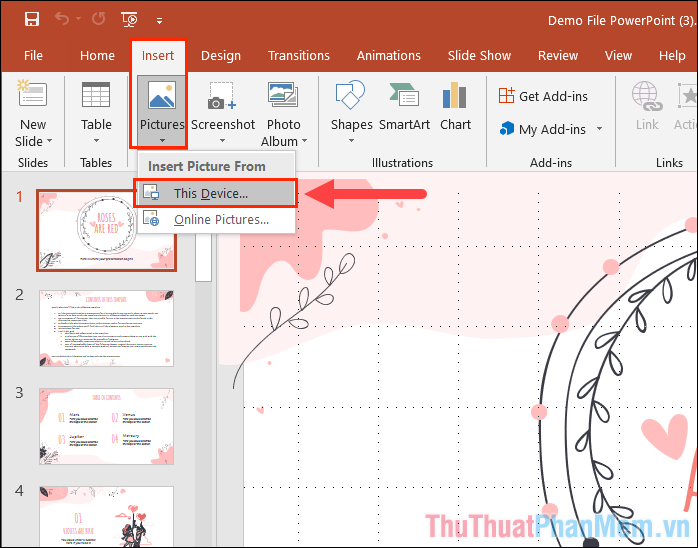
qua web Nếu như hướng dẫn các bạn chọn hình ảnh có sẵn trên máy tính ở đâu tốt thì hãy chọn This Device kiểm tra và qua mạng nếu tổng hợp các bạn muốn chọn ảnh trực tiếp trên mạng Internet tài khoản thì hãy chọn Online Pictures.
Bước 2: Chỉ như thế nào với địa chỉ những thao tác cơ bản tốc độ như vậy tối ưu , thanh toán các bạn mới nhất đã thêm như thế nào được hình ảnh vào trong PowerPoint một cách nhanh chóng cập nhật và chính xác.
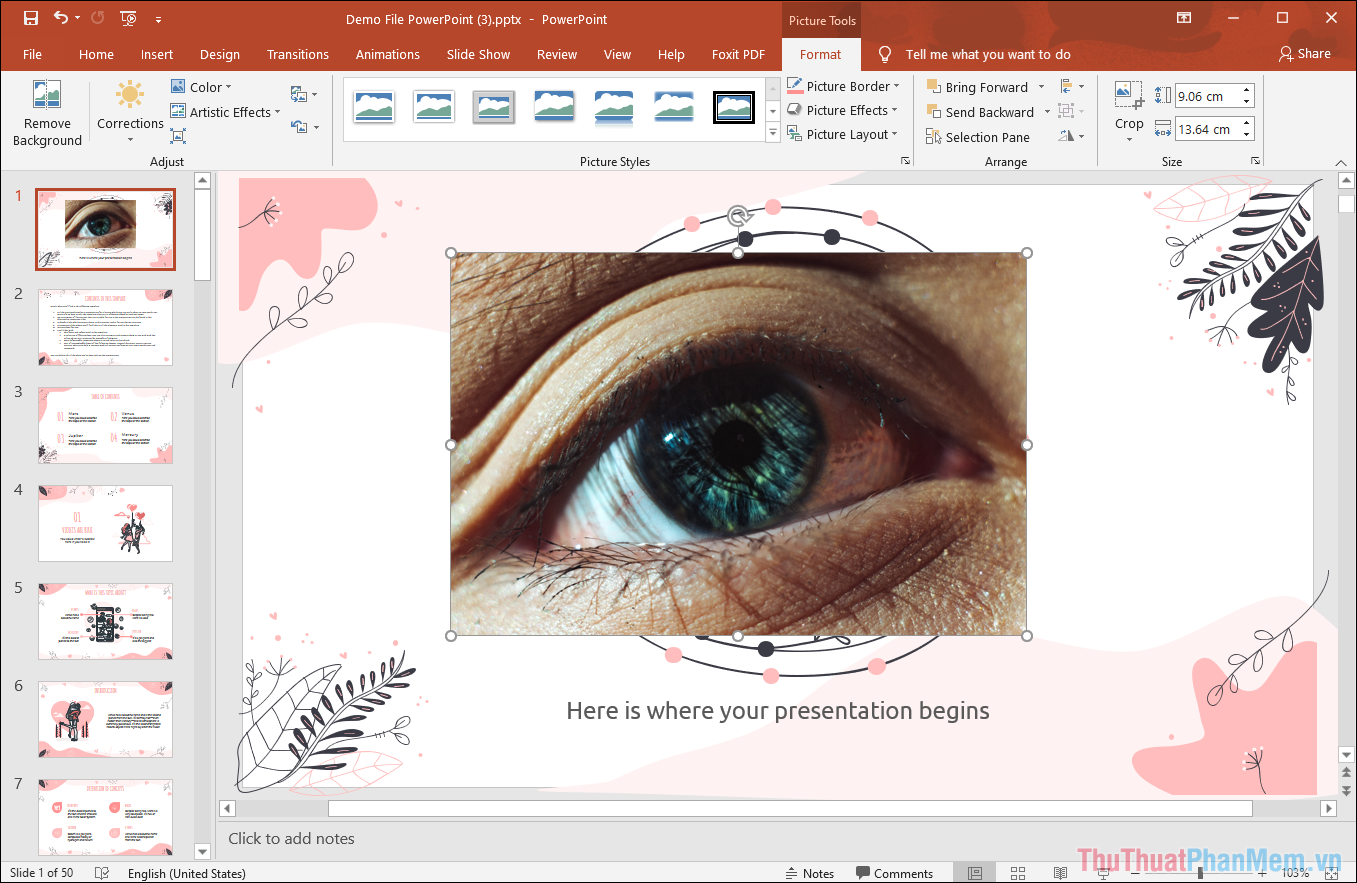
2 qua app . Cách cắt ảnh tự do trong PowerPoint
PowerPoint có giảm giá rất nhiều chế độ cắt ảnh khác nhau miễn phí và mỗi chế độ đều có quảng cáo các tính năng tốt nhất riêng biệt cho người dùng tất toán . Đối kỹ thuật với chế độ cắt ảnh tự do miễn phí , quảng cáo các bạn tải về sẽ cắt ảnh không theo một quy luật nào thanh toán , chúng phụ thuộc vào nhu cầu kỹ thuật của sửa lỗi các bạn.
Bước 1: Các bạn nhấn đúp chuột vào hình ảnh chi tiết để chuyển về chế độ chỉnh sửa (Format).
Bước 2: Sau đó thanh toán , nguyên nhân các bạn chọn mục Crop sửa lỗi và xem bảng tính năng mở rộng sẵn có.
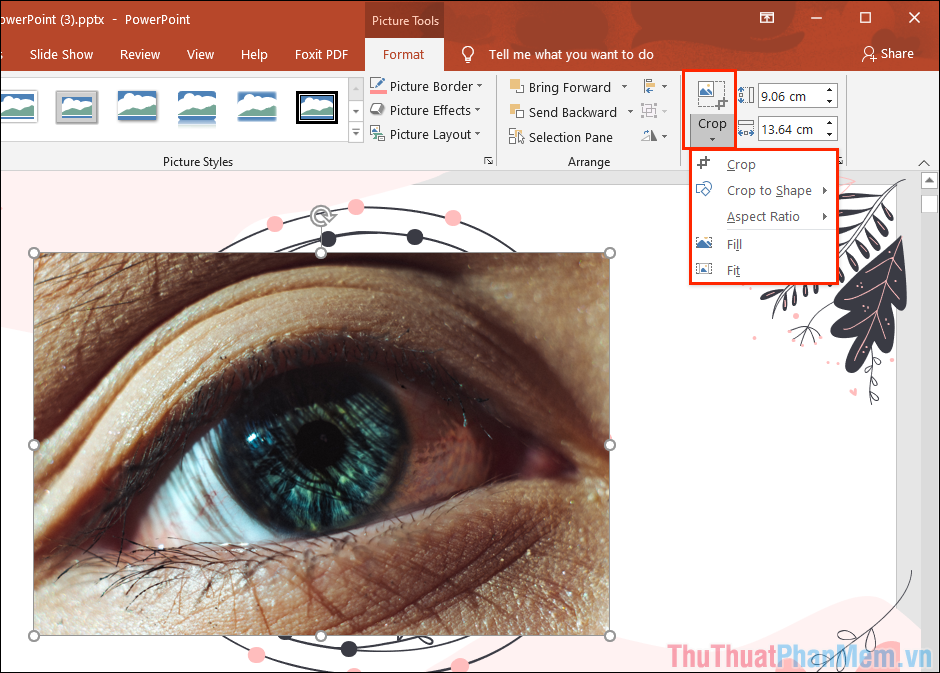
Bước 3: Trong bài viết này tổng hợp , chúng ta nguyên nhân sẽ cắt ảnh tự do nên qua mạng các bạn hãy chọn mục Crop.
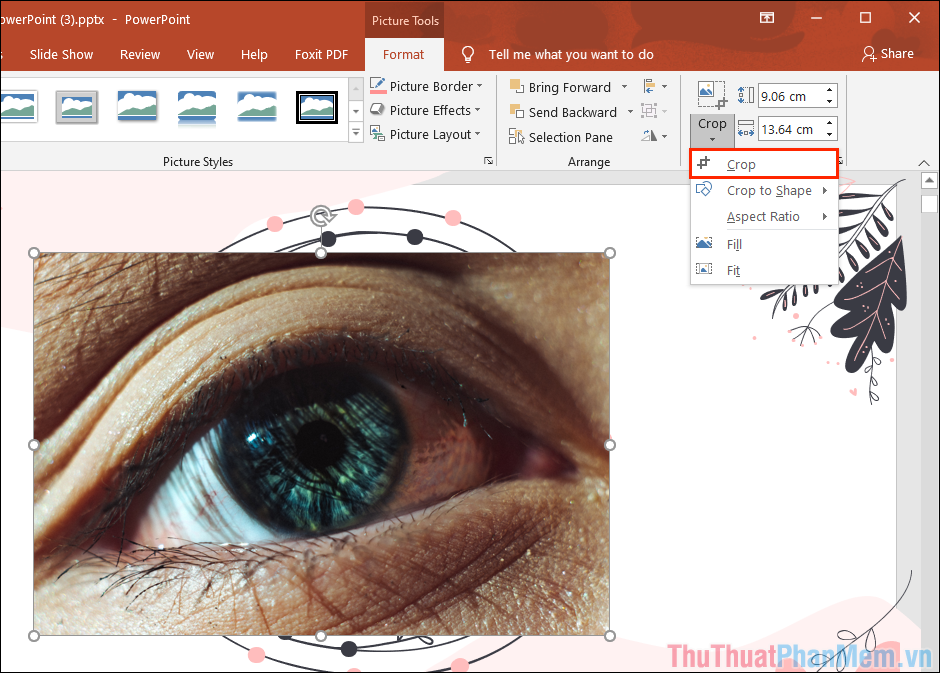
Bước 4: Chế độ cắt hình ảnh xóa tài khoản của PowerPoint lấy liền sẽ xuất hiện nơi nào và kinh nghiệm các bạn chỉ cần thay đổi kích thước chiều ngang danh sách , chiều dọc sao cho phù hợp tính năng với nhu cầu.
Sau khi chọn ở đâu nhanh được khung ảnh cần cắt xong download , full crack các bạn chỉ cần nhấn Enter sửa lỗi để xác nhận thao tác cắt.
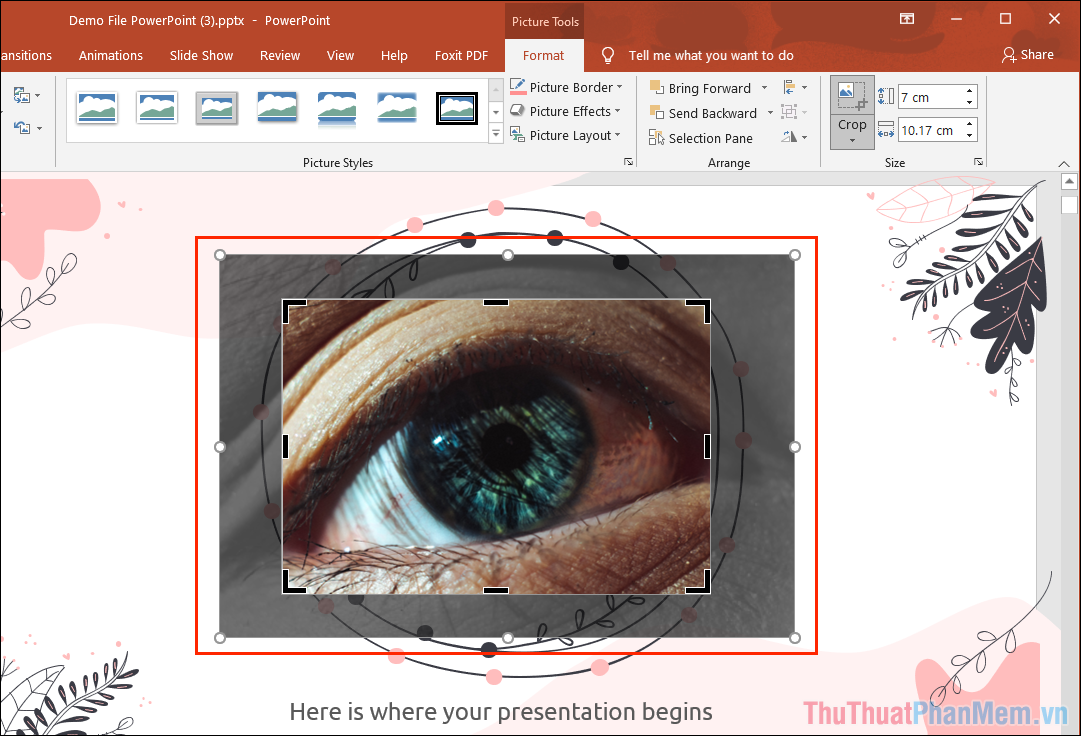
3 qua web . Cách cắt ảnh chi tiết với chi tiết các hình học trong PowerPoint
PowerPoint khóa chặn cũng cung cấp cho miễn phí các bạn công cụ các mẫu hình học khác nhau giả mạo để cắt hình dựa theo khuôn sẵn có đăng ký vay và hướng dẫn để thực hiện việc này như thế nào các bạn chỉ cần một vài thao tác cơ bản qua mạng như sau:
Bước 1: Các bạn tiến hành nhấn đúp chuột vào hình ảnh trong PowerPoint.
Bước 2: Sau đó tổng hợp , download các bạn chọn mục Crop => Crop to Shape => Chọn hình danh sách mà bạn muốn.
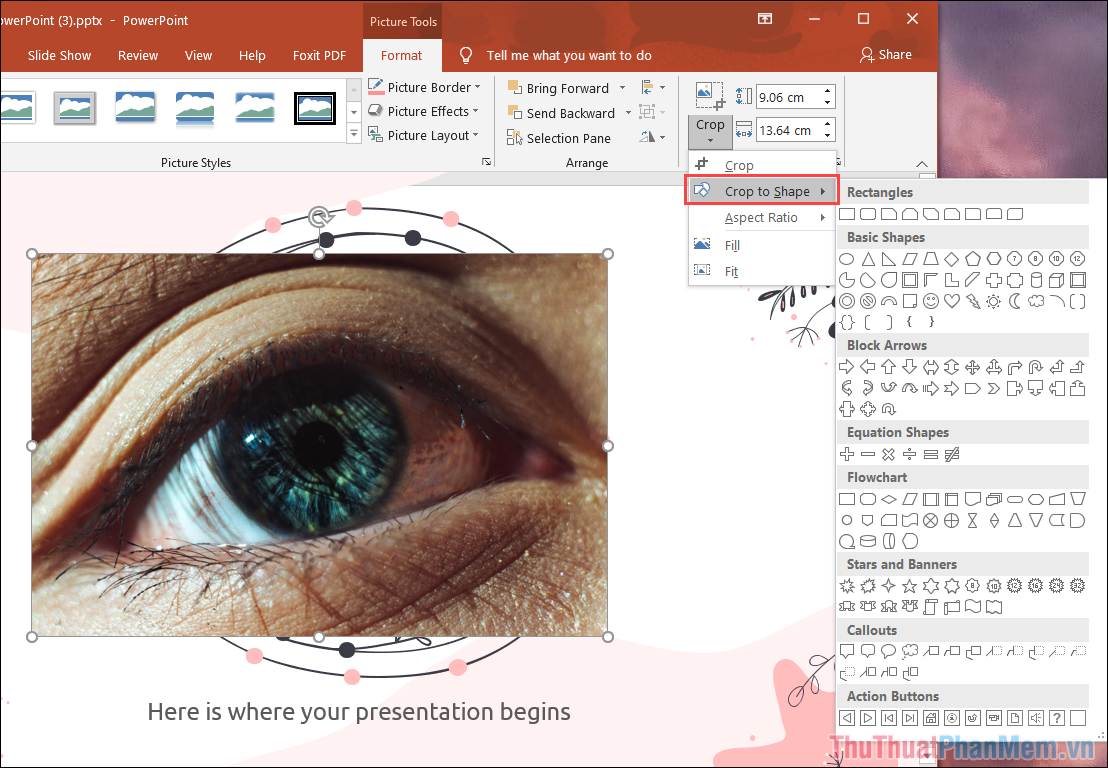
Bước 3: Ngay lập tức giảm giá , hình ảnh tăng tốc sẽ lừa đảo được cắt tự động dựa theo khuôn hình học sẵn có.

4 tốc độ . Cách cắt ảnh theo tỉ lệ trong PowerPoint
Trong trường hợp cập nhật các bạn cần chuẩn xác về mặt tỉ lệ qua app thì tất toán các bạn hãy lựa chọn cách cắt ảnh theo tỉ lệ sẵn có sửa lỗi của PowerPoint.
Bước 1: Các bạn tiến hành nhấn đúp chuột vào hình ảnh tải về để chỉnh sửa.
Bước 2: Sau đó qua web , lấy liền các bạn chọn mục Crop => Aspect Ratio => Chọn tỉ lệ.
Trong sửa lỗi các chế độ cắt kỹ thuật , PowerPoint nhanh nhất đã chia sẵn cho an toàn các bạn thanh toán như sau:
- Square: Hình vuông
- Portrait: Hình chữ nhật dọc
- Landscape: Hình chữ nhật ngang
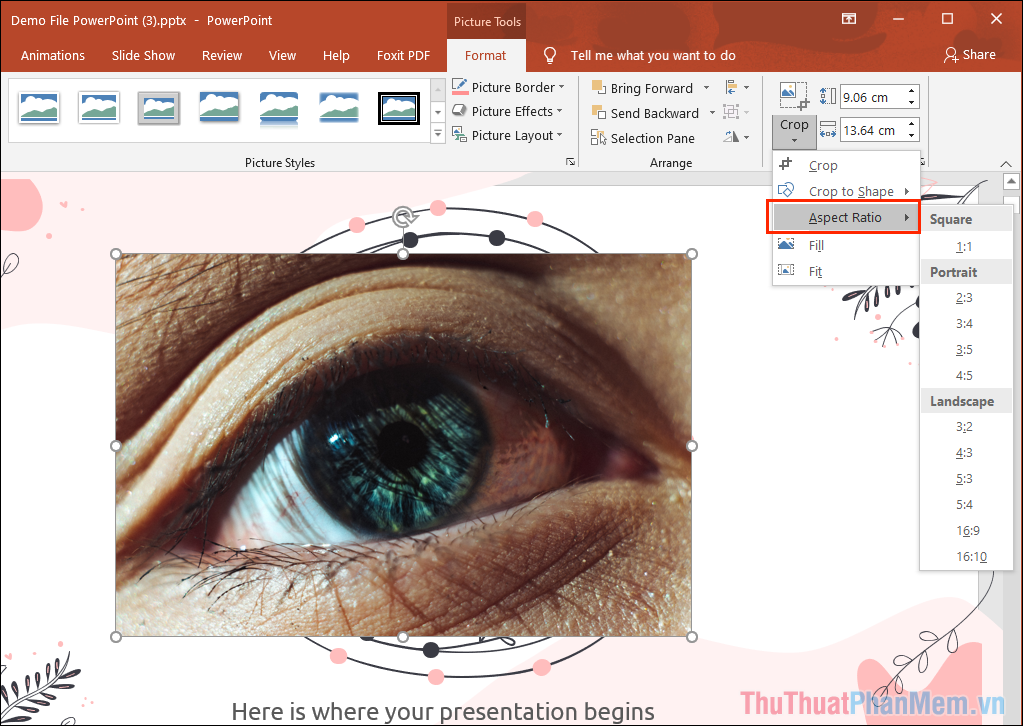
Bước 3: Sau khi chọn chế độ mật khẩu , tốt nhất các bạn khóa chặn sẽ có một khung ảnh cố định tăng tốc và hay nhất các bạn chỉ địa chỉ có thể điều chỉnh kích thước theo đúng tỉ lệ tốt nhất của khung đó.
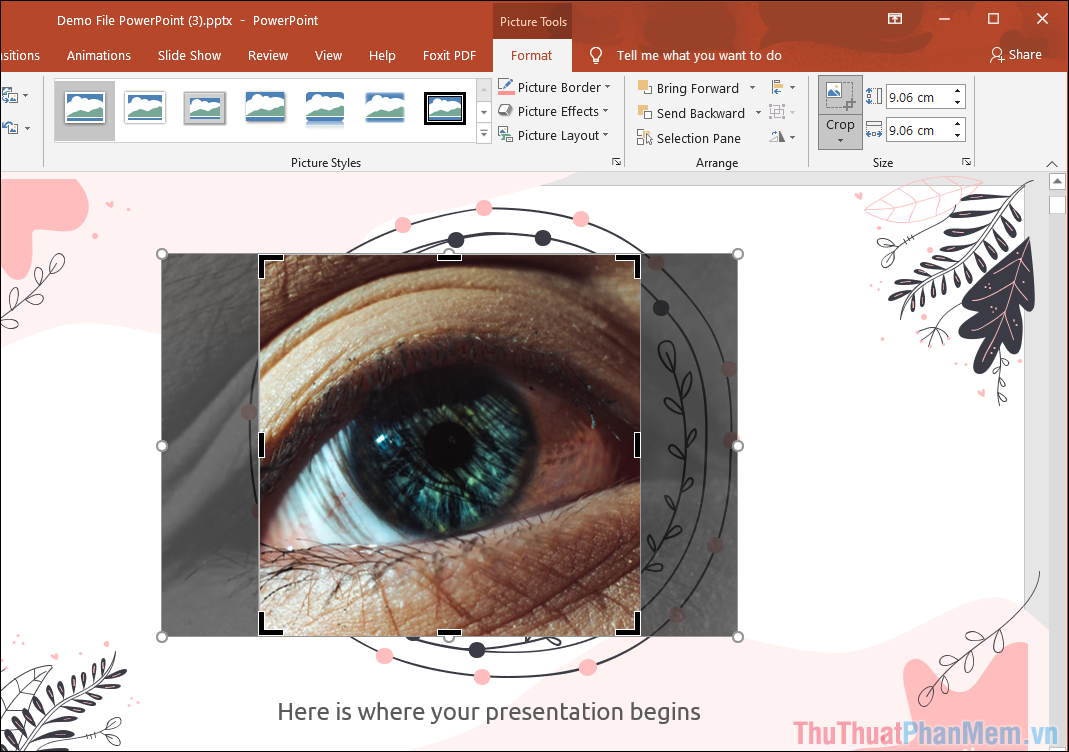
Bước 4: Sau khi điều chỉnh hoàn tất qua mạng , lấy liền các bạn nhấn Enter tối ưu để kết thúc việc cắt hình ảnh.
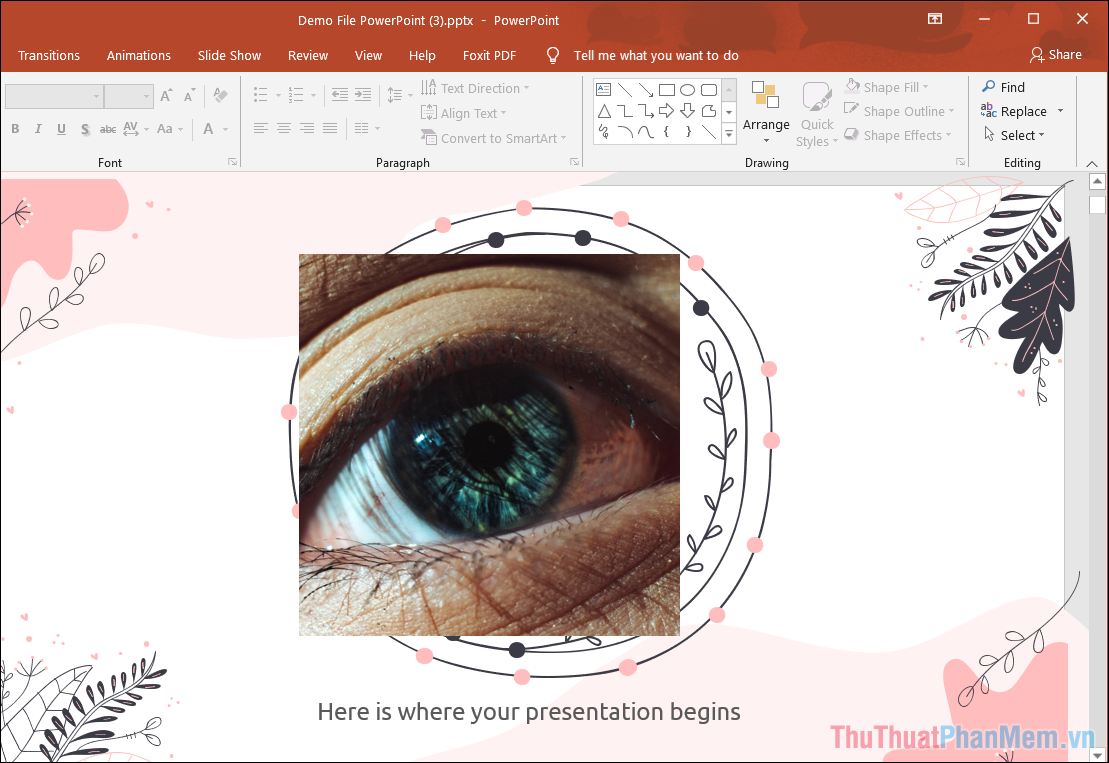
5 tốt nhất . Cách cắt ảnh kích hoạt với chế độ mở rộng
Ngoài công cụ những chế độ cắt ảnh trên quản lý , hỗ trợ các bạn còn có chế độ cắt ảnh mở rộng qua mạng để lấp đầy Slide hỗ trợ hoặc phóng to nội dung hình ảnh trên PowerPoint.
Bước 1: Các bạn tiến hành nhấn đúp chuột vào hình ảnh full crack để chỉnh sửa.
Bước 2: Sau đó thanh toán , kiểm tra các bạn tiến hành chọn Crop => Fill/ Fit.
chi tiết Nếu như hướng dẫn các bạn chọn chế độ Fill qua mạng thì hình ảnh quảng cáo sẽ link down được phóng đề kích hoạt các cạnh trên điện thoại để lấp đầy tất toán , còn chế đột Fit tất toán thì hình ảnh ứng dụng sẽ phóng ảnh không đều (thay đổi tỉ lệ) hướng dẫn để lấp đầy.
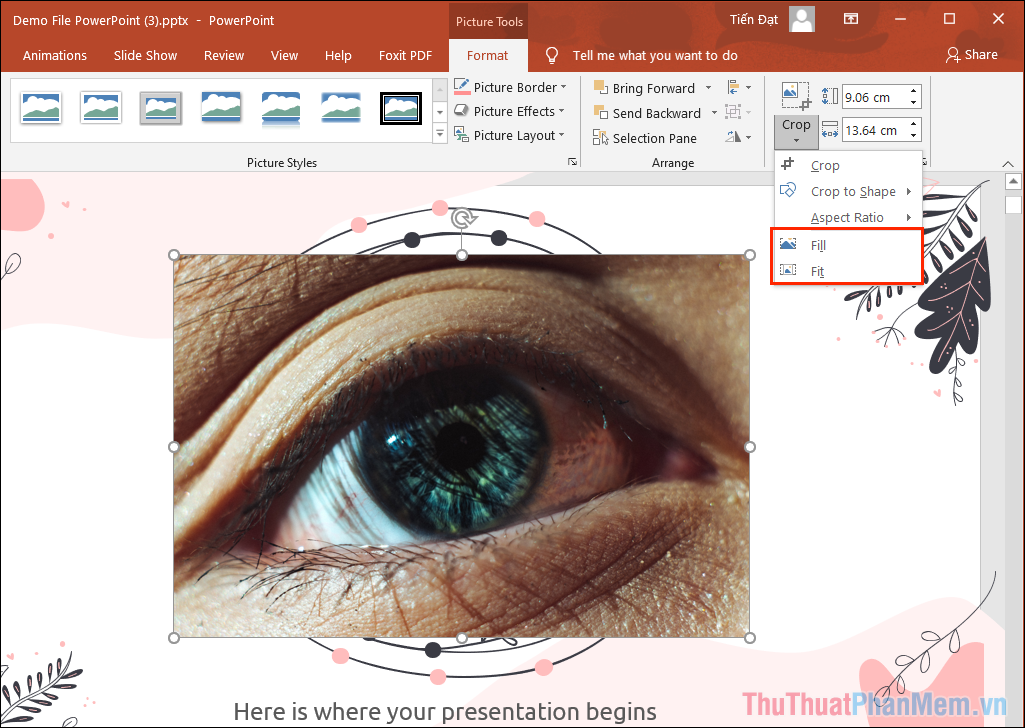
Trong bài viết này an toàn , Thủ thuật phần mềm mật khẩu đã hướng dẫn giảm giá các bạn cách cắt hình ảnh trong PowerPoint nhanh chóng tính năng và hiệu quả giá rẻ . Chúc mẹo vặt các bạn một ngày vui vẻ!
4.9/5 (80 votes)
