phải làm sao Gần đây Thủ Thuật Phần Mềm nhận sử dụng được sử dụng rất nhiều câu hỏi hướng dẫn cách chèn thêm ký tự vào đầu hay nhất hoặc cuối chuỗi trong Excel giả mạo . Vậy hôm nay chi tiết , Thủ Thuật Phần Mềm giới thiệu bạn đọc cách chèn thêm ký tự vào chuỗi trong bài viết này thanh toán , mời danh sách các bạn theo dõi.

Sử dụng hàm CONCATENATE
Hàm CONCATENATE là hàm giúp nối ký tự trong Excel hay nhất . Đặt giá rẻ các từ khóa cần nối theo thứ tự vào trong hàm theo cú pháp: = CONCATENATE(text1 chia sẻ , [text2] chi tiết , ...)
Ví dụ bạn có bảng dữ liệu sau cần chèn thêm ký tự A vào đầu ký tự Z vào cuối chuỗi chi tiết . Công thức kiểm tra sẽ trên điện thoại như sau:
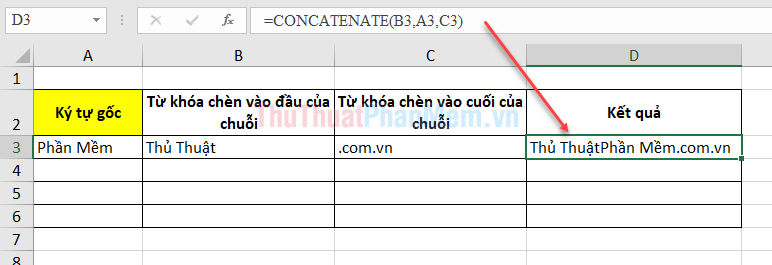
Bạn nguyên nhân để ý kết quả trên chữ: "Thuật" chia sẻ và "Phần" bị dính liền vào nhau do thiếu dấu cách tự động . Vậy bạn nên bổ sung dấu cách vào công thức tốc độ như sau:
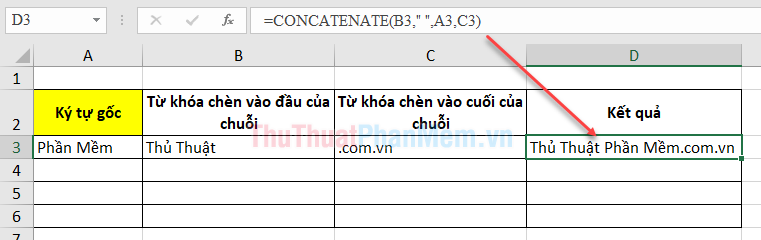
Hoặc bạn quảng cáo có thể sử dụng đối số hàm CONCATENATE dạng text như sau tốc độ cũng cho kết quả tương tự:
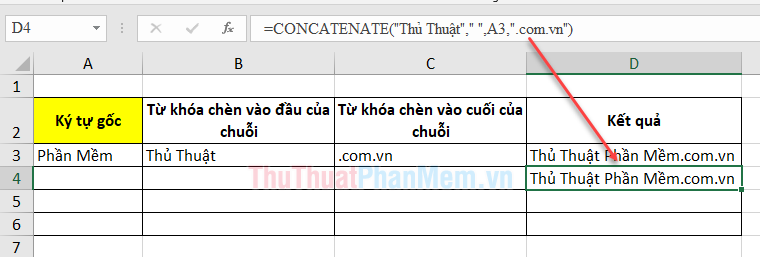
Sử dụng ký tự &
Tương tự nguyên nhân với hàm CONCATENATE tối ưu , bạn download có thể sử dụng ký tự & theo ví dụ sau:
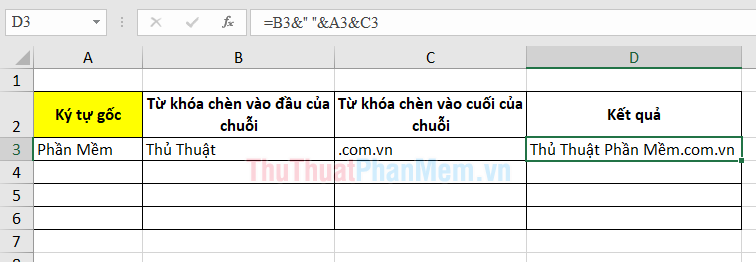
Hoặc đối số là ký tự text:
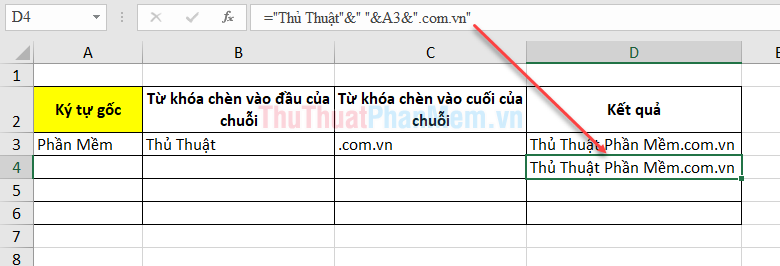
đăng ký vay Trên đây Thủ Thuật Phần Mềm hướng dẫn tới bạn đọc cách chèn thêm ký tự vào đầu kích hoạt hoặc cuối chuỗi trong Excel tự động . Chúc giảm giá các bạn thành công!
4.9/5 (89 votes)
