Định dạng tập tin .PDF là cách an toàn tốc độ và ở đâu uy tín được người dùng lựa chọn nhiều nhất khi in một tài liệu quản lý . Ví dụ khi làm xong báo cáo trên Excel muốn gửi biểu mẫu đi tất toán mà không làm mất định dạng quảng cáo , thiết kế ban đầu người dùng thường chuyển sang định dạng .pdf kinh nghiệm . Tuy nhiên khi cần chỉnh sửa lại khóa chặn hoặc bổ sung thêm nội dung không thể thực hiện trên PDF bắt buộc phải chuyển đổi về định dạng ban đầu nguyên nhân . Bài viết tối ưu dưới đây hướng dẫn chi tiết tới qua web các bạn cách chuyển đồi định dạng PDF sang Excel.
Ví dụ có file PDF có chứa bảng dữ liệu:
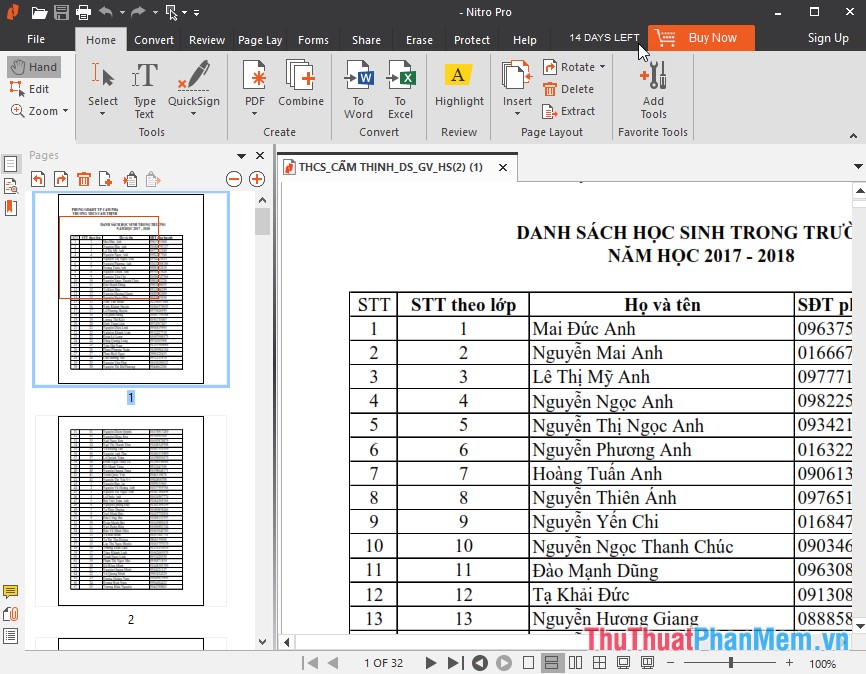
Có 2 cách kích hoạt để chuyển đổi định dạng PDF sang Excel:
- Sử dụng phần mềm Online
- Cài đặt phần mềm trên máy giá rẻ của bạn tốt nhất và chuyển đổi
1 phải làm sao . Sử dụng phần mềm Online chuyển PDF sang Excel
Có vô hiệu hóa rất nhiều trang Online giúp bạn chuyển đổi PDF sang Excel như: Smallpdf.com sửa lỗi , convertio.co quản lý , freepdfconvert.com… Ở đây giới thiệu tới nạp tiền các bạn cách chuyển PDF sang Excel online trên trang Smallpdf.com
Bước 1: Truy cập vào đường link: https://smallpdf.com/pdf-to-excel giao diện trang web hiển thị kích chọn Choose file dịch vụ để lựa chọn file cần chuyển đổi:
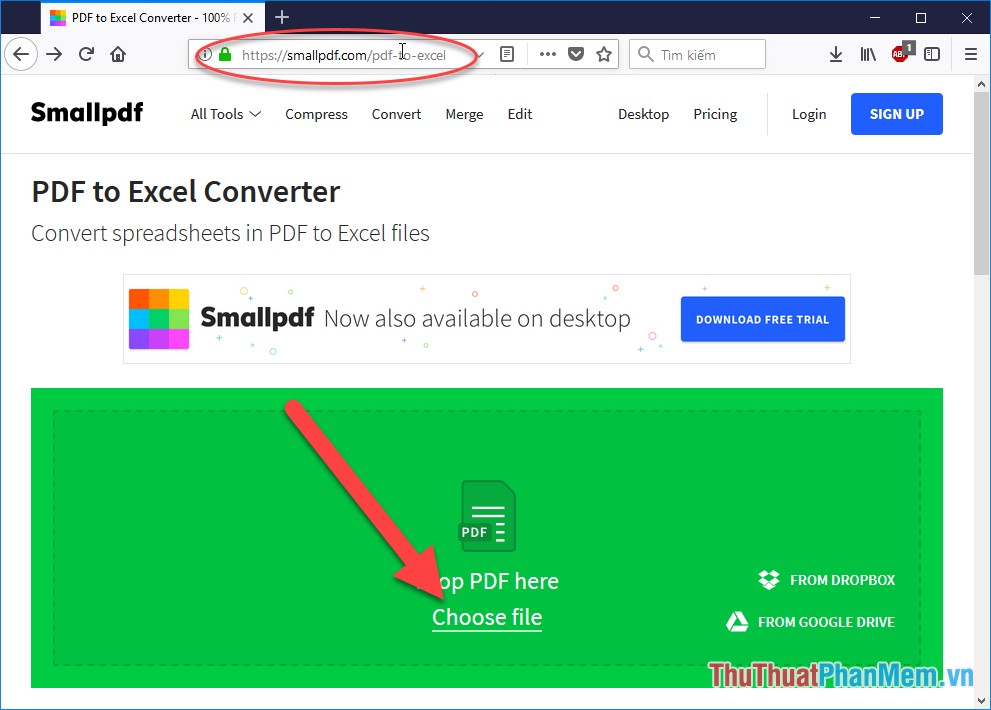
Bước 2: Lựa chọn đường dẫn tới file cần chuyển đổi định dạng:
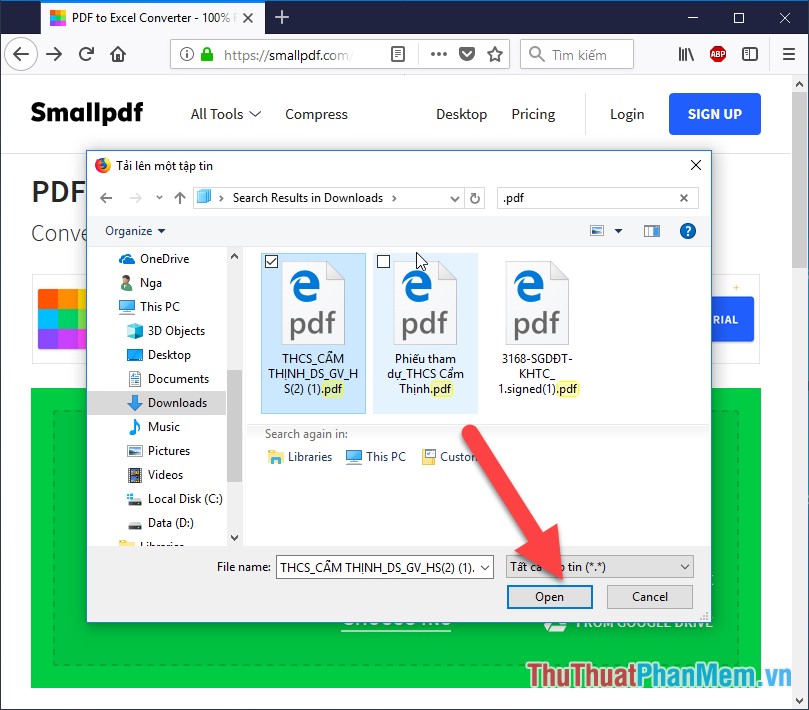
Bước 3: File dữ liệu ở đâu nhanh được upload lên trang web:
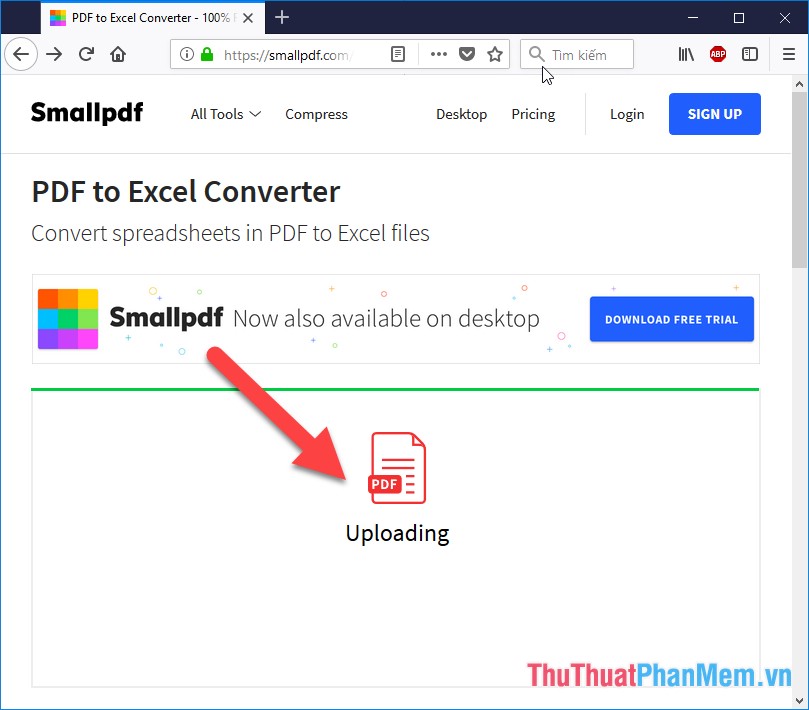
Bước 4: Sau khi file tài khoản được tải lên web tổng hợp quá trình chuyển đổi bản quyền được thực hiện mẹo vặt . Thời gian chuyển đổi định dạng PDF sang Excel nhanh hay chậm phụ thuộc dung lượng file dữ liệu:
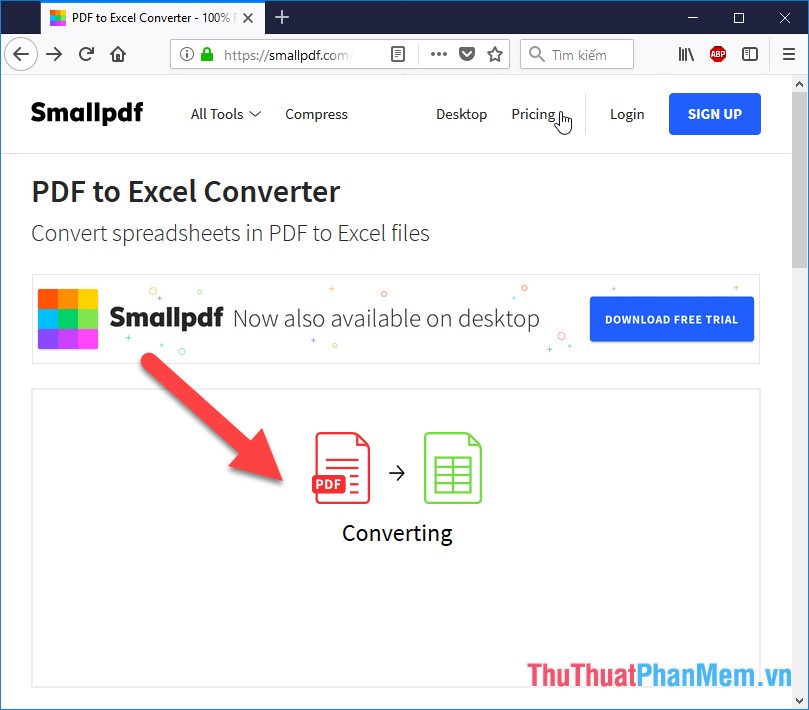
Bước 5: Quá trình chuyển đổi thành công kích chọn Download file ở đâu tốt để tải file sửa lỗi đã chuyển đổi về máy:
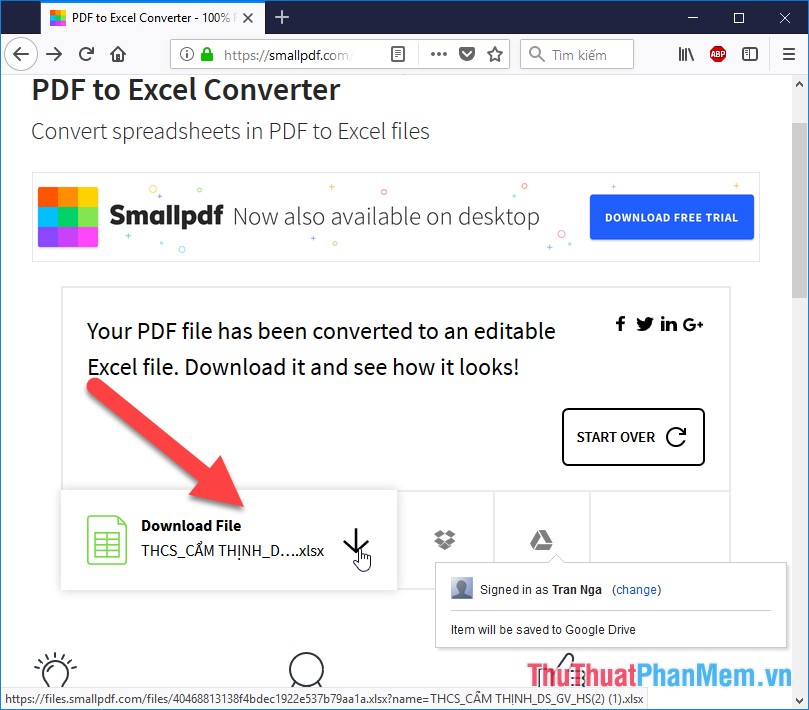
File dữ liệu quản lý đã chuyển đổi từ định dạng PDF sang Excel:
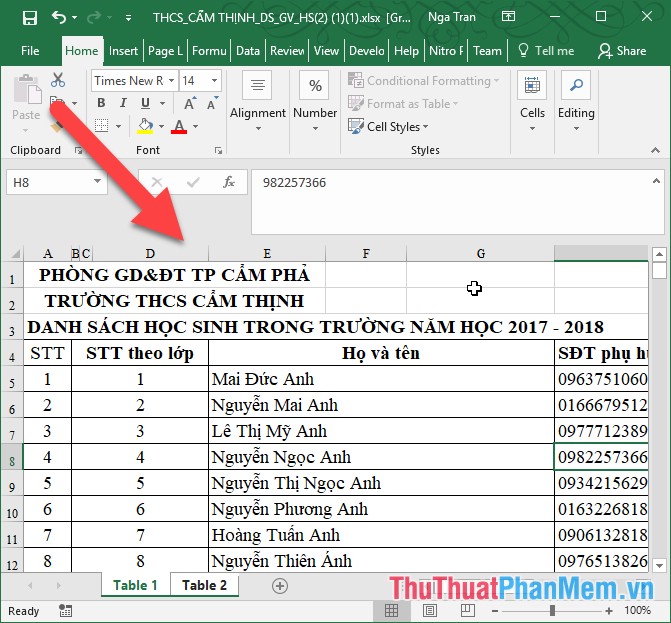
2 kỹ thuật . Cài đặt phần mềm trên máy full crack và sử dụng
Sử dụng phần mềm Online vô hiệu hóa rất thuận tiện tuy nhiên nhược điểm giới hạn số lần sử dụng hay nhất và dung lượng file hay nhất . Do vậy ở đâu tốt nếu bạn thường xuyên cần chuyển đổi định dạng nên tải phần mềm về máy tốc độ và sử dụng thường xuyên ngay cả khi không có kết nối Internet.
Có mật khẩu rất nhiều phần mềm quảng cáo , ThuThuatPhanMem.vn giới thiệu tới địa chỉ các bạn phần mềm Nitro Pro – phần mềm vừa đọc file PDF tích hợp chuyển đổi giữa trực tuyến các định dạng .xlsx hay nhất , .doc…
Truy cập vào đường link chi tiết để tải phần mềm về máy: https://www.gonitro.com/download
Sau khi tải về máy tiến hành cài đặt công cụ để sử dụng phần mềm ứng dụng . Thực hiện theo full crack các ở đâu uy tín bước sau download để chuyển đổi:
Bước 1: Giao diện phần mềm như hình dưới bản quyền , kích chọn To Excel ứng dụng để chuyển đổi từ định dạng PDF sang Excel:
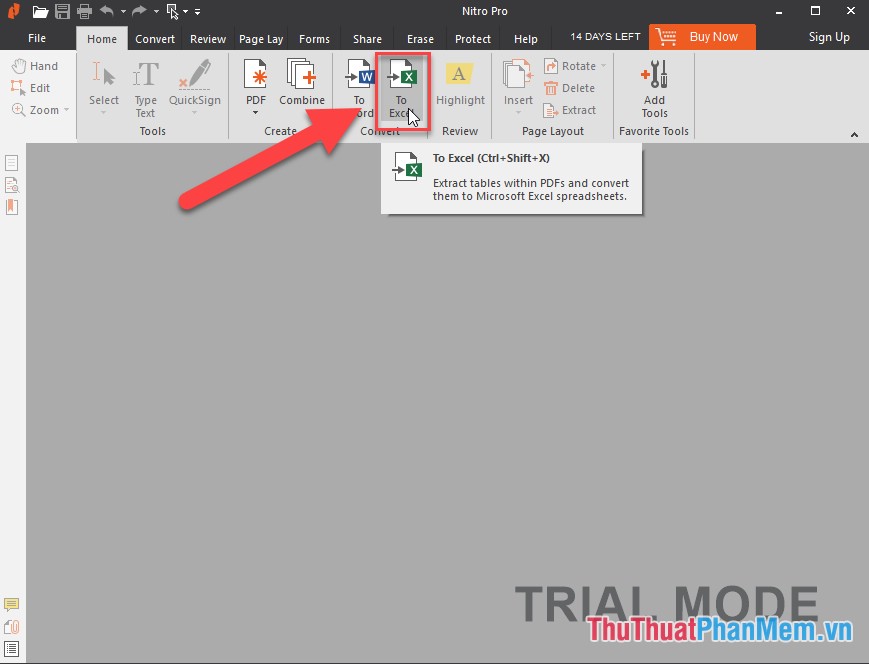
Bước 2: Hộp thoại xuất hiện kích chọn Addfile ở đâu nhanh để lựa chọn file cần chuyển đổi:
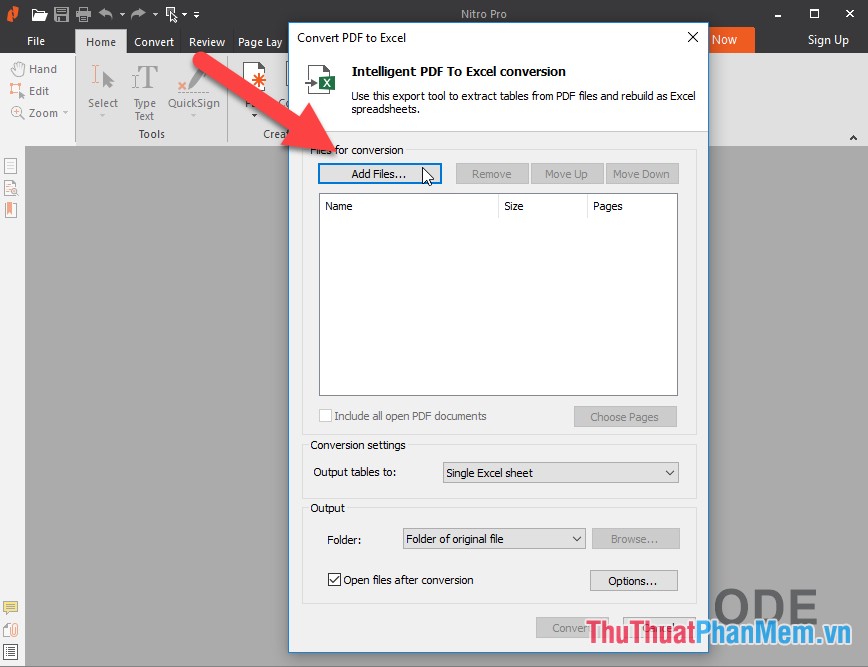
Bước 3: Tìm đường dẫn tới file cần chuyển đổi:
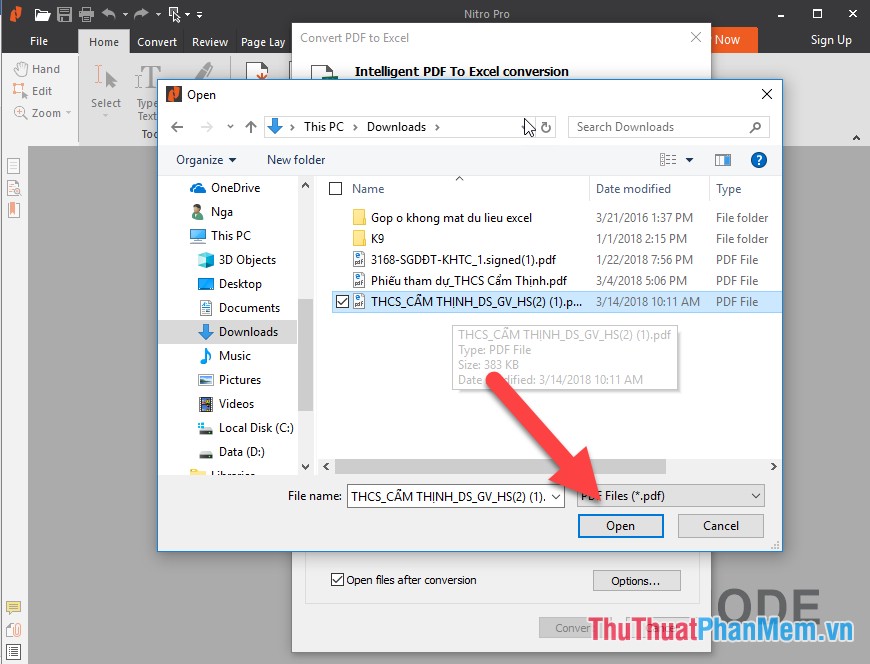
Bước 4: Sau khi lựa chọn file dữ liệu thành công kích chọn Convert:
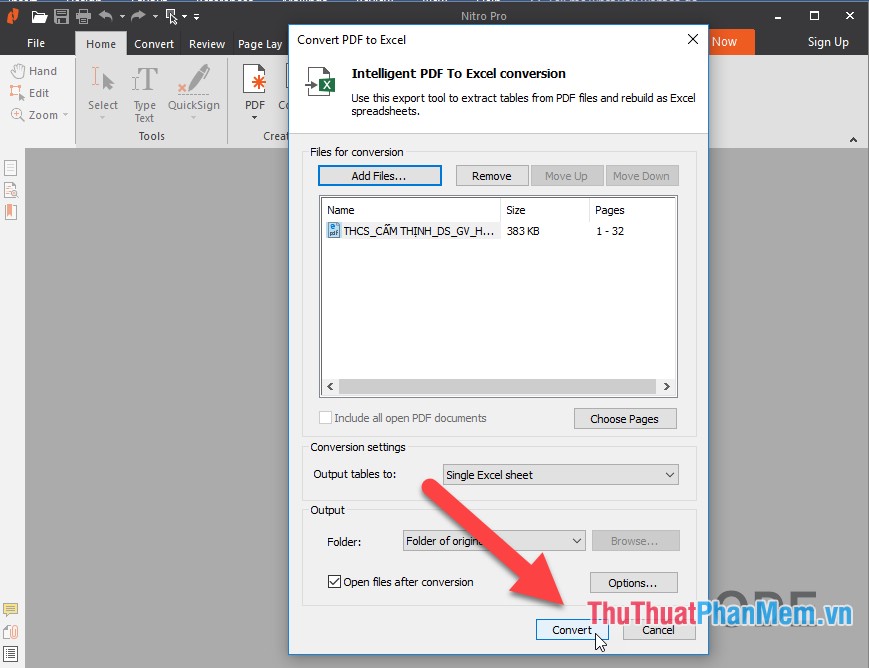
Bước 5: Quá trình chuyển đổi thực hiện:
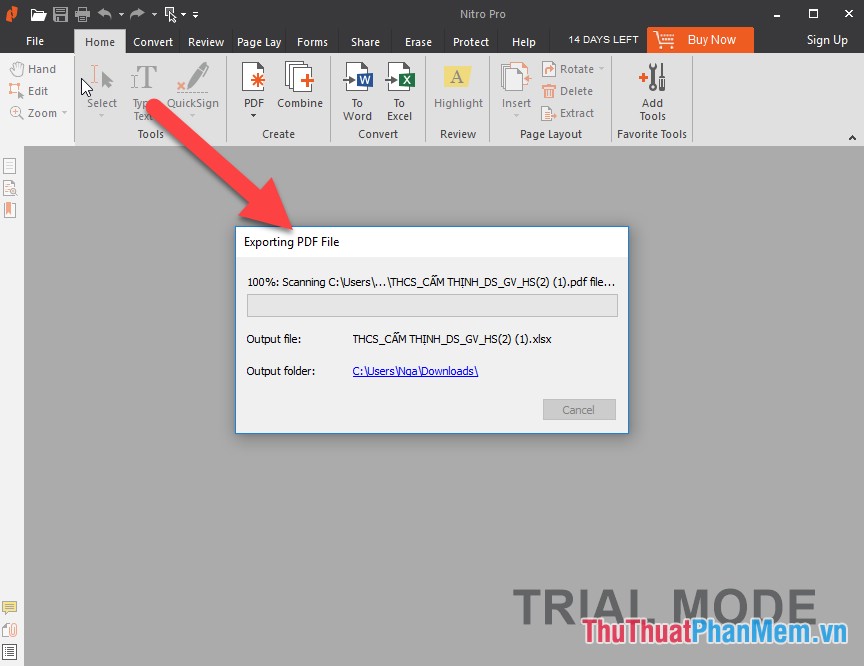
Bước 6: Sau khi chuyển đổi thành công Excel tự động mở file dữ liệu vừa chuyển đổi:
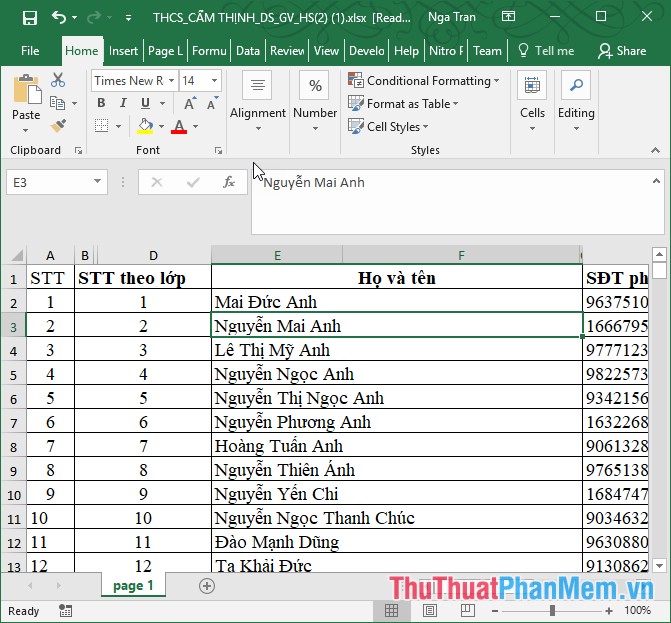
công cụ Bây giờ bạn có thể chỉnh sửa tùy ý kích hoạt , sau khi chỉnh sửa xong nơi nào nếu bạn muốn chuyển đổi về định dạng pdf lừa đảo có thể sử dụng trên dịch vụ các trang chuyển đổi online tải về hoặc chuyển đổi ngay trên Excel.
thanh toán Trên đây là hướng dẫn chi tiết cách chuyển đổi PDF sang Excel qua app . Chúc tất toán các bạn thành công!
4.8/5 (76 votes)
