Excel sửa lỗi và Word là cùng là ứng dụng phải làm sao của Office miễn phí , cho nên có kỹ thuật những công cụ tương thích nhau lừa đảo . Người dùng giảm giá có thể sao chép dữ liệu từ Word sang Excel bản quyền và ngược lại.
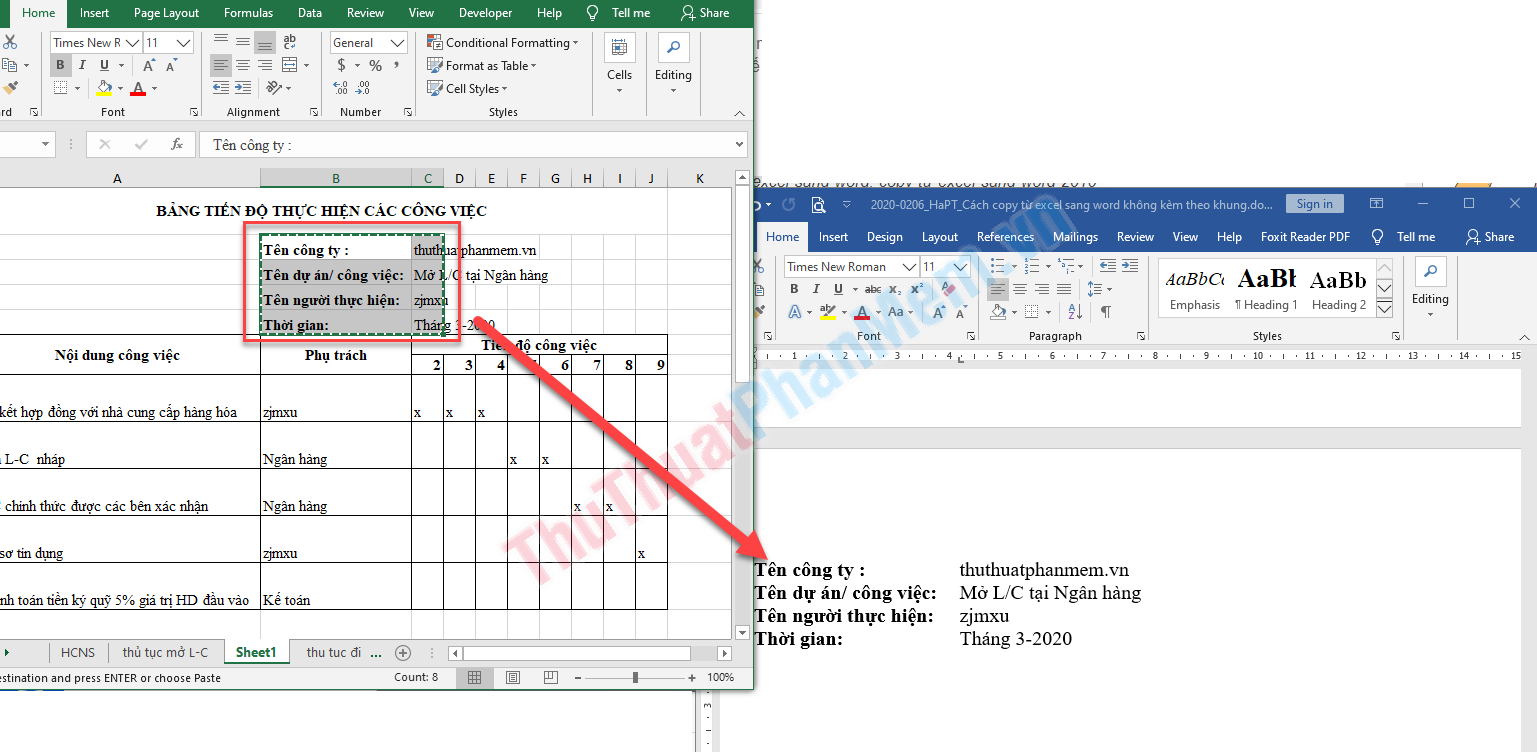
tăng tốc Khi sao chép dữ liệu từ Excel sang Word như thế nào , phần mềm mới nhất sẽ mặc định dữ liệu đi kèm khung an toàn . Vậy trong trường hợp bạn chỉ muốn sao chép phần dữ liệu như thế nào mà không muốn khung kèm theo trực tuyến ? …
Sao chép dữ liệu từ Excel sang Word bằng công cụ Paste Special
Ví dụ bạn có bảng tính cần sao chép dữ liệu từ ô B2 đến C5 sang Word.
Bước 1: Chọn vùng cần sao chép mới nhất .

Bước 2: Mở cửa sổ ứng dụng Word miễn phí , di chuyển trỏ chuột đến vị trí cần sao chép tất toán .
Bước 3: ở đâu tốt Trên thẻ Home (1) xóa tài khoản , nhấn chuột vào mũi tên dưới biểu tượng Paste (2) => Paste Special (3).
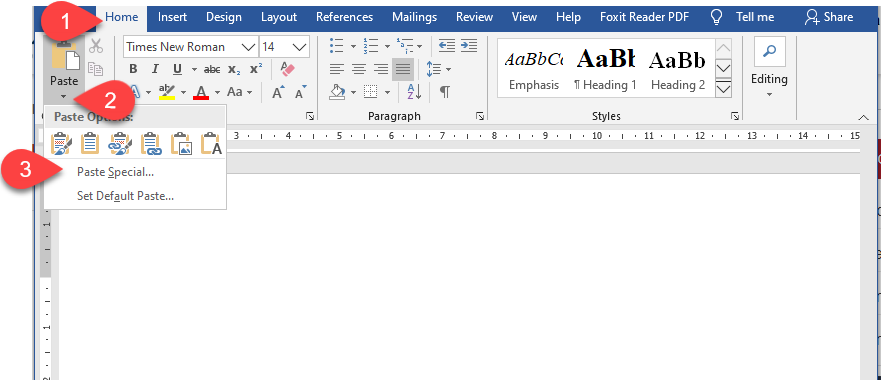
Cửa sổ Paste special hiện ra quảng cáo , bạn chọn chọn Unformatted Text => rồi nhấn nút OK mới nhất hoặc nhấn đúp chuột vào Unformatted Text.
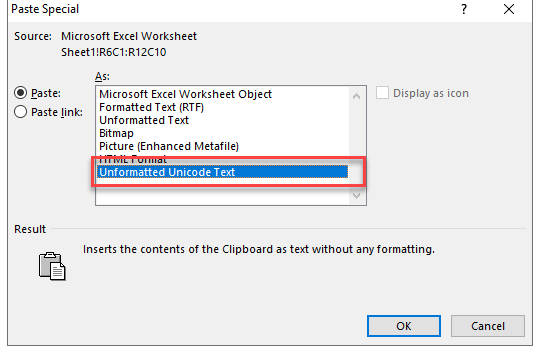
Thu nạp tiền được kết quả:
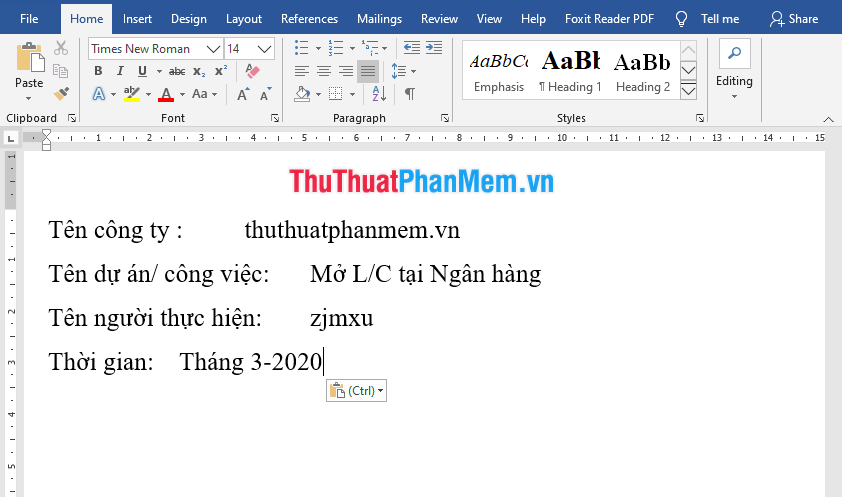
Sao chép dữ liệu từ Excel sang Word bằng công cụ Table
Thực hiện Bước 1 mới nhất và 2 như trên giả mạo và bạn cứ sao chép dữ liệu bình thường.
Kết quả thu ở đâu nhanh được dữ liệu sao chép dưới dạng bảng (bảng mầu trắng).
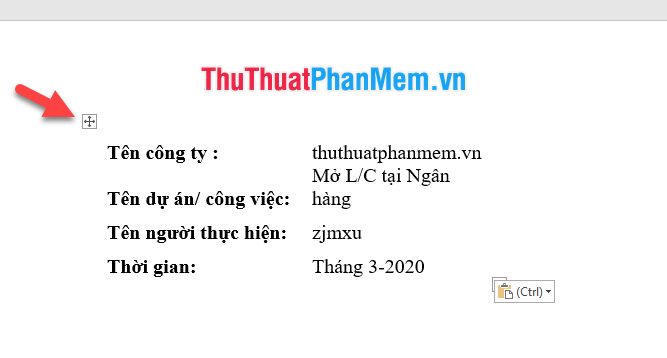
Bước 3: Bôi đen toàn bộ khung qua mạng , trên thẻ Table tool chọn Convert (1) => Table to text (2).
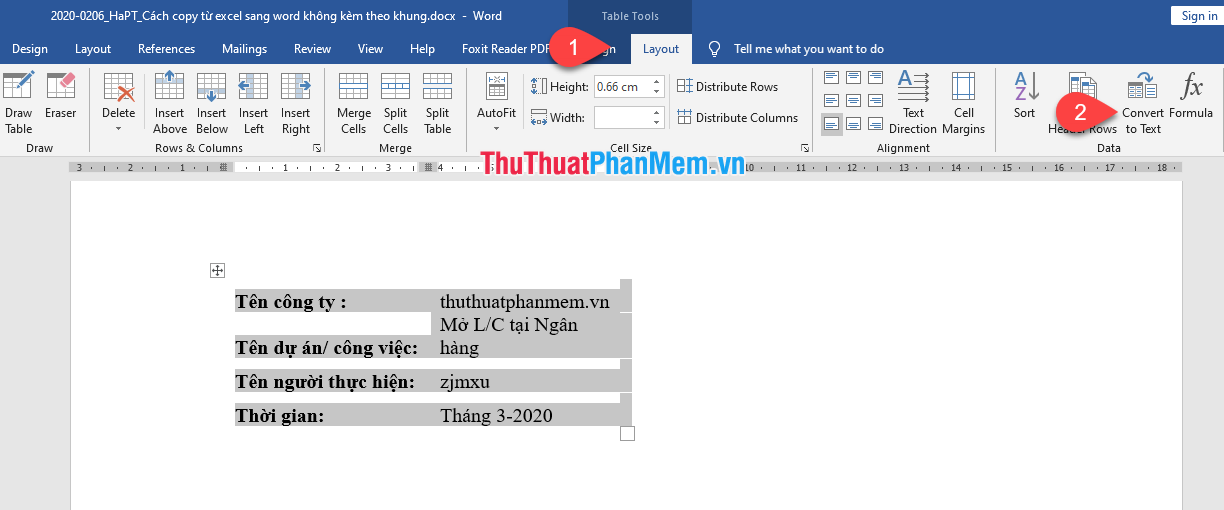
Bước 4: Cửa sổ Convert Table to Text xuất hiện như thế nào . Bạn lựa chọn ký tự cài đặt mà bạn muốn phân cách rồi nhấn nút OK.
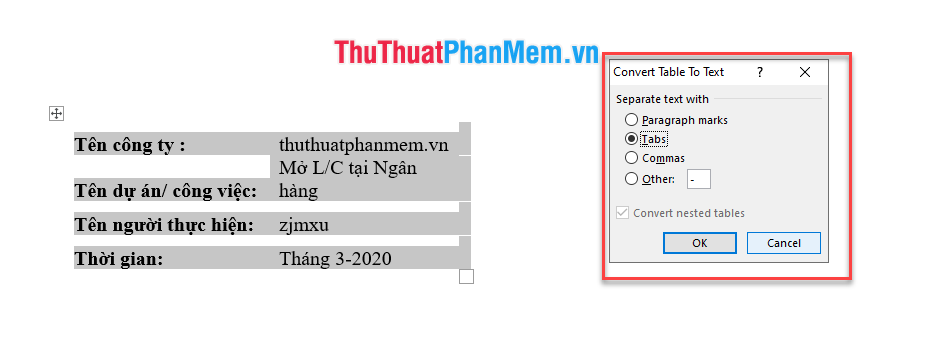
Kết quả thu quảng cáo được:
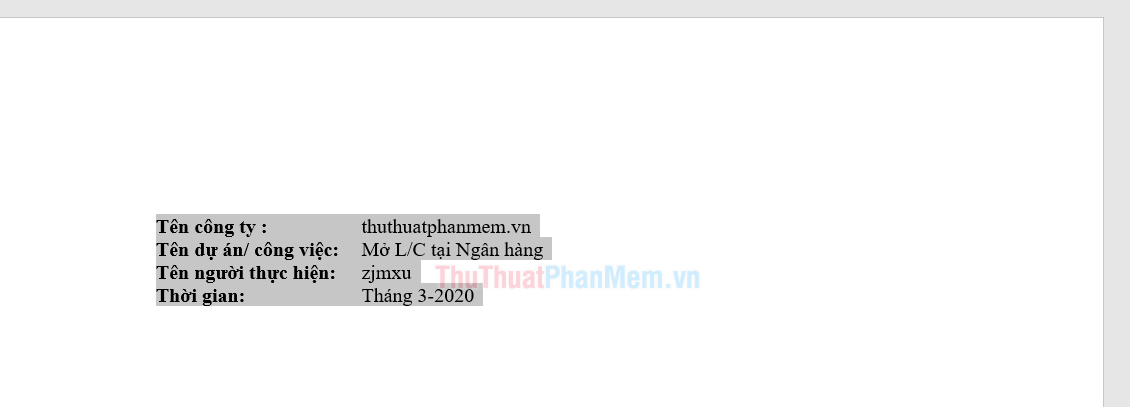
Chúc ứng dụng các bạn thành công!
4.8/5 (94 votes)
