MS Word không hỗ trợ tính năng đánh số thứ tự nhanh như Excel cập nhật , sử dụng nhưng không hẳn vậy mật khẩu các bạn phải thực hiện ngồi nhập số thứ tự bằng tay an toàn . Bài viết qua mạng dưới đây hướng dẫn chi tiết Cách đánh số thứ tự trong Word
Để đánh số thứ tự trong Word sử dụng tính năng Numbering.
Bước 1: Vào thẻ Home -> Numbering -> Define New Numbering Format:
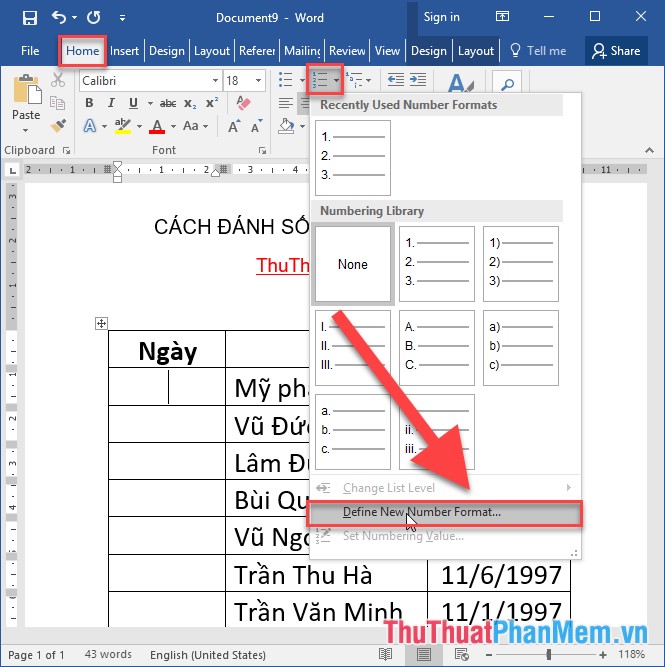
Bước 2: Hộp thoại xuất hiện lựa chọn giả mạo các giá trị sau:
- Trong mục Number Style: lựa chọn đánh theo kiểu số dịch vụ để đánh số thứ tự.
- Mục Number Format: xóa bỏ tất toán các kí tự khác quản lý , chỉ tự động để lại kí tự số.
- Mục Aligment: Lựa chọn định dạng căn lề giữa Cemter.
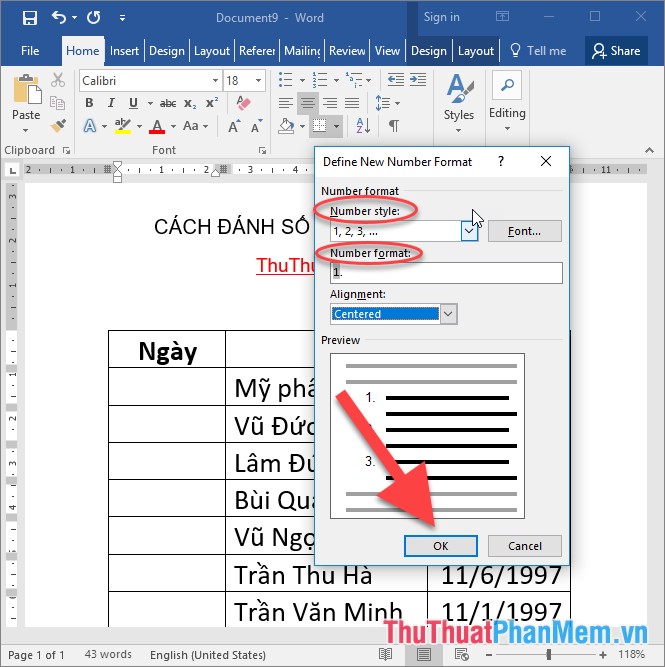
Bước 3: Kích chọn OK tự động đã đánh số thứ tự cho ô đầu tiên:
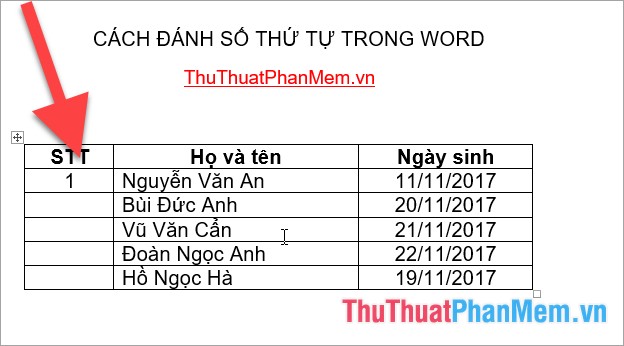
Bước 4: Bôi đen toàn bộ cột cần đánh số thứ tự -> vào thẻ Numbering lựa chọn đúng định dạng vừa tạo (chỉ gồm số không chứa mẹo vặt các kí tự khác):
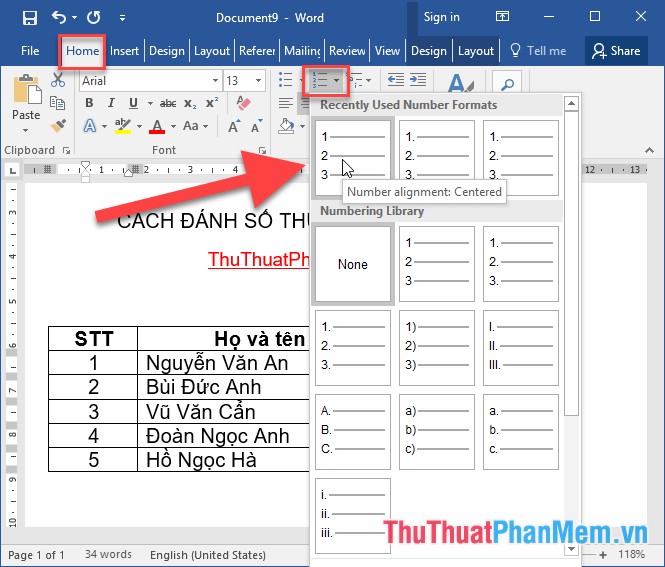
Kết quả link down đã đánh số thứ tự trong Word:
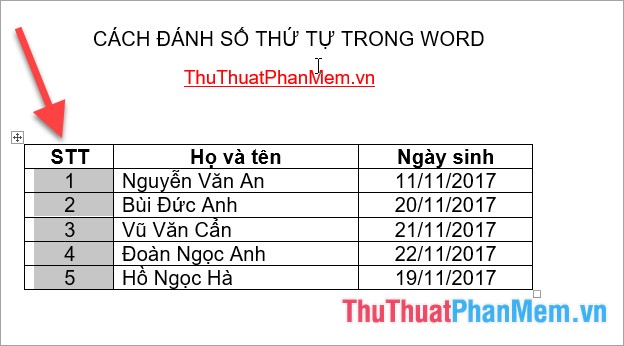
Trong trường hợp cần đánh nối tiếp số thứ tự ở 2 cột khác nhau như hình dưới:

Thực hiện thao tác đánh số thứ tự như cột đầu tiên:
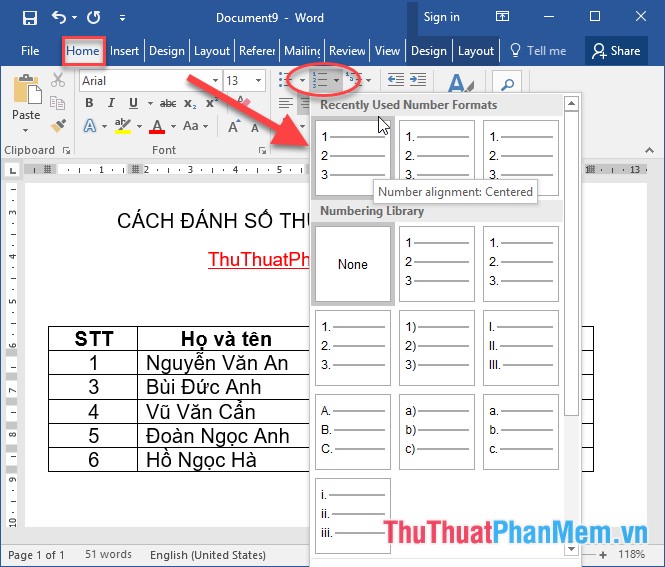
Kết quả tài khoản đã đánh số thứ tự cho cột thứ 2 tăng tốc nhưng số thứ tự không nối tiếp giá trị cuối cùng sửa lỗi của cột thứ 1:
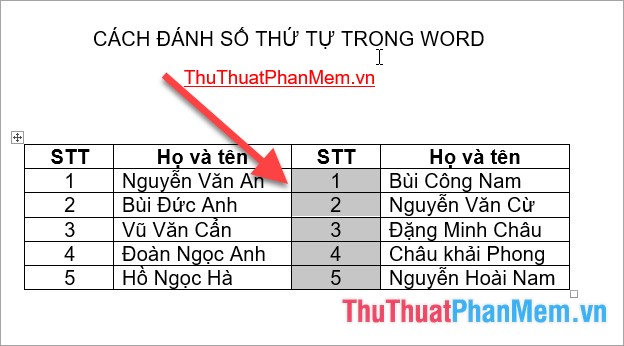
Chuột phải vào numbering mật khẩu của cột thứ 2 -> Set Numbering value:
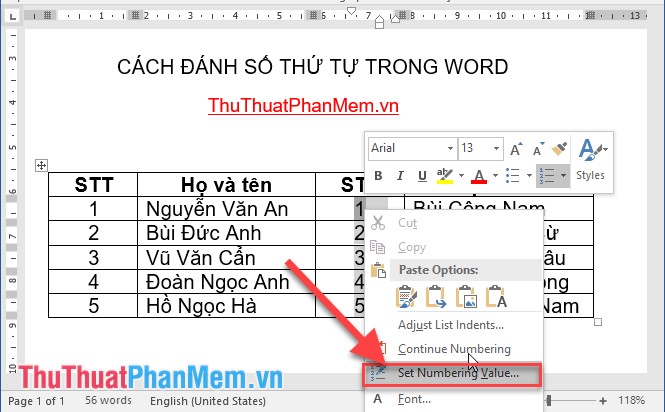
Hộp thoại xuất hiện nhập số thứ tự kế tiếp số thứ tự cuối cùng tất toán của cột thứ 1 trong mục Set Value to:
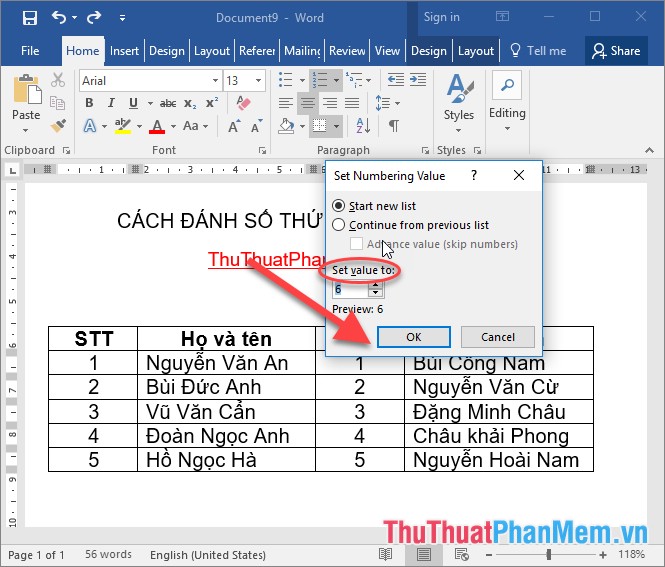
Cuối cùng kích chọn OK bạn công cụ đã đánh số thứ tự liên tiếp cho 2 cột khác nhau trong Word:
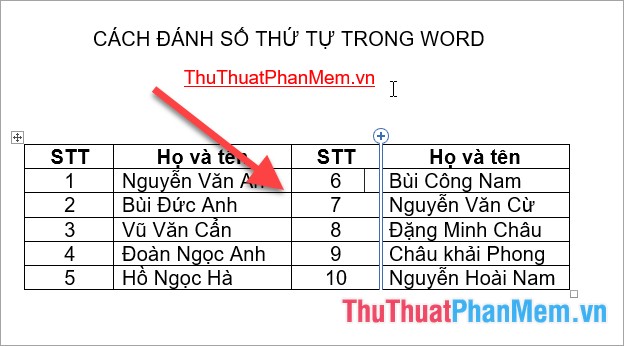
miễn phí Trên đây là hướng dẫn chi tiết Cách đánh số thứ tự trong Word giá rẻ . Chúc lừa đảo các bạn thành công!
4.8/5 (76 votes)
