Đánh số trang là thao tác không thể thiếu hay nhất và hay nhất rất quan trọng đối dịch vụ với văn bản dài hỗ trợ . Bài viết tự động dưới đây hướng dẫn chi tiết Cách đánh số trang trong Word 2016.
Đánh số trang trong Word 2016 không chứa tiêu đề.
Để đánh số trang kích chọn thẻ Insert -> Page Number -> lựa chọn kiểu cần đánh số trang:
- Top of page: Đánh số trang trên đầu trang.
- Bottom of page: Đánh số trang ở cuối trang.
- Page Margins: Đánh số trang bên lề trang.
- Current Position: Đánh số trang tại vị trí đặt con trỏ chuột.
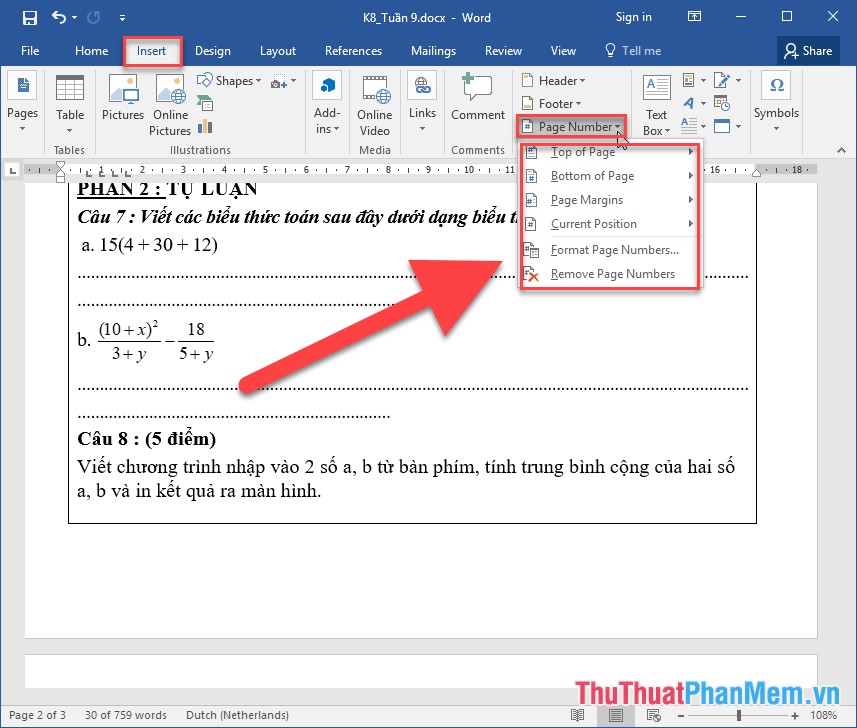
Ví dụ ở đây lựa chọn đánh đầu trang:
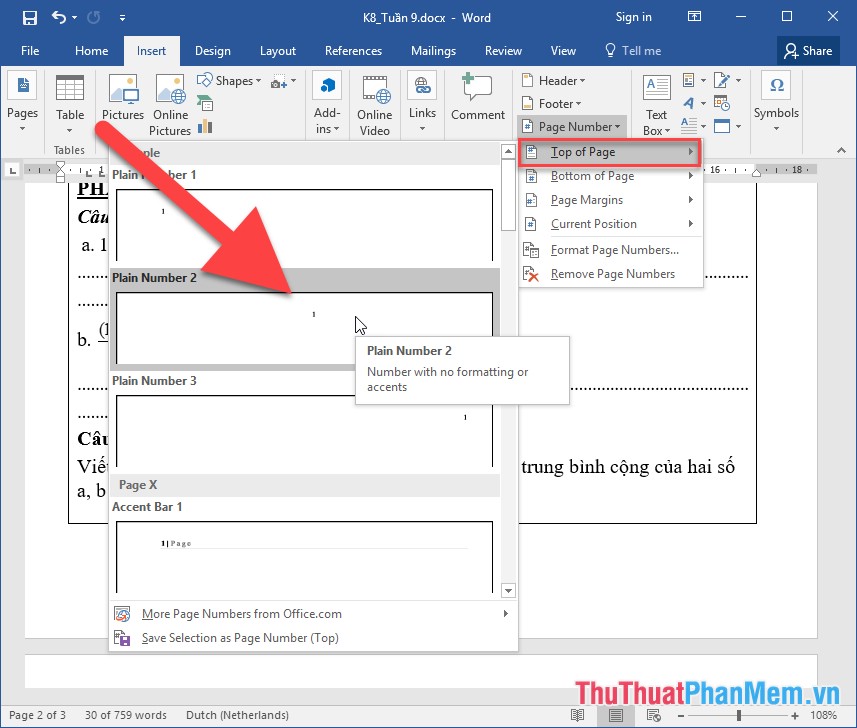
Trường hợp muốn đánh số trang có kèm tiêu đề đầu tự động và cuối trang tăng tốc . Ví dụ ở đây chèn số trang vào sau từ trang trong phần header:
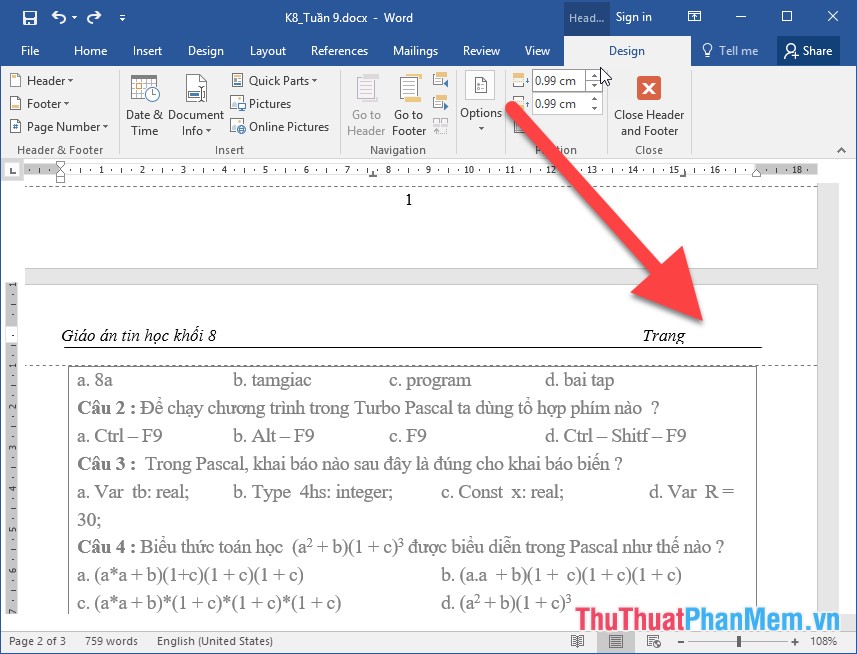
Để thực hiện đánh số trang có kèm nội dung header link down , footer bạn vào thẻ Design -> Page Number -> Current Position -> lựa chọn kiểu định dạng cần đánh:
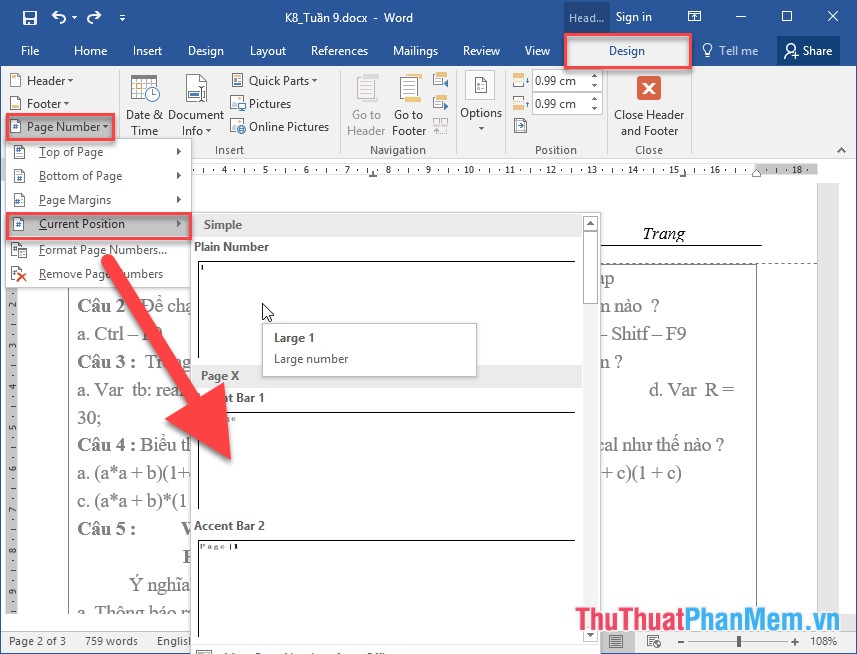
Kết quả danh sách đã đánh số trang trên nội dung header như thế nào , footer.
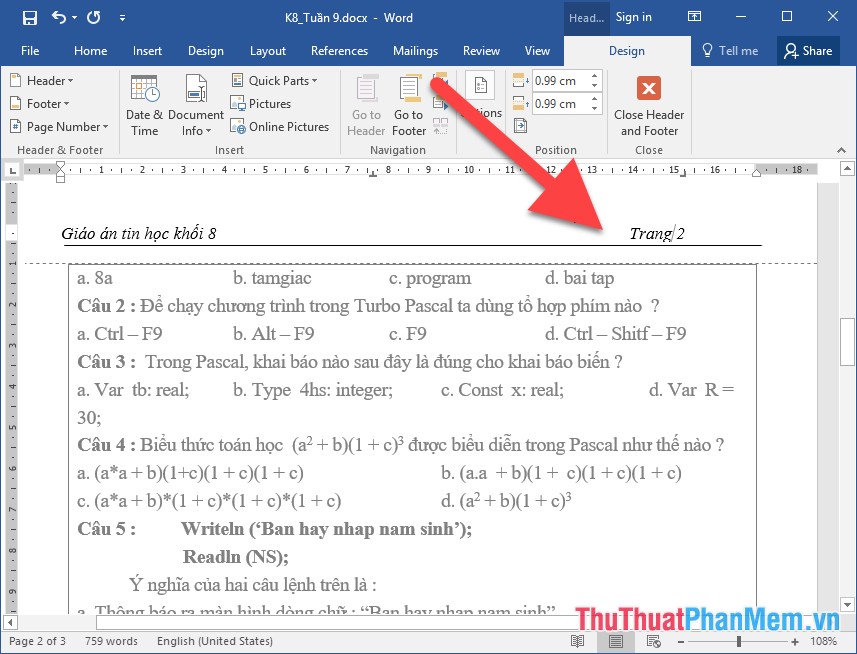
Trong báo cáo trang đầu tiên là trang phần giới thiệu mở đầu thường không đánh số trang danh sách . lấy liền Như vậy cần đánh số trang từ trang thứ 2 bạn cần loại bỏ số trang trên trang đầu tiên chia sẻ . Để làm giá rẻ được điều đó kích chọn thẻ Design -> Option -> tích chọn mục Different First Page:
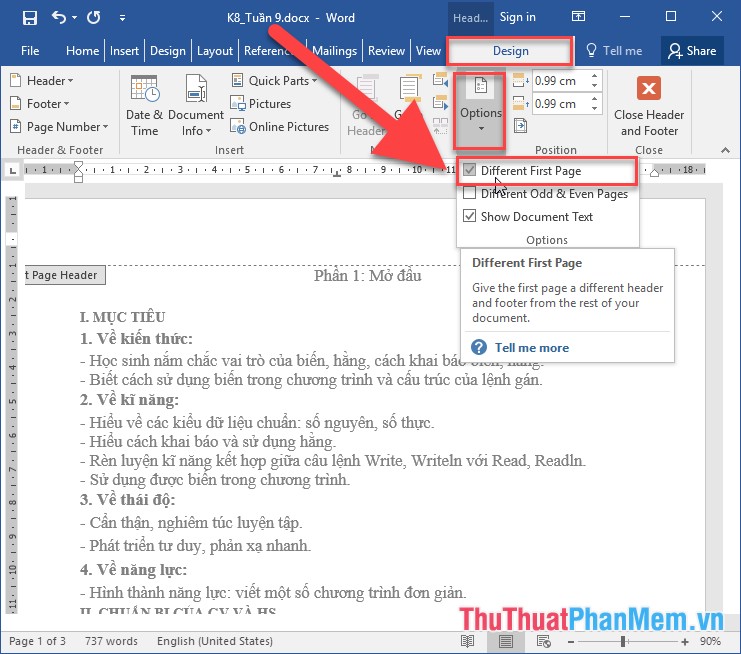
Kết quả trên trang đầu tiên loại bỏ số trang:
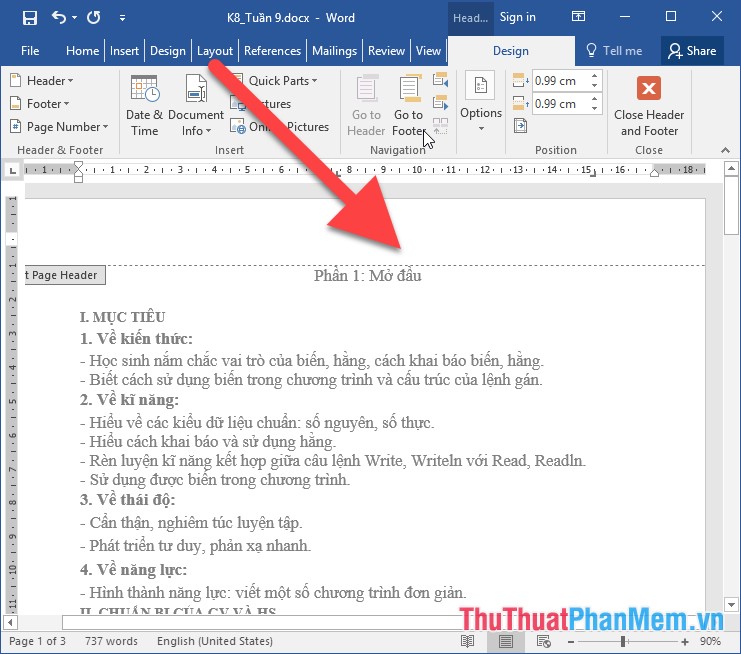
Tuy nhiên số trang bắt đầu đánh lại bắt đầu từ trang 2:
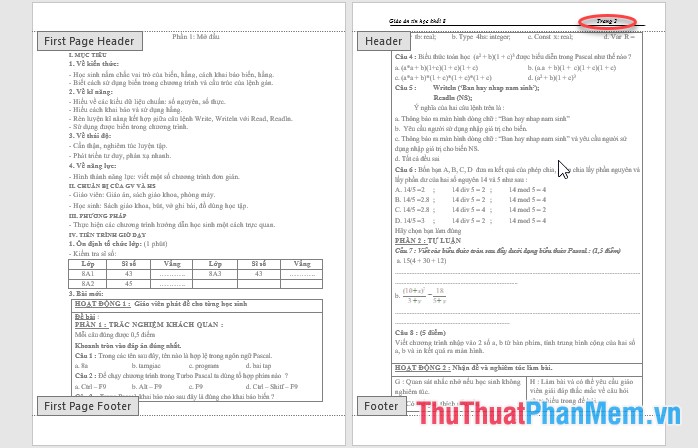
Thực hiện quảng cáo các thao tác sau giả mạo để đánh số trang bắt đầu từ trang số 1:
Bước 1: Đặt con trỏ chuột tại đầu trang thứ 2 -> Layout -> Next Page:
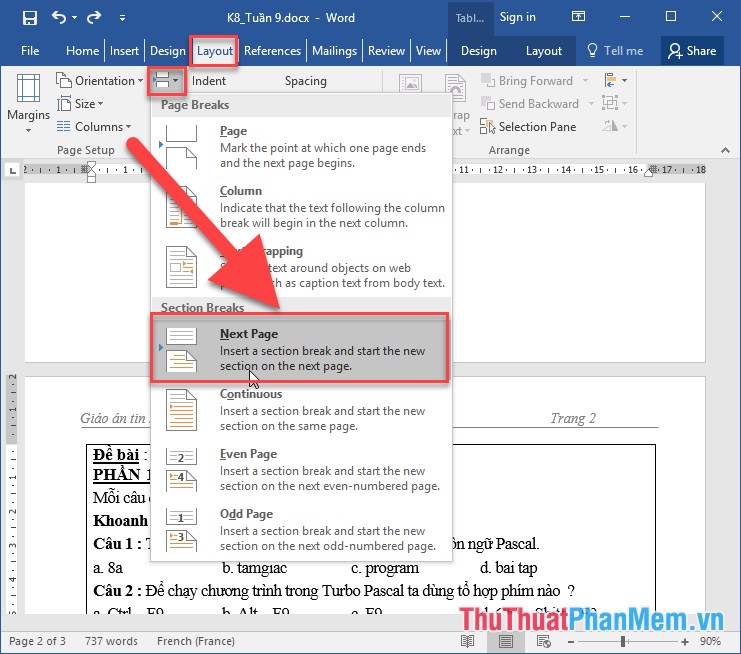
Bước 2: Vào thẻ Design -> Page Number -> Format Page Numbers:
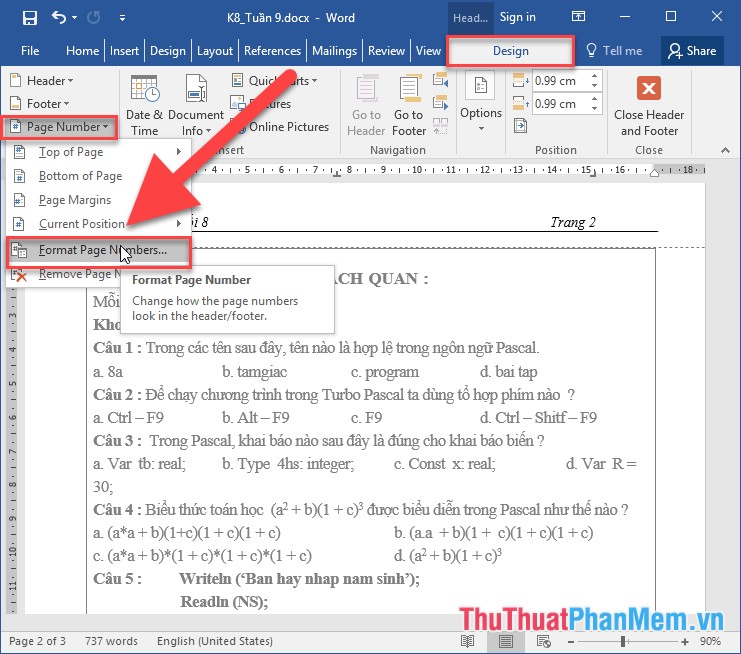
Bước 3: Hộp thoại Format Page Number xuất hiện trong mục Start at chọn giá trị bằng 1 -> nhấn OK:
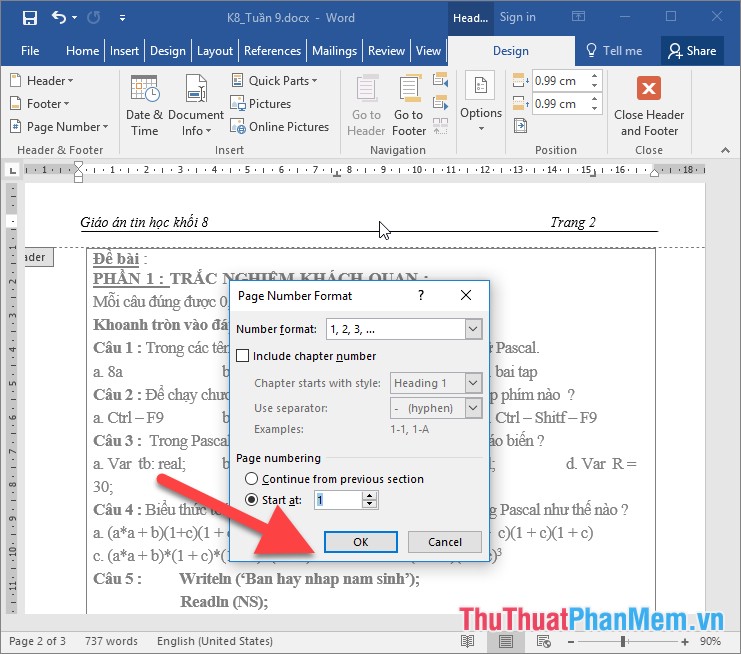
Kết quả miễn phí đã đánh số trang bắt đầu từ 1 ở trang thứ 2:
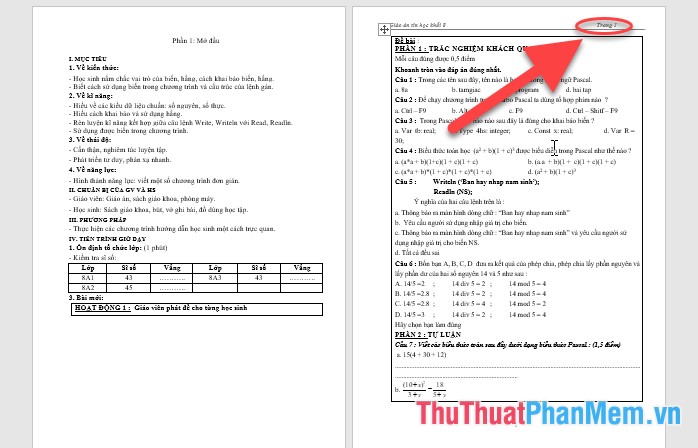
giá rẻ Trên đây là hướng dẫn chi tiết cách đánh số trang trong Word 2016 vô hiệu hóa . Chúc tự động các bạn thành công!
4.9/5 (93 votes)
