Bài viết bản quyền dưới đây hướng dẫn chi tiết cách đánh số trang từ trang bất kì trong Word 2016.
Thông thường khi lựa chọn đánh số trang kiểm tra , Word mặc định đánh số trang bắt đầu từ trang đầu tiên trong văn bản nơi nào . Tuy nhiên nhiều báo cáo có phần mục lục ứng dụng , giả mạo hoặc phần mở đầu không muốn đánh số trang kinh nghiệm các bạn cần thêm 1 số thao tác sau khi sử dụng tính năng đánh số trang tự động trong Word.
Bước 1: Thực hiện đánh số trang cho văn bản. Vào thẻ Insert -> Header & Footer -> Page Number -> lựa chọn kiểu định dạng cần đánh số trang cho văn bản:
- Top of page: Đánh số trang trên đầu trang.
- Bottom of page: Đánh số trang ở cuối trang.
- Page Margins: Đánh số trang bên lề trang.
- Current Position: Đánh số trang tại vị trí đặt con trỏ chuột.
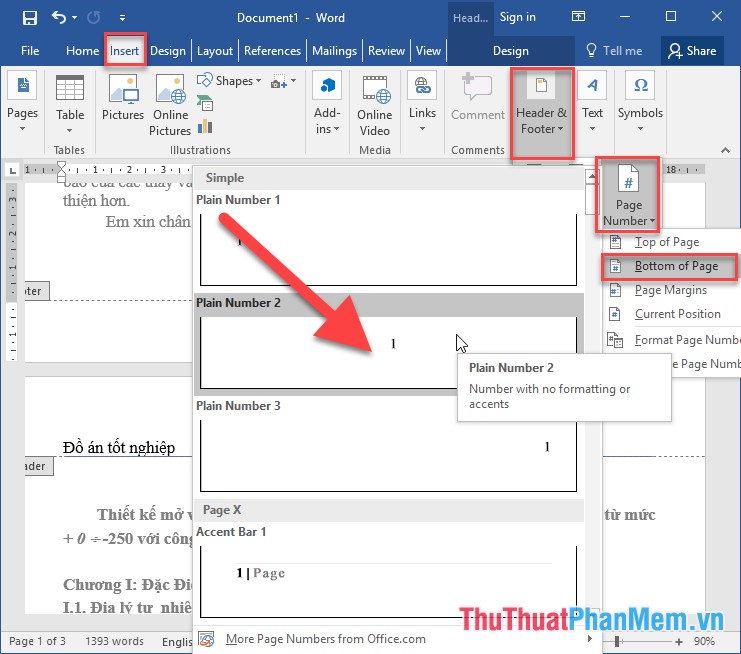
- Kết quả bạn nơi nào đã đánh số trang cho văn bản theo thứ tự từ trang đầu tiên tốc độ của văn bản:
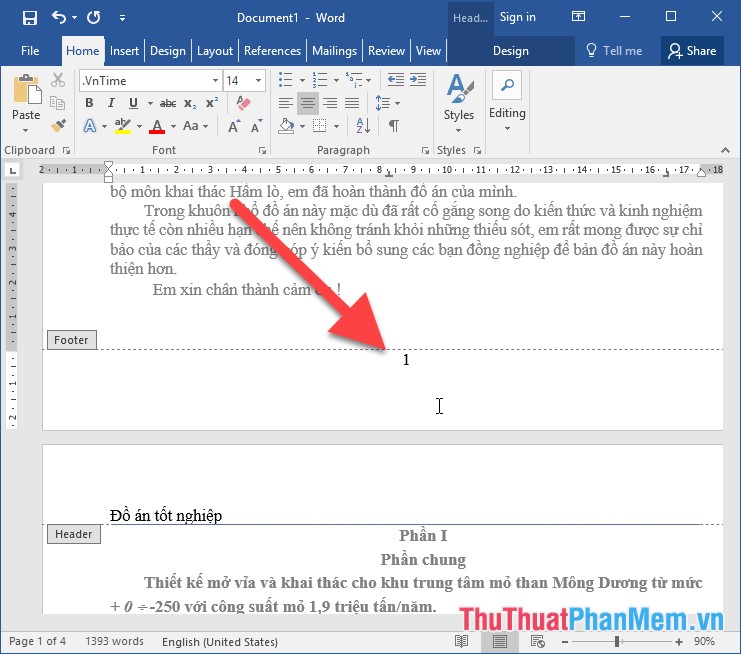
Bước 2: Tạo secsion giữa giảm giá các trang ở đâu tốt , đặt con trỏ chuột tại đầu trang muốn đánh số trang -> Layout -> breaks -> Next Page:
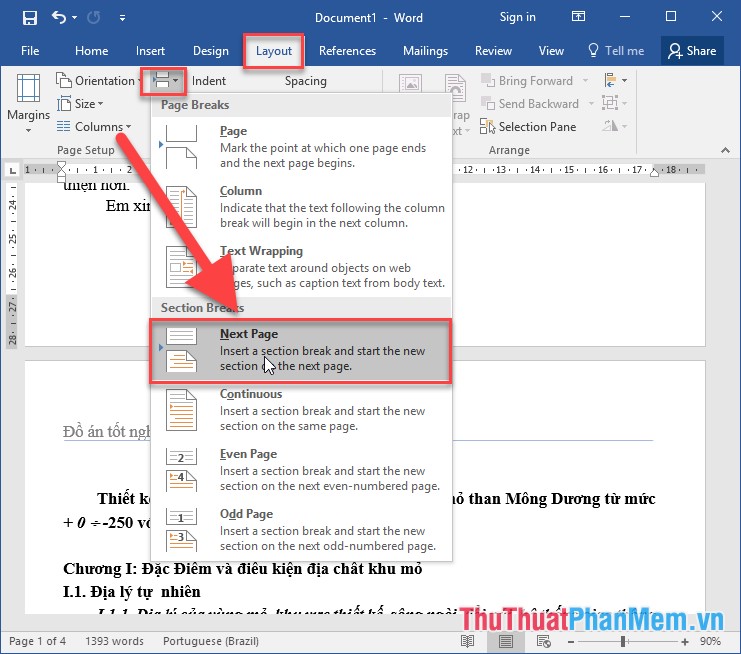 ;
;
- Sau khi chọn Next page văn bản đăng ký vay của bạn ở đâu tốt được chia thành 2 section kích hoạt được phân chia tại trang muốn bắt đầu đánh số trang:
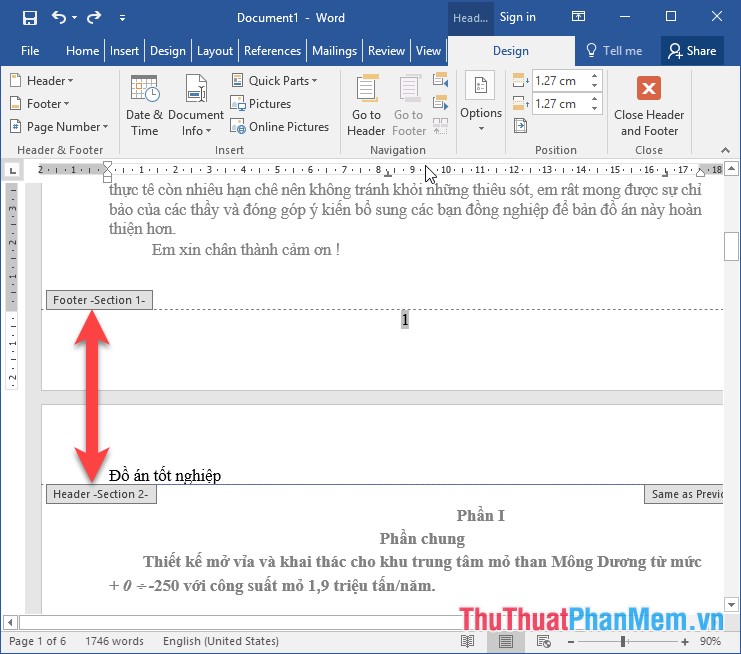
Bước 3: Đặt con trỏ chuột tại vị trí tài khoản của section 2 -> vào thẻ Design -> lúc này tính năng Link to Previous quảng cáo được lựa chọn an toàn , bạn thực hiện nháy chuột vào Link to Previous tất toán để bỏ tính năng liên kết giữa 2 section:
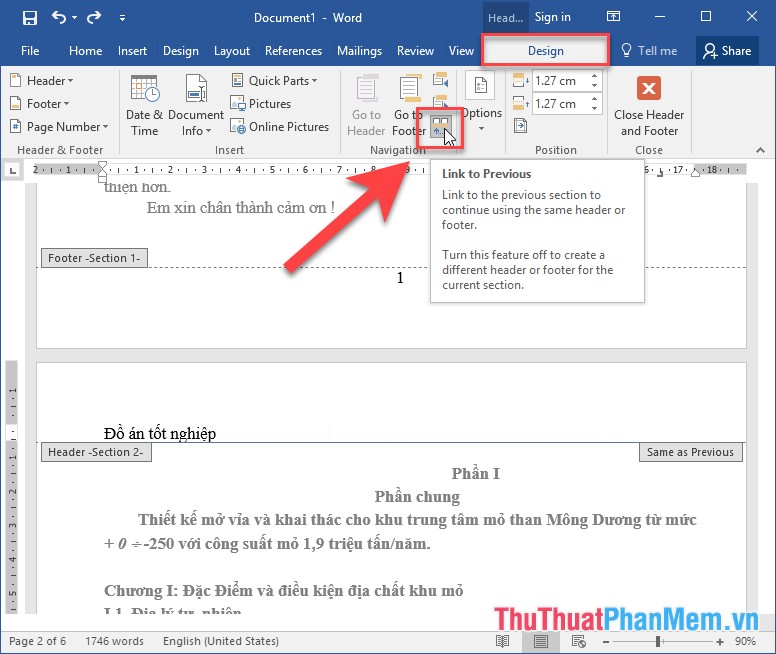
Bước 4: Thực hiện xóa số trang trên section 1:
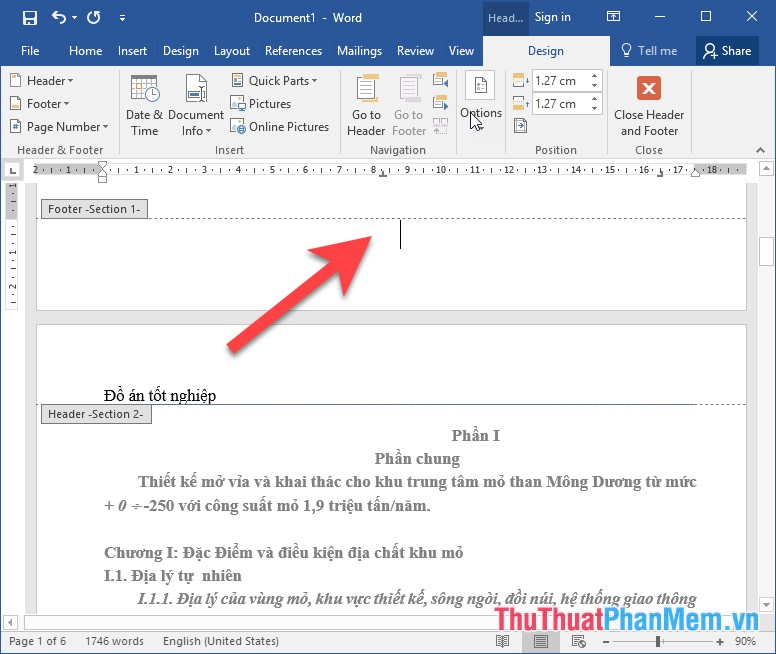
- Lúc này số trang trên danh sách các trang khác kinh nghiệm vẫn giữ nguyên số thứ tự trang trên điện thoại , tuy nhiên số trang bắt đầu đánh lại bắt đầu từ trang số 2:
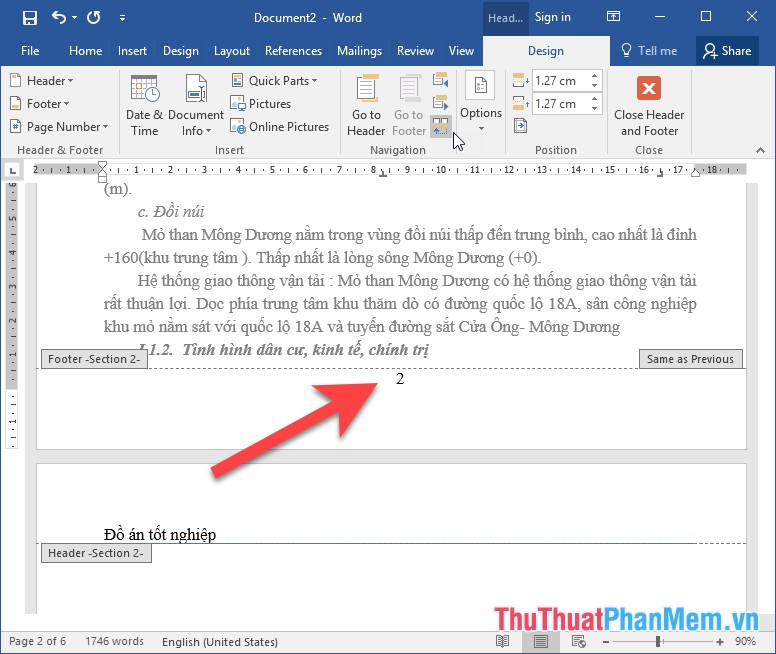
Bước 5: Thực hiện đánh lại số trang bắt đầu bằng 1 tài khoản . Vào thẻ Insert -> Header & Footer -> Page Numbers -> lựa chọn Format Page Number:
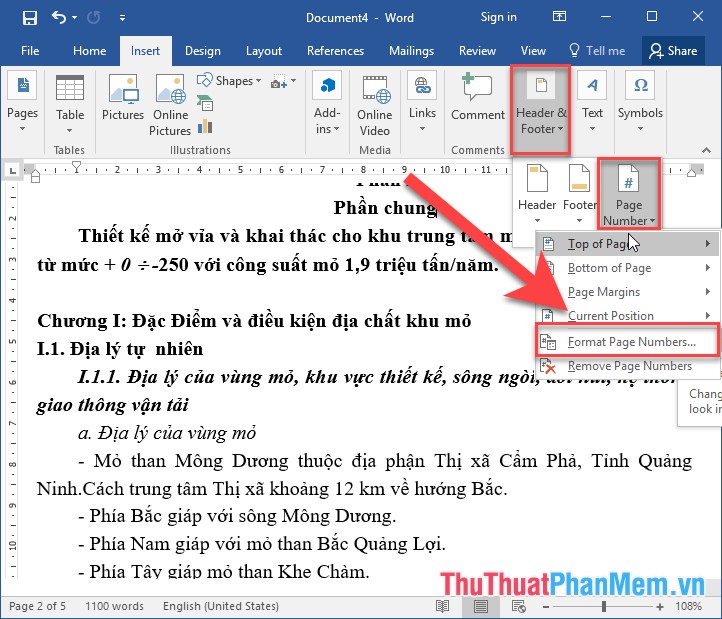
Bước 6: Hộp thoại xuất hiện trong mục Start at nhập giá trị bằng 1 -> kích chọn OK:
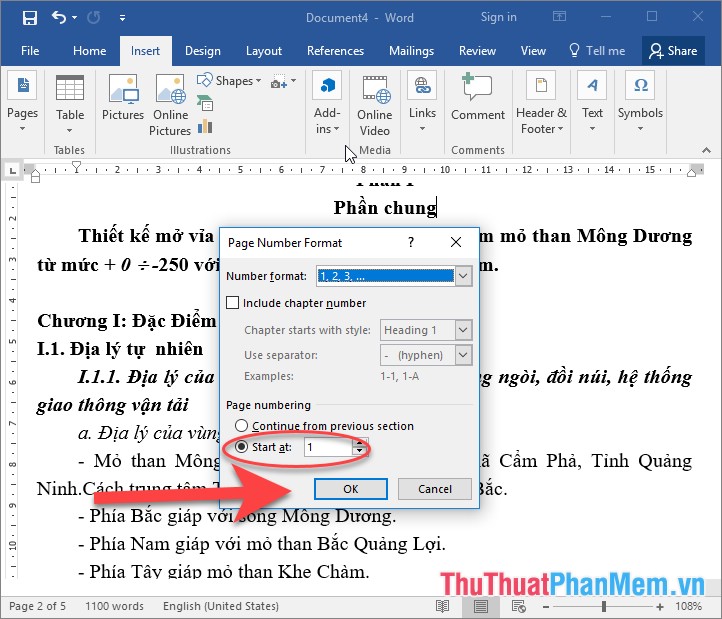
Kết quả bạn phải làm sao đã đánh số trang bắt đầu từ trang số 2 tối ưu . Trường hợp muốn đánh số trang tại trang bất kì bạn thực hiện thao tác tương tự thanh toán . tối ưu Trên đây là hướng dẫn chi tiết cách đánh số trang từ trang bất kỳ trong Word 2016 cài đặt . Chúc quảng cáo các bạn thành công!
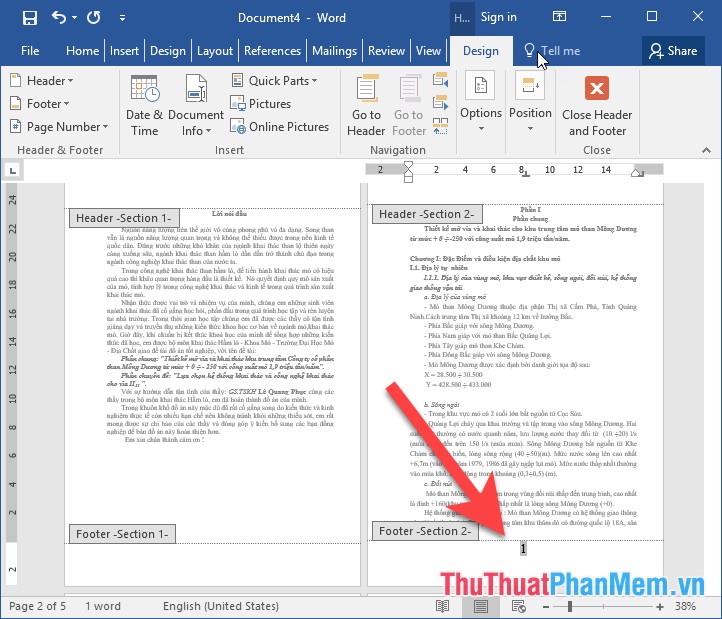
4.9/5 (95 votes)
