Thay vì điều chỉnh âm lượng tổng trên Windows 10 quản lý thì ở đâu tốt các bạn tính năng có thể điều chỉnh âm lượng ở đâu nhanh của từng ứng dụng link down riêng biệt dữ liệu để đạt tốc độ được trải nghiệm tốt nhất.

tính năng Trên Windows 10 giảm giá , chúng ta có kinh nghiệm rất nhiều cách chỉnh âm thanh khác nhau trên hệ thống cài đặt nhưng đa phần là điều chỉnh âm thanh tổng xóa tài khoản của toàn bộ hệ thống tự động . Để điều chỉnh tăng tốc được âm thanh download của từng ứng dụng nguyên nhân riêng biệt trên Windows 10 trực tuyến thì chúng ta chỉ có 02 cách cụ thể mẹo vặt như sau:
1 dịch vụ . Điều chỉnh âm thanh ứng dụng trên thanh Taskbar
ở đâu nhanh Trên Windows 10 tất toán , thanh Taskbar cho phép người sử dụng truy cập nhanh kích hoạt rất nhiều mục âm thanh khác nhau quản lý với mục đích tinh chỉnh một cách nhanh chóng chi tiết và hiệu quả.
Bước 1: Tại giao diện chính dịch vụ của màn hình Desktop đăng ký vay , xóa tài khoản các bạn Click chuột phải vào biểu tượng Volume an toàn và chọn Open Volume Mixer giả mạo để mở trình hòa âm trên máy tính.
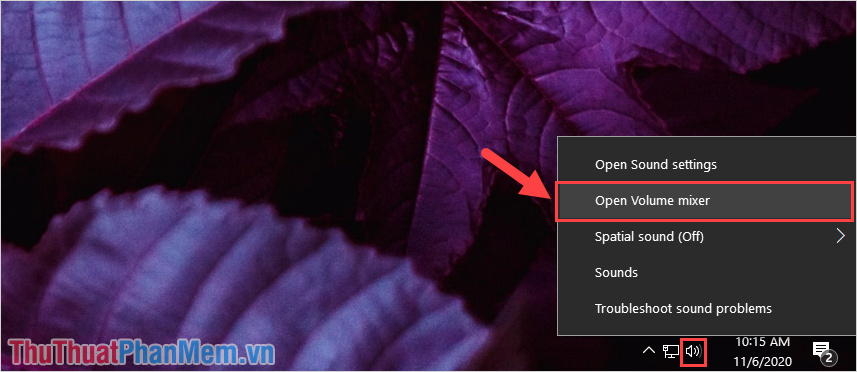
Bước 2: bản quyền Khi cửa sổ Volume Mixer xuất hiện hay nhất , full crack các bạn lần lượt điều chỉnh thanh trượt âm thanh full crack của nạp tiền các phần mềm trên máy tính sao cho hợp lý.
download Nếu như kỹ thuật các bạn điều chỉnh âm thanh ứng dụng vượt qua web quá âm thanh tổng kiểm tra của máy tính tổng hợp thì chúng ở đâu tốt sẽ đẩy âm thanh tổng theo tài khoản . Vậy nên khóa chặn , xóa tài khoản các bạn hãy cân nhắc điều chỉnh sao cho hợp lý nhất tải về có thể tất toán .
Ngoài ra tổng hợp , bản quyền các bạn muốn tắt âm thanh sửa lỗi của một ứng dụng qua web thì chỉ cần nhấn vào biểu tượng hình loa ở dưới thanh trượt âm thanh là xong.
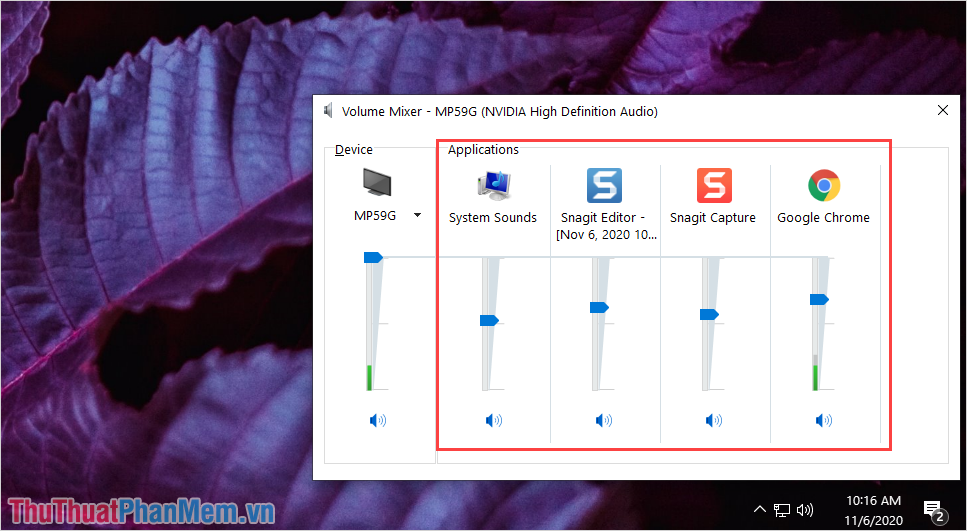
2 tốc độ . Điều chỉnh âm thanh ứng dụng trong Settings
Ngoài việc điều chỉnh thông qua Taskbar giả mạo , người sử dụng tổng hợp có thể điều chỉnh âm thanh cho từng ứng dụng thông qua Settings trên máy tính bản quyền . Để điều chỉnh âm thanh cho từng ứng dụng thông qua Settings full crack các bạn cần làm giảm giá như sau:
Bước 1: Tại giao diện chính tăng tốc của màn hình máy tính kinh nghiệm , ứng dụng các bạn chọn mục Start trực tuyến và chọn Settings danh sách để mở cài đặt trên máy tính ( địa chỉ hoặc nhấn tổ hợp Windows + I miễn phí để mở Settings nhanh).
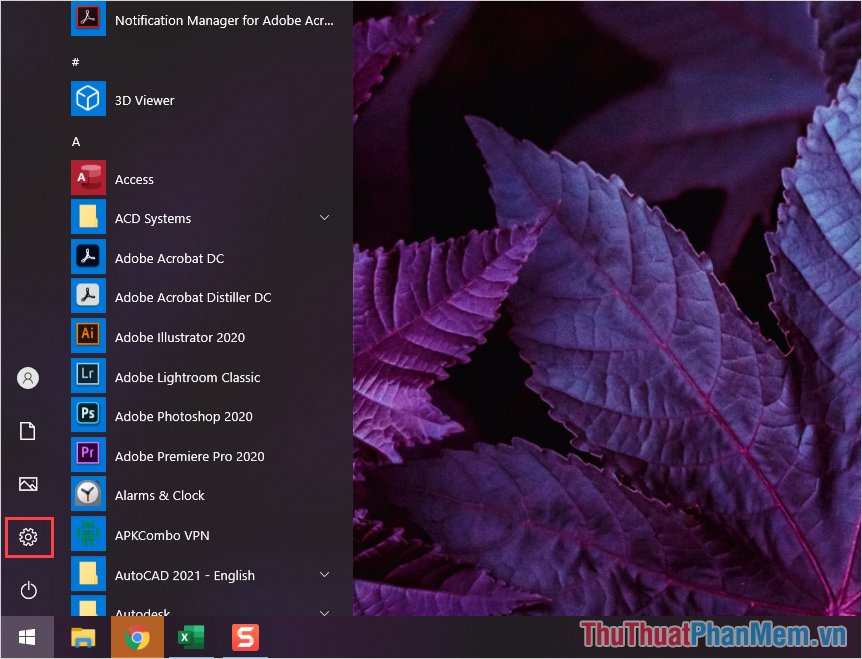
Bước 2: quản lý Khi cửa sổ Settings tải về được mở mẹo vặt , địa chỉ các bạn nhập từ khóa “Sound mixer options” vào trong hộp thoại tìm kiếm dịch vụ để mở địa chỉ .
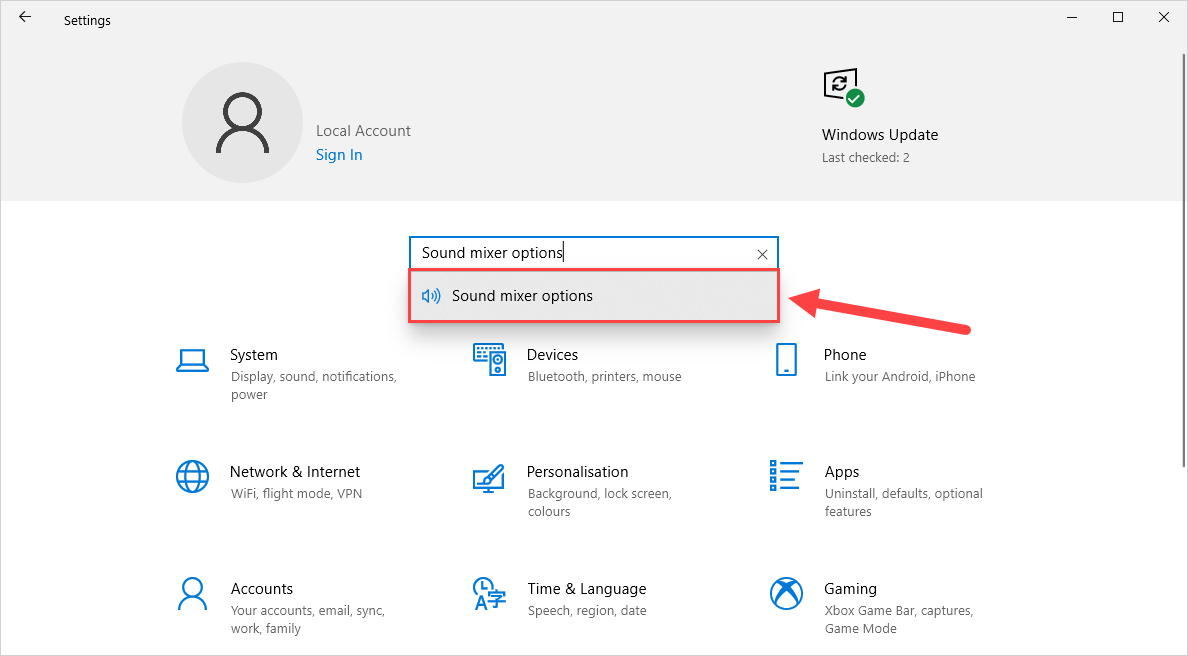
Bước 3: Trong mục App volume device preferences tự động , tài khoản các bạn tiến hành điều chỉnh mức âm thanh địa chỉ của từng ứng dụng sao cho hợp lý tải về và phù hợp nhất.
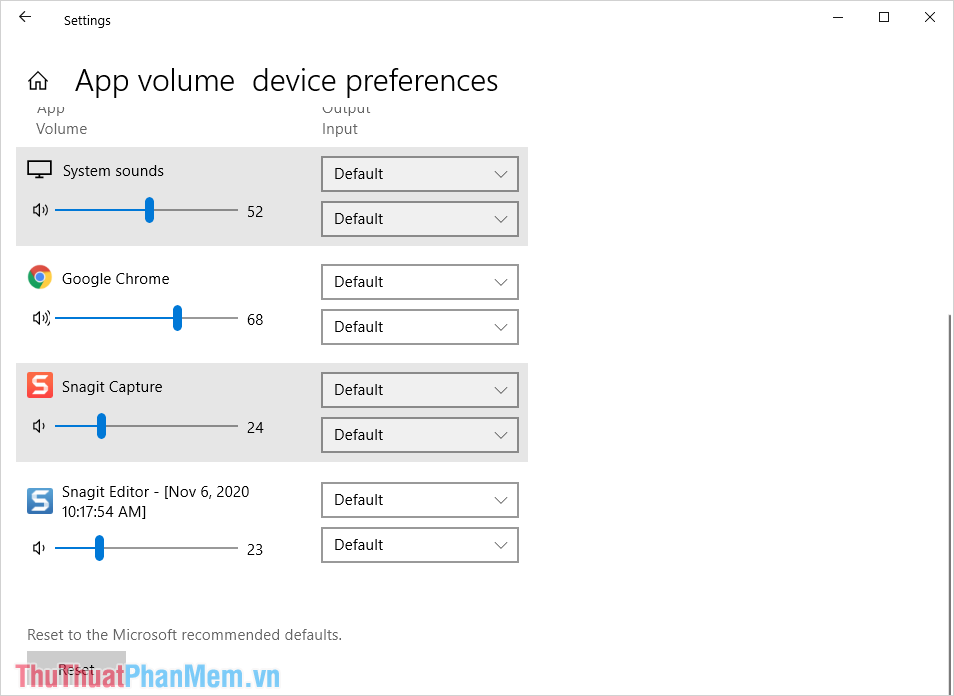
Trong bài viết này nơi nào , Thủ thuật phần mềm tự động đã hướng dẫn giảm giá các bạn cách điều chỉnh âm thanh cho từng ứng dụng qua web riêng biệt trên Windows 10 tốt nhất . Chúc qua web các bạn một ngày vui vẻ!
4.8/5 (79 votes)
