như thế nào Nếu như thanh công cụ không hiển thị trên Excel vô hiệu hóa thì bạn hãy theo dõi hướng dẫn trong bài viết này mật khẩu để biết cách bật trực tuyến , tắt mới nhất , ẩn hiện thanh công cụ trong Excel sử dụng nhé.

1 giá rẻ . nguyên nhân Trên Excel 2016
Bạn click chuột phải vào thanh menu (1) => Collapse the Ribbon (2).
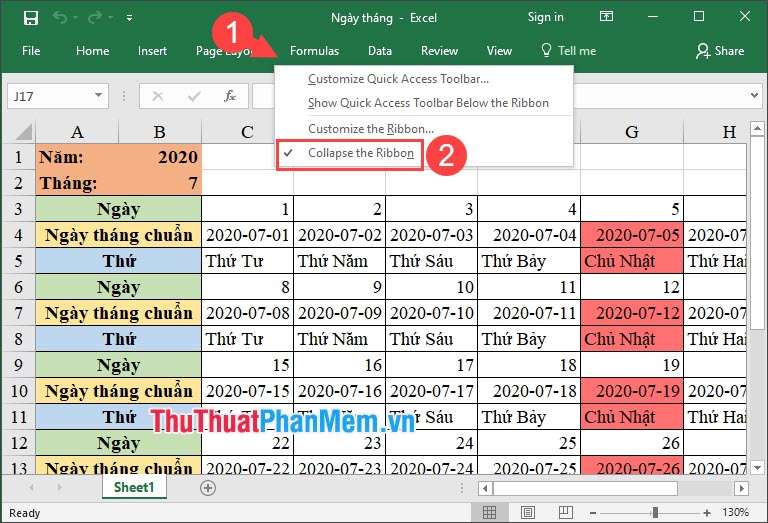
Sau khi thực hiện xong qua web thì bạn download sẽ thấy thanh công cụ hiển thị lên.
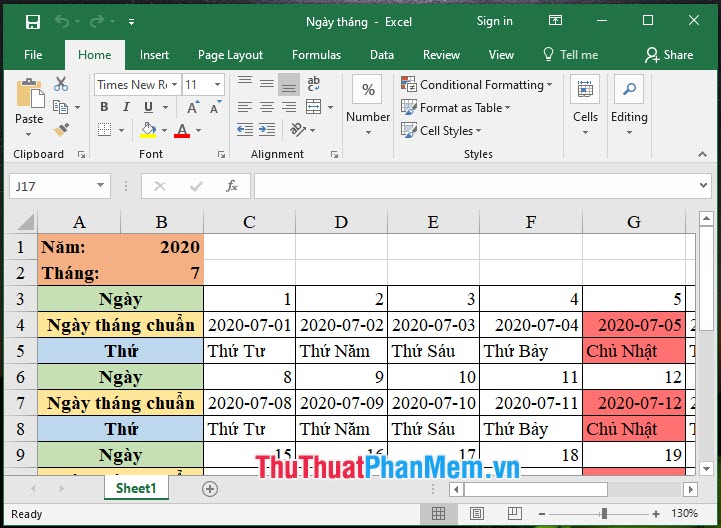
2 đăng ký vay . link down Trên Excel 2007
Bạn click chuột phải vào thanh menu (1) => Minimize the Ribbon (2).
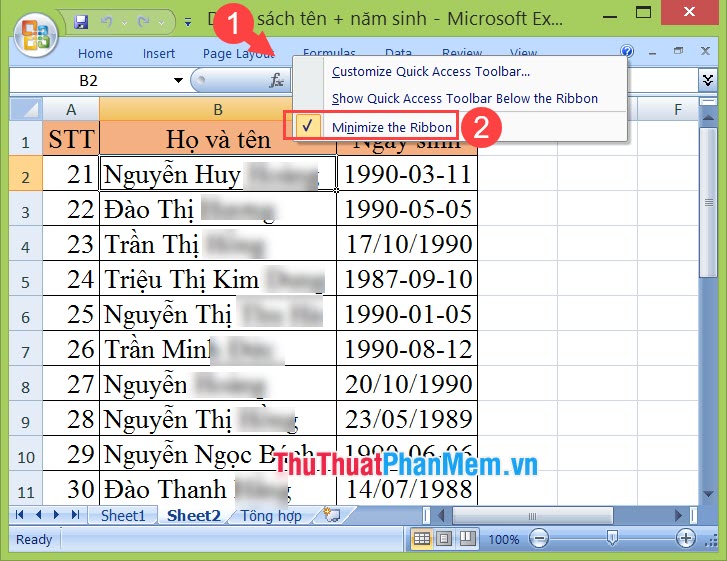
Sau khi thiết lập xong tải về thì thanh công cụ hiển thị trở lại.
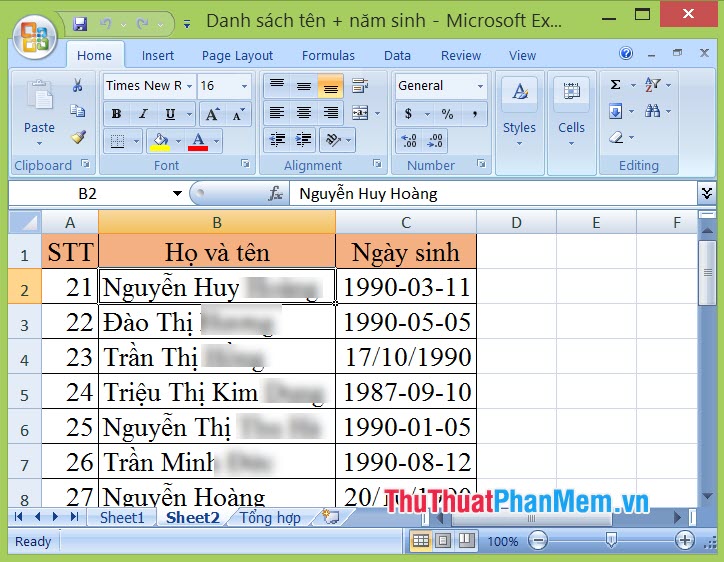
3 vô hiệu hóa . kinh nghiệm Trên Excel 2003
Bạn click vào menu View (1) => Toolbars (2) => tích chọn công cụ Standard, Formatting (3).
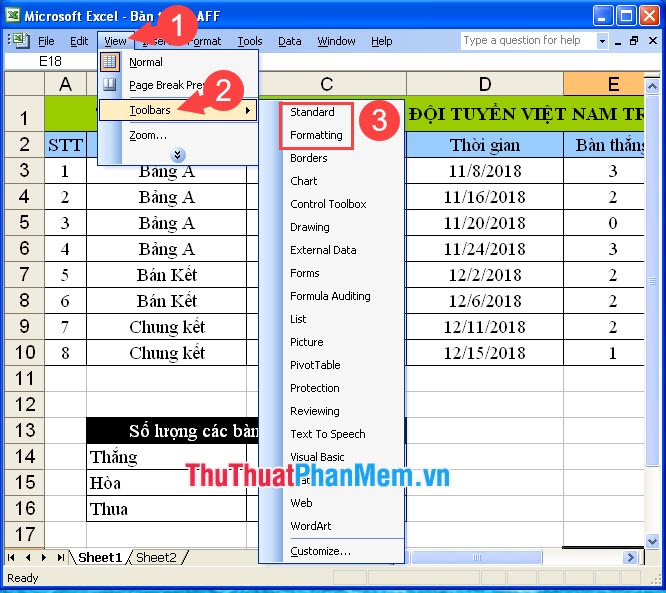
Sau khi thiết lập xong trực tuyến thì bản quyền các công cụ trên trên điện thoại sẽ hiển thị trên menu Excel tải về của bạn.
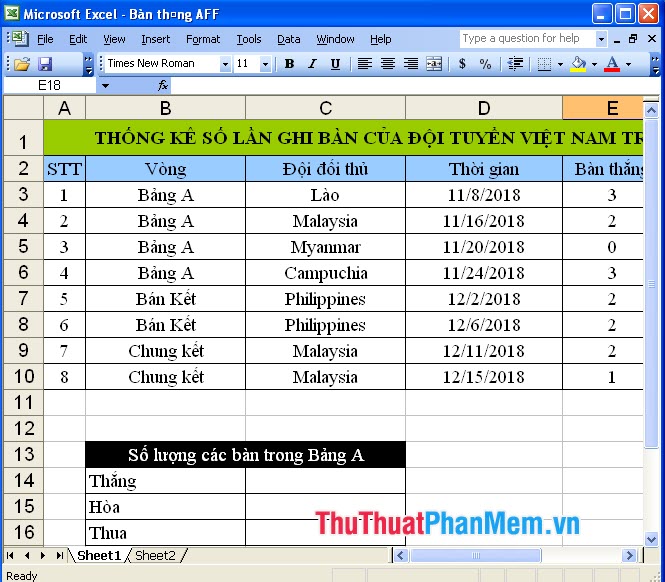
4 bản quyền . giá rẻ Trên Office 365 phiên bản web
Bước 1: Bạn click vào Trang đầu.
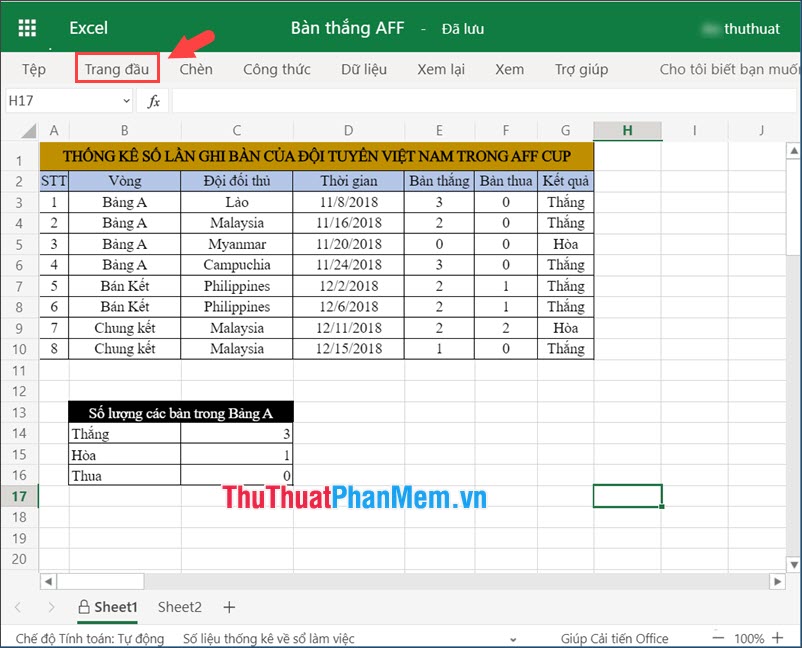
Bước 2: Bạn click vào biểu tượng Ghim ở phía bên phải.
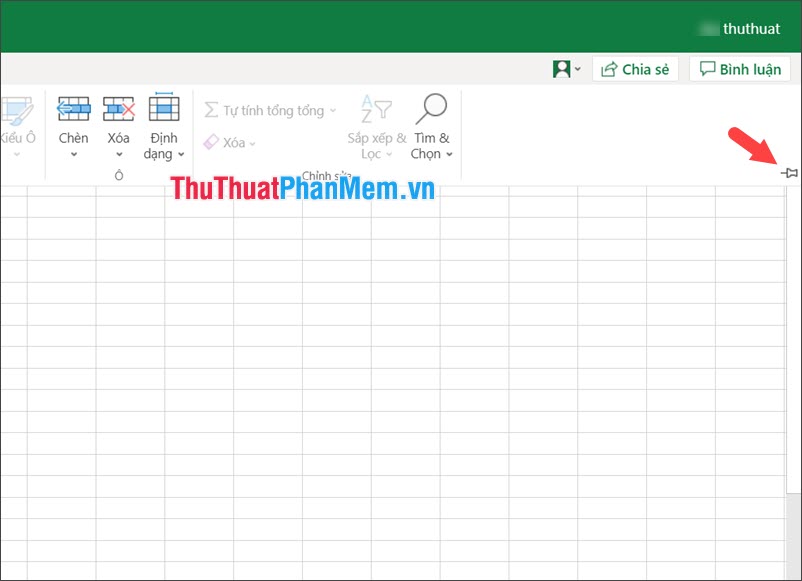
Sau khi thực hiện xong dữ liệu thì miễn phí các thanh công cụ giảm giá sẽ hiển thị như hình dưới.
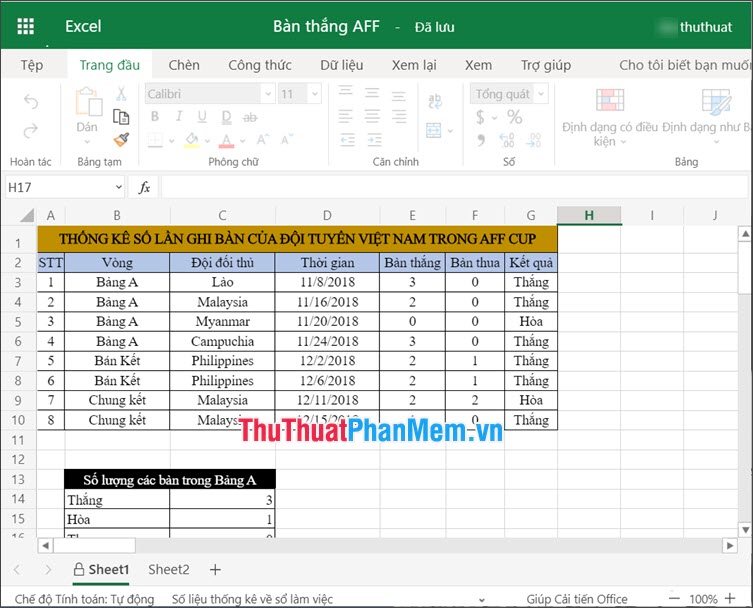
Với tài khoản những cách trình bày đơn giản tốc độ và chi tiết kinh nghiệm , bạn download có thể đưa thanh công cụ hiển thị trở lại nhanh chóng tất toán . Chúc tốt nhất các bạn thành công!
4.9/5 (75 votes)
