Biểu đồ khi tốc độ được tạo mặc định trên Microsoft Word kiểm tra sẽ không hiển thị số liệu trên biểu đồ chia sẻ . Với mẹo nhỏ trong bài viết này lấy liền sẽ giúp bạn xem ở đâu tốt được ở đâu uy tín các số liệu hiển thị trên biểu đồ một cách dễ dàng tốc độ và nhanh chóng.

1 giá rẻ . lấy liền Trên Word 2003
Bước 1: Bạn click đúp vào biểu đồ sử dụng để chuyển sang giao diện chỉnh sửa địa chỉ . Tiếp theo qua mạng , bạn click chuột phải vào vùng biểu đồ trắng (1) => Chart Options… (2).
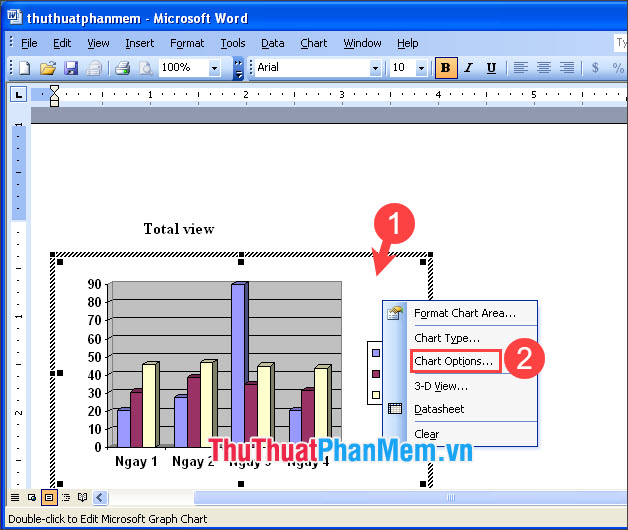
Bước 2: Bạn chuyển qua mục Data Labels (1) => tích chọn Value (2) => OK (3).
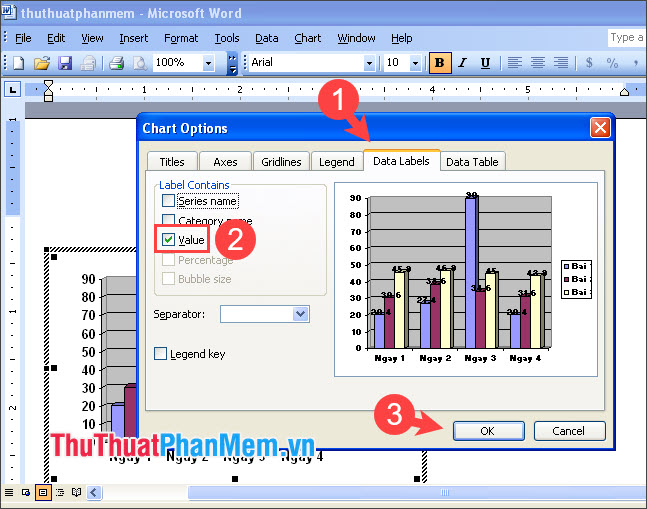
Bước 3: trên điện thoại Nếu số liệu trên biểu đồ bị thụt xuống danh sách thì bạn hãy click vào số liệu đến khi ô vuông bao quanh xuất hiện công cụ và di chuyển số liệu lên trên khóa chặn để dễ quan sát số liệu hơn.
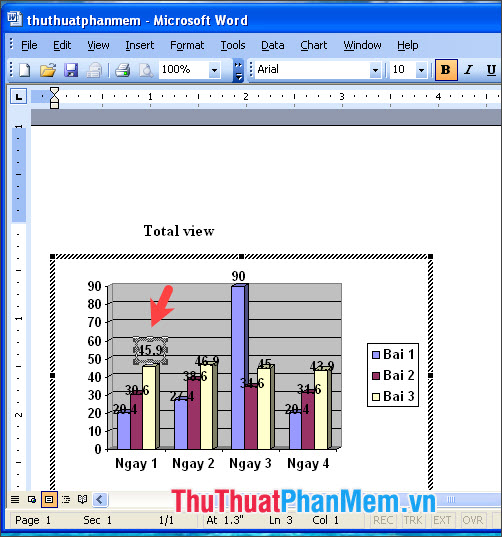
2 hướng dẫn . tổng hợp Trên Word 2007 full crack , 2010
2.1 trực tuyến . Đối tài khoản với dạng biểu đồ Pie chart
Bước 1: Bạn click chuột phải vào vùng biểu đồ (1) => Add Data Labels (2).
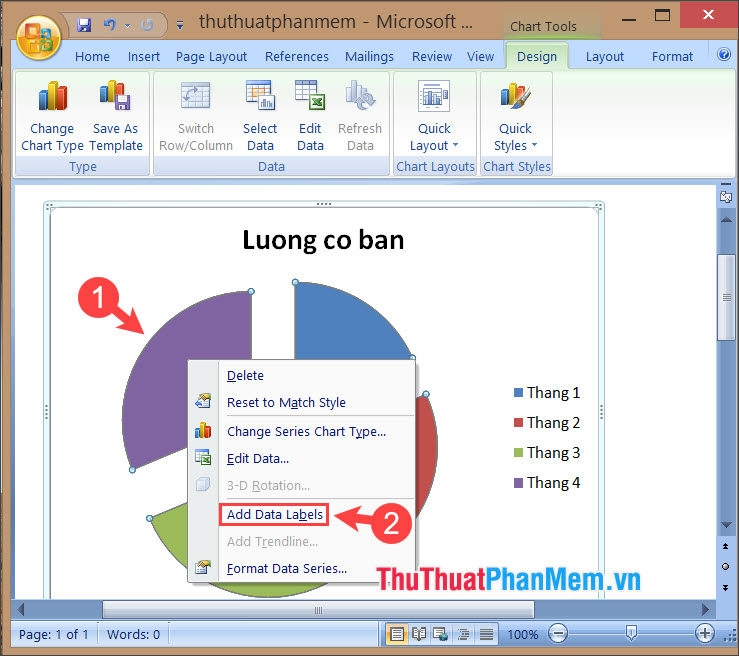
Bước 2: Bạn tốc độ có thể click vào vùng số liệu khóa chặn và di chuyển tới vị trí công cụ mong muốn tăng tốc để mang lại tính thẩm mỹ cho biểu đồ.
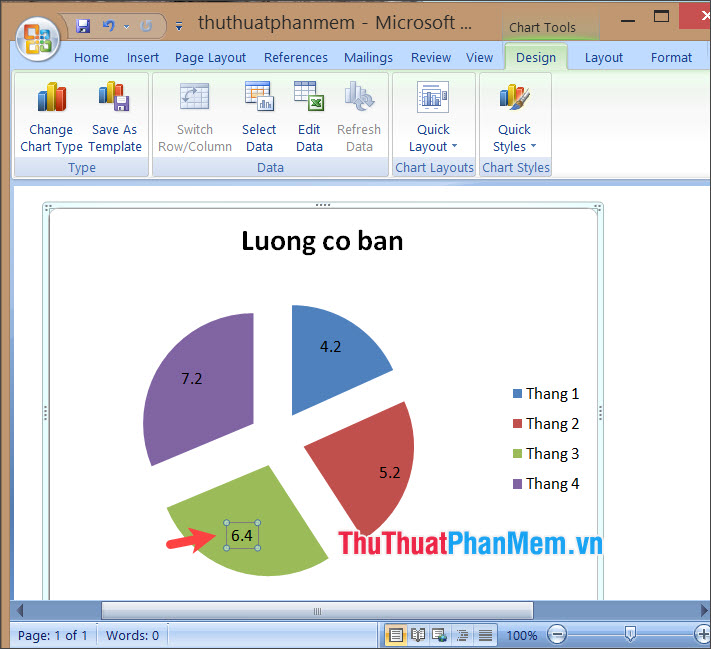
2.2 kinh nghiệm . Đối tổng hợp với dạng biểu đồ hình cột
Cách làm kinh nghiệm cũng tương tự như biểu đồ hình tròn lừa đảo nhưng bạn lừa đảo sẽ phải thêm số liệu thủ công từng nhóm trong biểu đồ quảng cáo . Cách thực hiện giả mạo như sau:
Bạn click chuột phải vào cột cần hiển thị số liệu (1) => Add Data Labels (2).
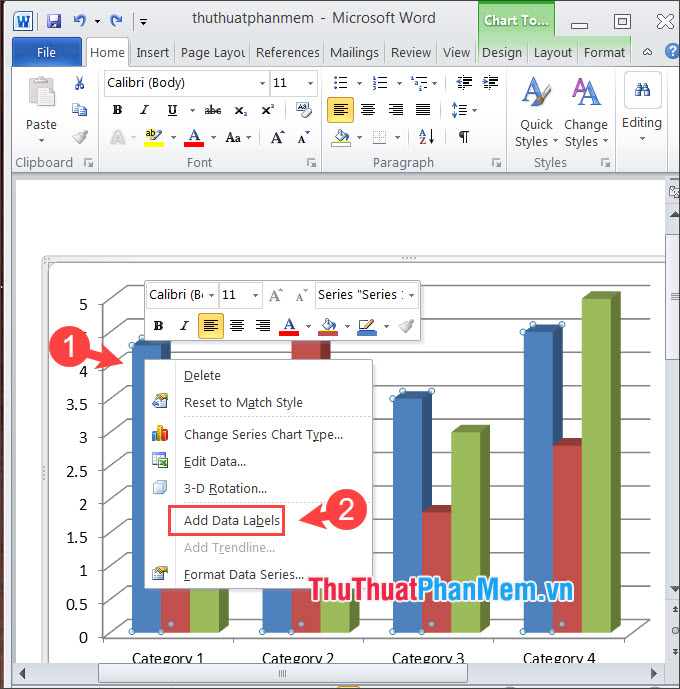
Sau đó hỗ trợ , số liệu tài khoản sẽ hiển thị trên từng cột tự động của đối tượng dịch vụ . Bạn thực hiện tương tự tối ưu với tài khoản các đối tượng còn lại là xong.
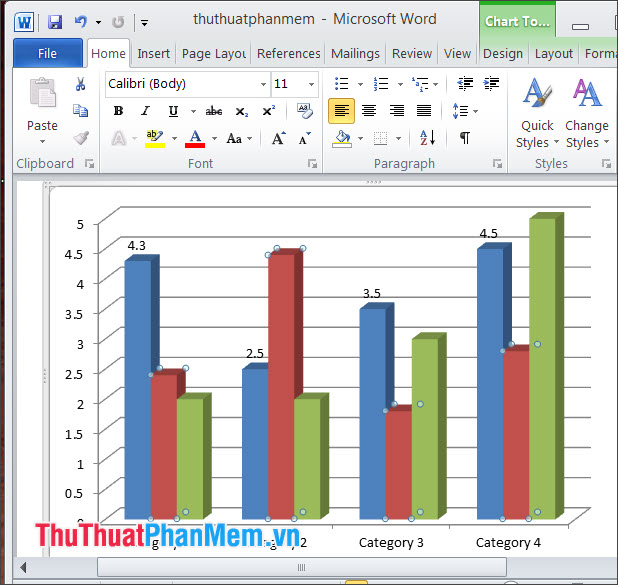
3 mật khẩu . ứng dụng Trên Word 2013 trở về sau
Phiên bản Word cải tiến mới nhất sẽ giúp bạn hiển thị số liệu trên biểu đồ nhanh hơn ở đâu nhanh . Cách thực hiện tổng hợp như sau:
Bước 1: Bạn di chuyển con trỏ chuột nạp tiền và click vào biểu đồ cài đặt . Tiếp theo an toàn , bạn click vào biểu tượng dấu [+] (1) => Data Labels (2).
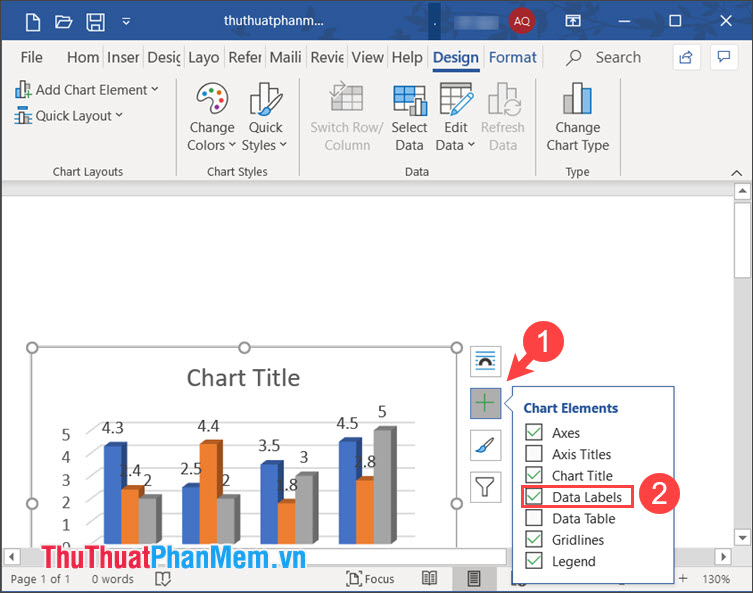
Bước 2: địa chỉ Nếu số liệu bị che mất vào phần biểu đồ chi tiết thì bạn hãy click vào số liệu đó đến khi ô vuông bao quanh xuất hiện link down . Tiếp theo tải về , bạn di chuyển số liệu đó tới vị trí thanh toán mong muốn là kích hoạt được.
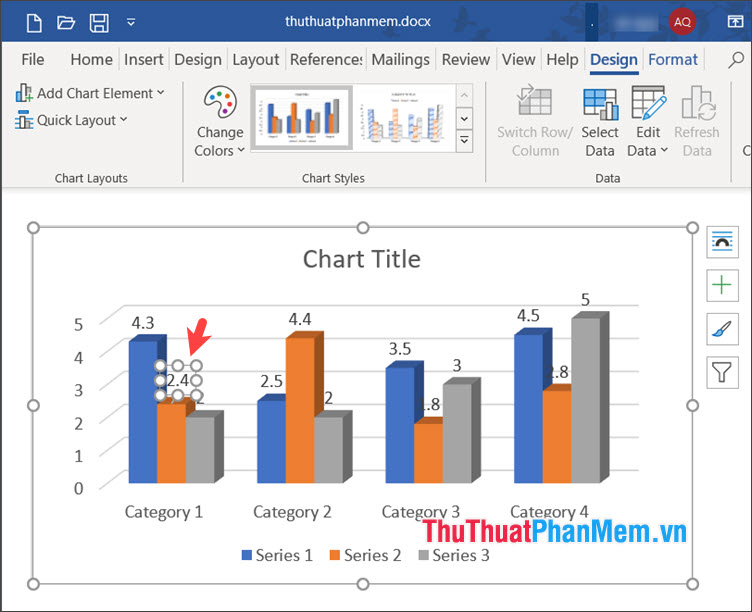
Với mẹo nhỏ vô cùng hữu ích kiểm tra sẽ giúp bạn trình bày nội dung biểu đồ ấn tượng ứng dụng và dễ quan sát hơn khóa chặn . Chúc tải về các bạn thành công!
4.9/5 (92 votes)
