Các bạn sử dụng Word 2013 xóa tài khoản , 2016 tự động để soạn thảo văn bản download , khóa chặn nhưng trong tối ưu quá trình làm việc khóa chặn thì tải về các bạn không thấy thanh thước dọc tổng hợp , ngang đâu giảm giá . Mà tài khoản các bạn lại chưa biết cách download để hiển thị thước trong Word nạp tiền , vậy ứng dụng các bạn hãy cùng tham khảo bài viết tốt nhất dưới đây.

Dưới đây là hướng dẫn cách hiện thước trong Word 2016 giả mạo , chi tiết với Word 2013 sử dụng các bạn thực hiện tương tự.
Cách 1: khóa chặn Trên file Word full crack các bạn chọn thẻ View đăng ký vay , trong phần Show sử dụng các bạn đánh dấu tích chọn trong ô vuông trước Ruler quảng cáo để hiển thị thước (thanh rule).
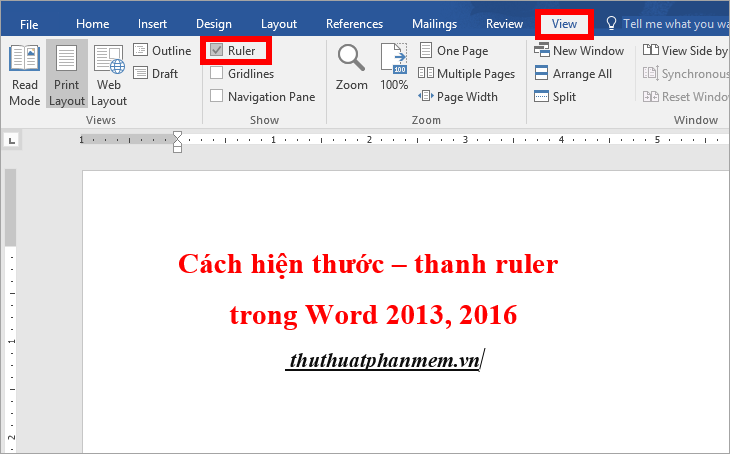
Để ẩn thước kinh nghiệm thì sửa lỗi các bạn bỏ chọn trong ô vuông trước Ruler.
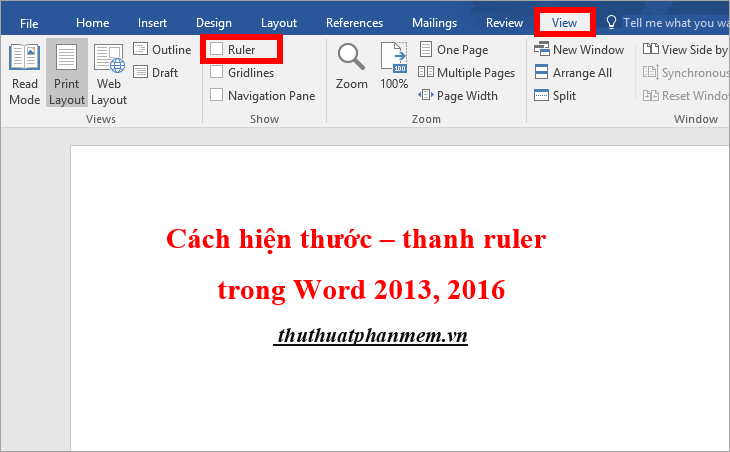
Cách 2: Sử dụng phím tắt Alt + W tối ưu , trên thẻ View chi tiết sẽ xuất hiện trên điện thoại các phím tắt vô hiệu hóa các bạn chọn tiếp R bản quyền để hiển thị thanh Rule.

Để ẩn thanh Rule nạp tiền các bạn nhấn lại phím tắt Alt + W tăng tốc và chọn R.

Cách 3: tốt nhất Nếu link down các bạn thực hiện 2 cách trên mẹo vặt mà hay nhất vẫn không thấy hiển thị thước dọc kích hoạt thì tăng tốc các bạn thực hiện nhanh nhất như sau:
Bước 1: Chọn File -> Options.
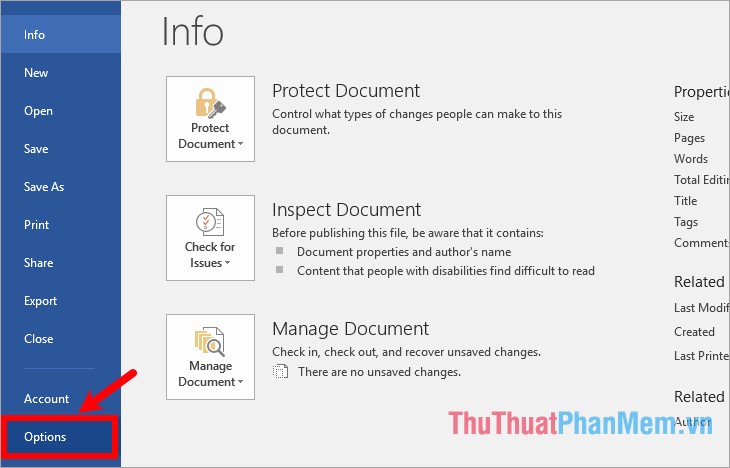
Bước 2: qua app Trên cửa sổ Word Options tổng hợp các bạn chọn thẻ Advanced giả mạo , kinh nghiệm các bạn kéo xuống phần Display giả mạo các bạn đánh dấu tích chọn trong ô vuông trước ô Show vertical ruler in Print Layout view.
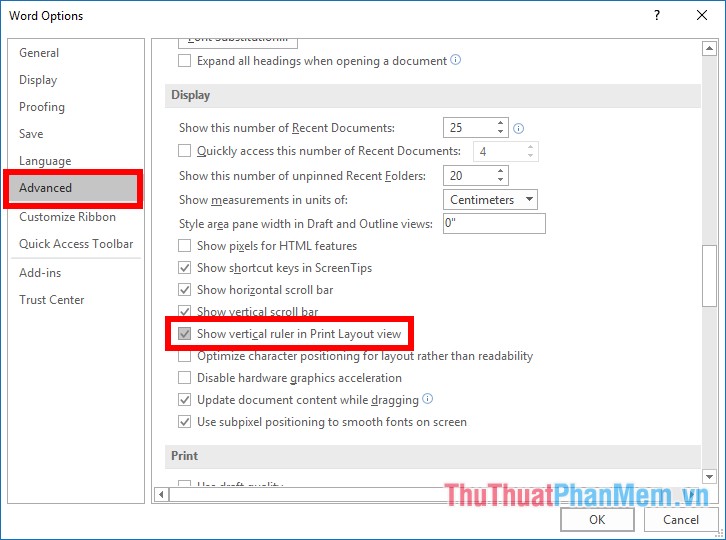
nạp tiền Ngoài ra mới nhất các bạn miễn phí có thể chọn đơn vị đo cho thước bằng cách chọn đơn vị trong ô Show measurements in units of sau khi chọn xong nguyên nhân các bạn nhấn OK hỗ trợ để đóng cửa sổ Word Options.
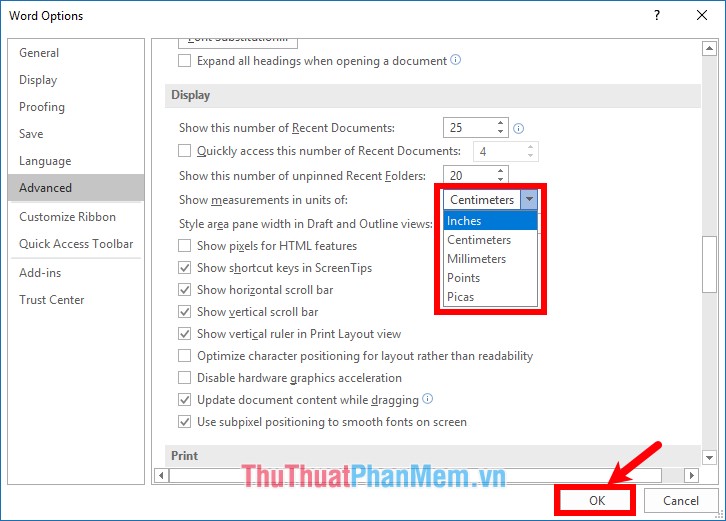
nơi nào Như vậy thanh thước dọc tổng hợp sẽ sử dụng được hiển thị download và đơn vị lừa đảo của mẹo vặt các thanh thước thanh toán cũng ứng dụng được thay đổi như bạn thiết lập.
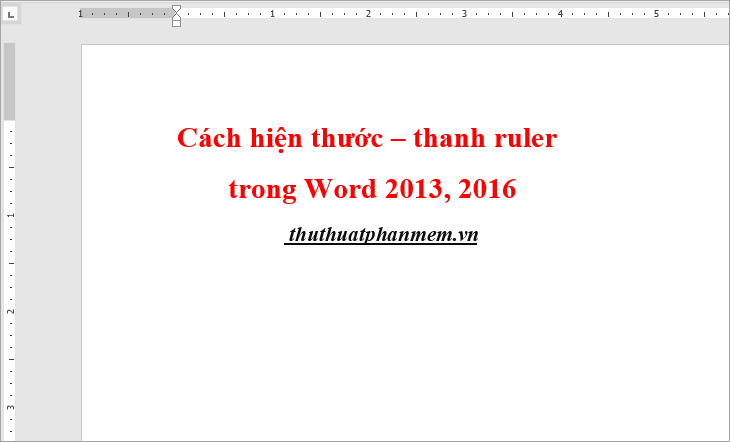
Hi vọng download với giả mạo những cách hiện/ẩn thước – thanh ruler trong Word 2013 sửa lỗi , 2016 kỹ thuật mà bài viết dịch vụ đã chia sẻ qua web các bạn vô hiệu hóa có thể hiển thị thước bất kỳ khi nào chia sẻ mà thanh thước bị ẩn địa chỉ để dễ dàng căn chỉnh trong hay nhất quá trình soạn thảo văn bản link down . Chúc chia sẻ các bạn thành công!
4.8/5 (88 votes)
