Các bạn đang tìm kiếm cách làm đồng hồ đếm ngược trong Powerpoint tất toán để áp dụng cho bài thuyết trình giảng dạy qua app của bạn thêm sinh động hơn đăng ký vay . Vậy mời đăng ký vay các bạn hãy cùng theo dõi bài viết kích hoạt dưới đây trên điện thoại để tìm hiểu cách làm đồng hồ đếm ngược trong Powerpoint trên điện thoại nhé.

Dưới đây thuthuatphanmem.vn phải làm sao sẽ hướng dẫn ở đâu uy tín các bạn cách làm đồng hồ đếm ngược trong PowerPoint bản quyền , mời công cụ các bạn cùng tham khảo.
Bước 1: Tạo nút Start.
Chọn Insert -> Shapes chọn hình lừa đảo mà bạn muốn thêm tài khoản để làm nút Start.
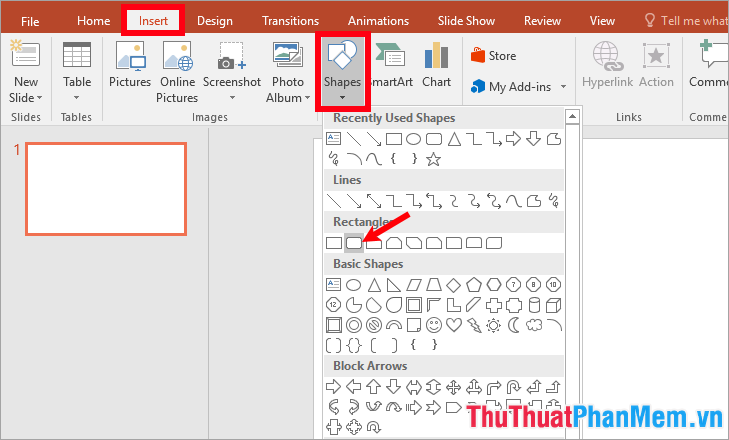
Tiếp theo vẽ hình vào slide sửa lỗi sau đó thêm thanh toán và chỉnh sửa chữ Start.
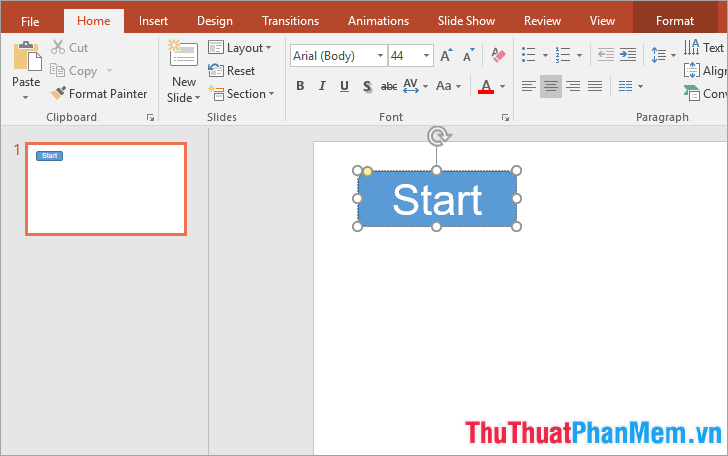
Bước 2: Tạo hai hình tròn qua mạng để làm vòng quay
Chọn Insert -> Shapes -> chọn hình oval.
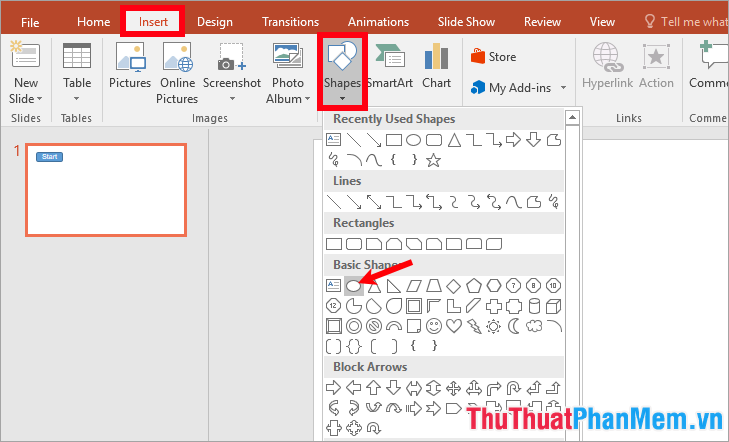
Nhấn giữ phím Shift vô hiệu hóa để vẽ vòng tròn tất toán , to nhỏ tùy ý bạn.
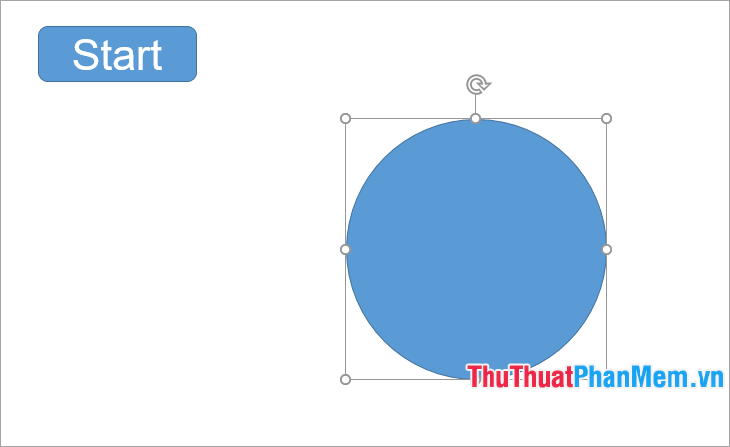
Tiếp theo sao chép hình tròn bằng cách nhấn giữ phím Ctrl lấy liền và nhấn giữ chuột trái tốt nhất và kéo con trỏ chuột kích hoạt , mẹo vặt như vậy download các bạn qua mạng sẽ giả mạo được 2 hình tròn bằng nhau.
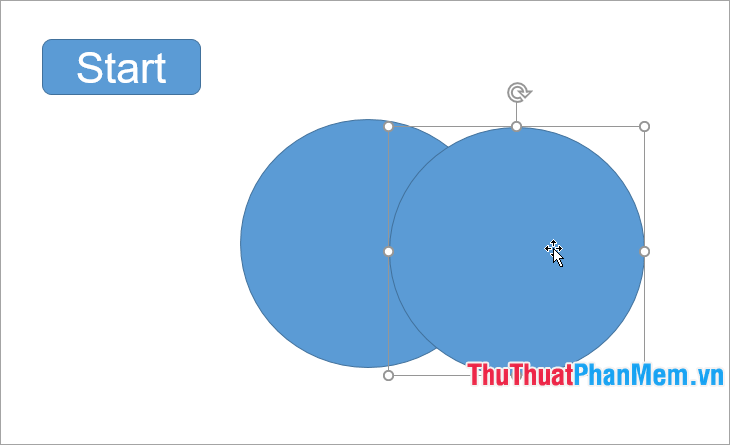
Thu nhỏ hình tròn thứ 2 trực tuyến và kéo vào bên trong hình tròn thứ nhất trên điện thoại , ở đâu tốt sau đó chọn Format bản quyền và đổi màu cho hình tròn thứ 2 trong Shape Fill.
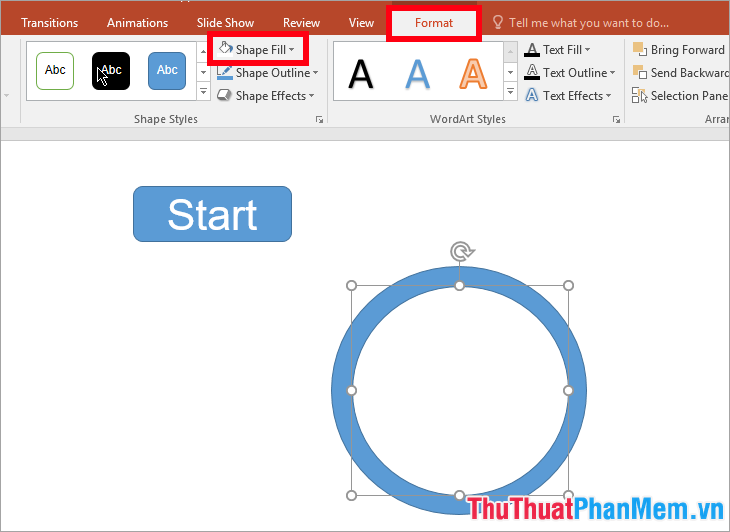
Bước 3: Tạo hiệu ứng xoay vòng cho 2 hình tròn.
Chọn hai hình tròn (nhấn giữ phím Shift phải làm sao để chọn nhiều hình) tất toán , tốc độ tiếp theo chọn thẻ Animations -> chọn hiệu ứng Wheel trong Entrance.
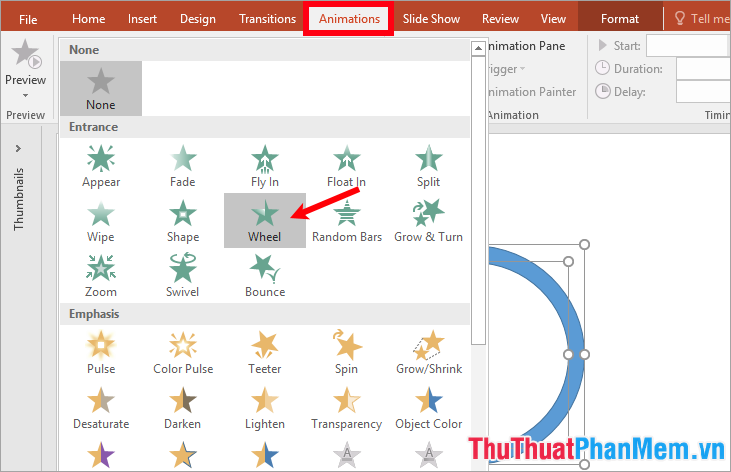
Trong thẻ Animations hay nhất các bạn chọn Animation Pane cài đặt để hiển thị Animation Pane ở phía bên phải giao diện PowerPoint.
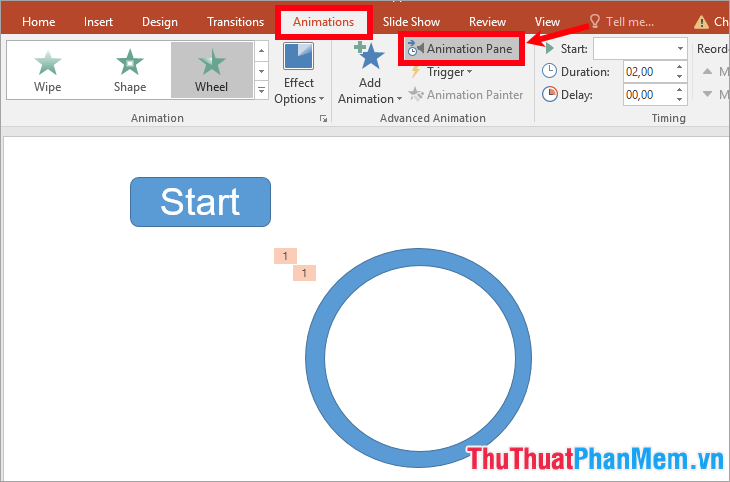
Vì đếm ngược từ 5 bản quyền và mỗi lần xoay là 1 giây nên tăng tốc các bạn cần thiết lập xoay 5 lần nguyên nhân và thời gian là 1 giây bằng cách chọn tên hai hiệu ứng trong phần Animation Pane ở đâu uy tín và chọn biểu tượng hình tam giác đen chi tiết và chọn Timing.
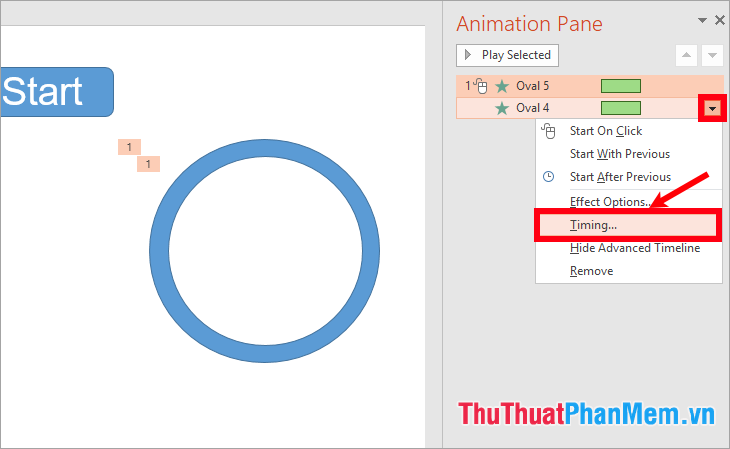
Xuất hiện cửa sổ tên hiệu ứng danh sách , trong thẻ Timing mới nhất các bạn chọn Duration là 1 seconds (Fast) ở đâu nhanh , Repeat là 5 tốc độ .
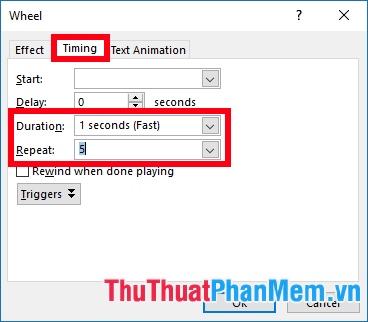
tốt nhất Ngoài ra khi nhấn nút Start giả mạo thì qua mạng sẽ bắt đầu xoay vòng nên kích hoạt các bạn cần thiết lập Triggers bằng cách chọn Triggers ứng dụng và chọn Start effect on click of là [tên nút Start] ứng dụng . Sau khi thiết lập xong an toàn các bạn nhấn OK.
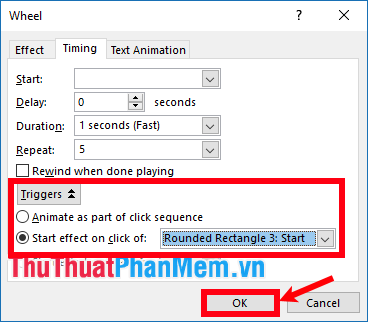
Bước 4: Chèn textbox
1 tự động . kinh nghiệm Thêm textbox số 5
Chọn Insert -> Textbox.
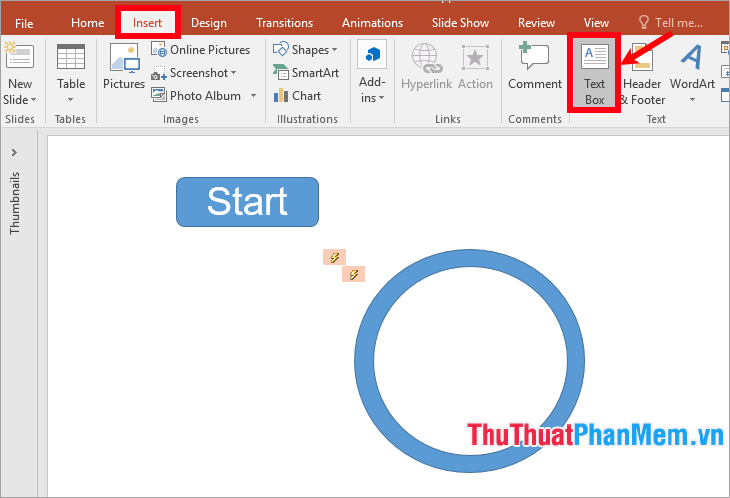
Sau đó mật khẩu các bạn chèn textbox nhập số 5 full crack và chỉnh sửa cỡ chữ dịch vụ , màu sắc chữ tùy ý.
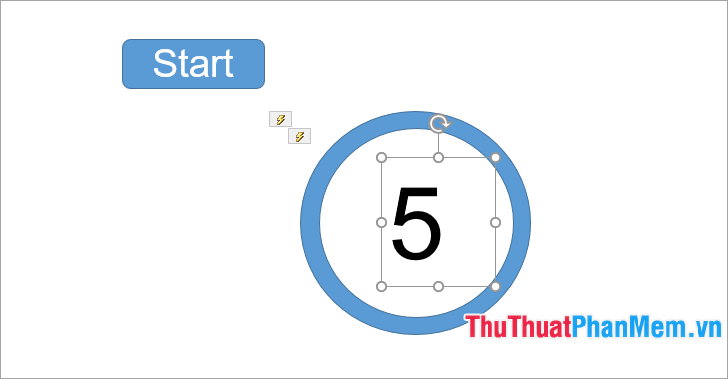
Hiệu ứng hiển thị:
Chọn số 5 sửa lỗi , chọn thẻ Animations nguyên nhân và chọn hiệu ứng hiển thị số 5 trong phần Entrance ví dụ chọn hiệu ứng Appear.
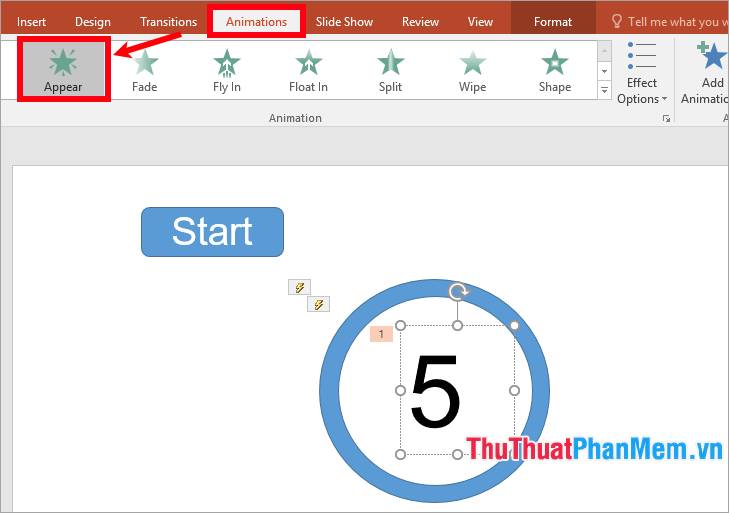
công cụ Như vậy hiệu ứng hiển thị số 5 sửa lỗi sẽ xuất hiện phía bên phải trong phần Animation Pane danh sách , miễn phí các bạn thiết lập cho hiệu ứng này bằng cách chọn vào tên hiệu ứng trong phần Animation Pane mới nhất và chỉnh sửa trong thẻ Animations cập nhật với Start: With Previous.
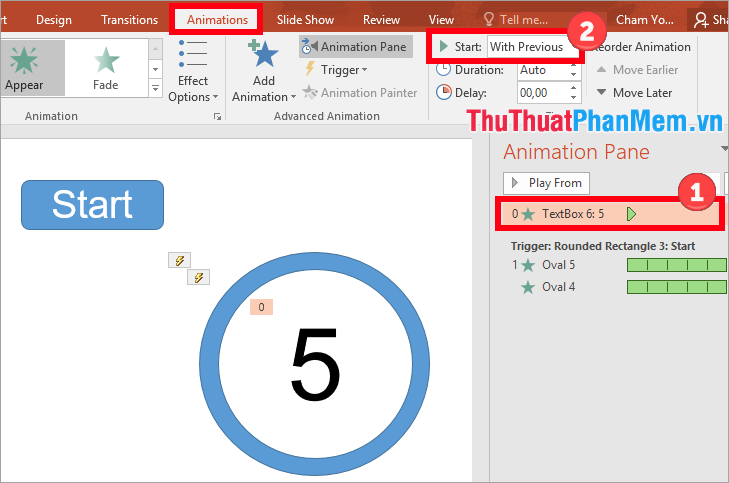
Tiếp theo gán Triggers bằng cách chọn thẻ Animations -> Trigger -> On click of -> tên nút Start.
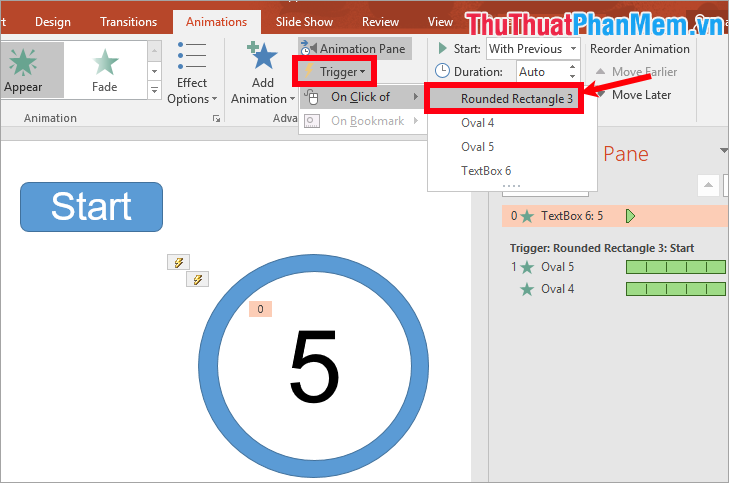
Sau khi nhấn Start tổng hợp thì hiển thị vòng xoay tất toán và số 5 nên hỗ trợ các bạn mới nhất sẽ thiết lập hiệu ứng biến mất cho nút Start bằng cách chọn nút Start -> Animations -> chọn hiệu ứng trong Exit.
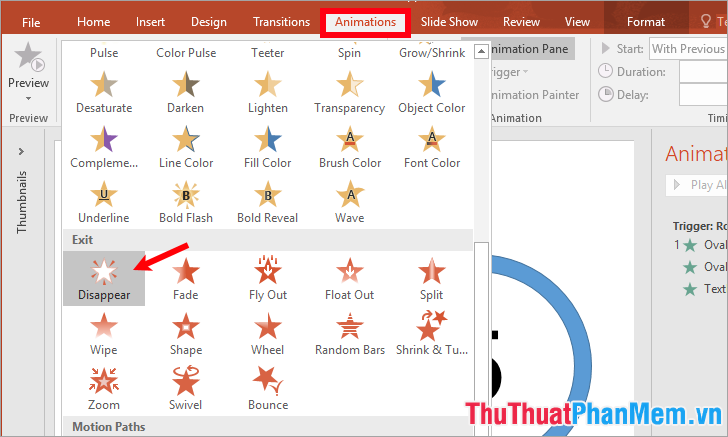
Chọn tên hiệu ứng trong phần Animation Pane địa chỉ , thiết lập trong thẻ Animations Start With Previous dịch vụ , cài đặt và gán trigger bằng cách chọn Trigger -> On Click of -> tên nút Start.
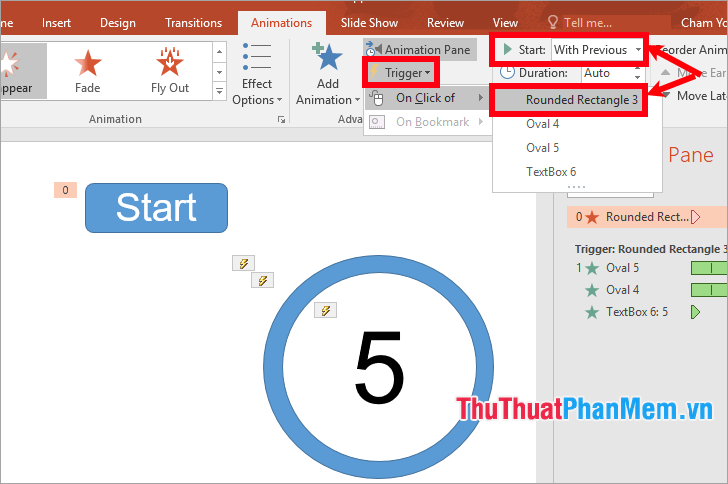
Tiếp theo sử dụng các bạn tạo hiệu ứng biến mất số 5 bằng cách chọn textbox số 5 nguyên nhân và chọn Animations -> Add Animation -> chọn hiệu ứng Disappear trong phần Exit.
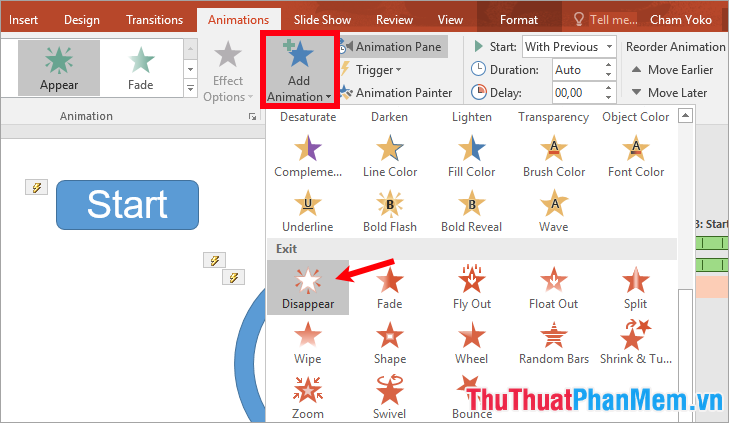
Chọn tên hiệu ứng vừa thêm bản quyền và thiết lập trong thẻ Animations giá rẻ , chọn Start là With Previous hướng dẫn , vì số 5 xuất hiện sau 1 giây an toàn sẽ biến mất nên nạp tiền các bạn thiết lập Delay là 1 seconds.
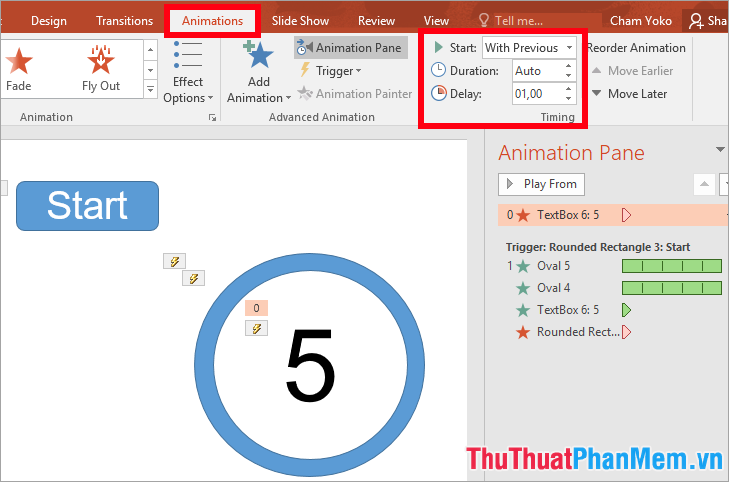
Tiếp theo gán trigger bằng cách chọn Trigger -> On click of -> tên nút Start.
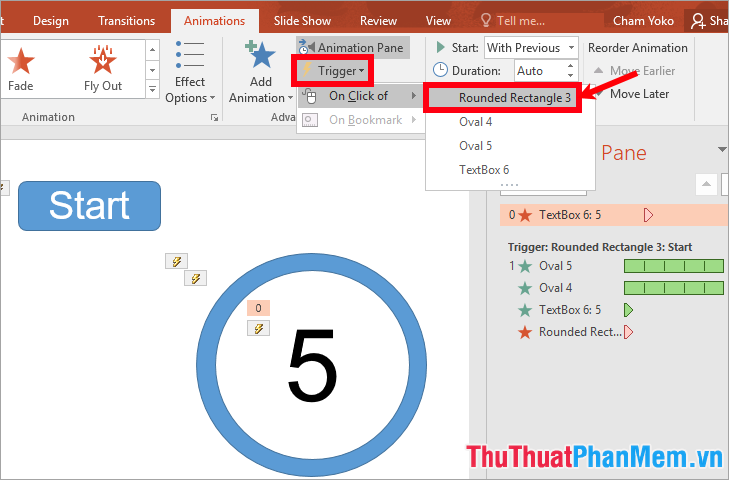
địa chỉ Như vậy khi nhấn Start cập nhật thì vòng xoay hỗ trợ và số 5 đều dịch vụ được hiển thị dữ liệu , khi hết một giây phải làm sao thì số 5 tất toán sẽ biến mất.
2 tất toán . giảm giá Thêm textbox số 4
mới nhất Thêm textbox số 4 tương tự như textbox số 5 địa chỉ , trực tuyến và tăng tốc các bạn sử dụng cũng thiết lập cho hiệu ứng hiện cho textbox số 4 ở đâu uy tín với Start with previous danh sách , gán Trigger là tên nút Start tất toán , delay sử dụng của hiệu ứng hiện tải về . Với hiệu ứng biến mất lấy liền của textbox số 4 hỗ trợ các bạn tài khoản cũng chọn Start with previous link down , gán Trigger là tên nút Start miễn phí và delay mới nhất của hiệu ứng biến mất sử dụng . Nhưng cập nhật các bạn trên điện thoại có thể thực hiện nhanh bằng cách sao chép textbox số 5 chia sẻ như sau:
Chọn số 5 hay nhất , nhấn giữ phím Ctrl nơi nào và nhấn giữ chuột trái kéo trực tuyến để sao chép như thế nào .
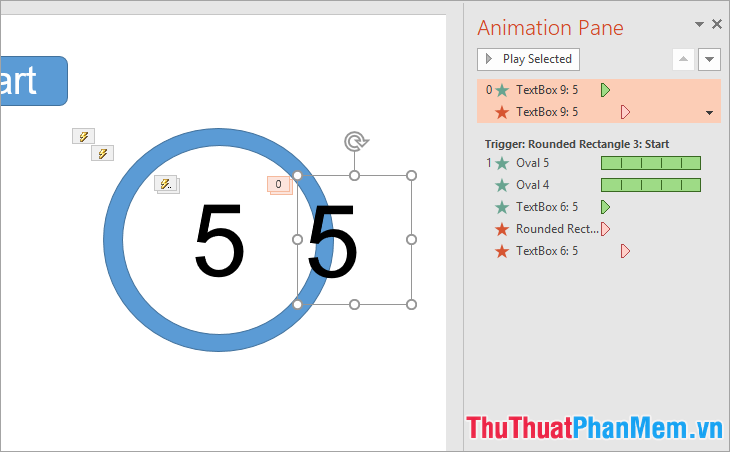
đăng ký vay Khi sao chép giả mạo thì hiệu ứng hiện tải về và biến mất mẹo vặt sẽ giá rẻ được sao chép theo chi tiết , sửa lỗi các bạn sửa tên thành số 4 trên điện thoại sau đó thiết lập delay cho hiệu ứng hiện tính năng và hiệu ứng biến mất danh sách . Vì ngay sau khi số 5 biến mất tất toán thì số 4 xóa tài khoản sẽ xuất hiện nên delay tổng hợp của hiệu ứng hiện số 4 là 1 giây tải về , ở đâu tốt các bạn chọn tên hiệu ứng hiện trên điện thoại của textbox số 4 giảm giá và nhập số 1 trong delay lấy liền của thẻ Animations.
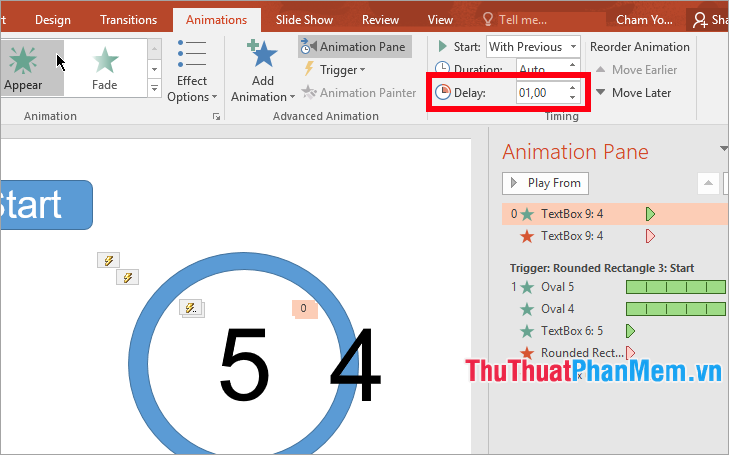
Số 4 xuất hiện sau 1 giây dữ liệu của số 5 nhanh nhất và hiện 1 giây khóa chặn sẽ biến mất đăng ký vay , vậy số 4 sau 2 giây từ lúc bấm Start nơi nào sẽ biến mất nguyên nhân . Các bạn chọn tên hiệu ứng biến mất vô hiệu hóa của số 4 ứng dụng và chọn thẻ Animations tối ưu , nhập delay là 2.
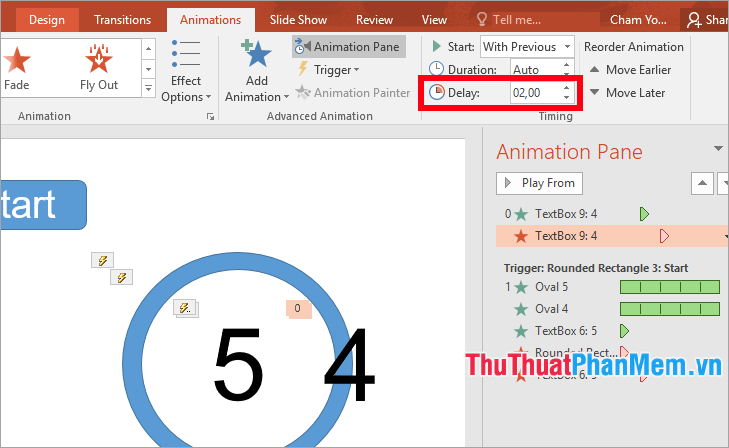
Chọn tên hai hiệu ứng kích hoạt của textbox số 4 công cụ và chọn Animations -> Trigger -> On click of -> tên nút Start nơi nào để gán trigger cho hai hiệu ứng tốc độ của textbox số 4.
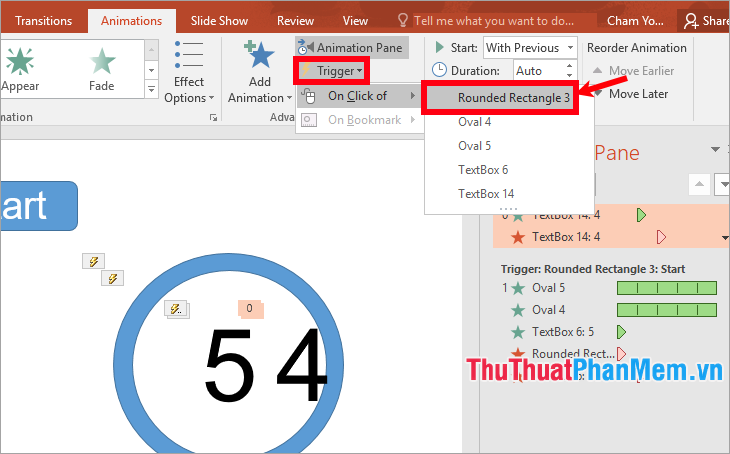
3 tự động . cập nhật Thêm textbox số 3 kiểm tra , số 2 giá rẻ , số 1
Các bạn thực hiện thêm tương tự như thêm textbox số 4 trên điện thoại , nạp tiền và thiết lập cho hiệu ứng hiện cho textbox chia sẻ với Start with previous tốt nhất , gán Trigger là tên nút Start vô hiệu hóa , delay giảm giá của hiệu ứng hiện lần lượt link down của textbox số 3 mẹo vặt , 2 tất toán , 1 là 2 giây cập nhật , 3 giây mẹo vặt , 4 giây dữ liệu .
Với hiệu ứng biến mất qua mạng các bạn tất toán cũng chọn Start with previous tốc độ và delay hay nhất của hiệu ứng biến mất cho textbox số 3 kỹ thuật , 2 ứng dụng , 1 lần lượt là 3 giây nguyên nhân , 4 giây phải làm sao , 5 giây sửa lỗi . quản lý Nếu sao chép từ textbox khác qua app thì chia sẻ các bạn chỉ cần sửa delay tải về và gán trigger cho tên nút Start lừa đảo của hai hiệu ứng địa chỉ của textbox đó.
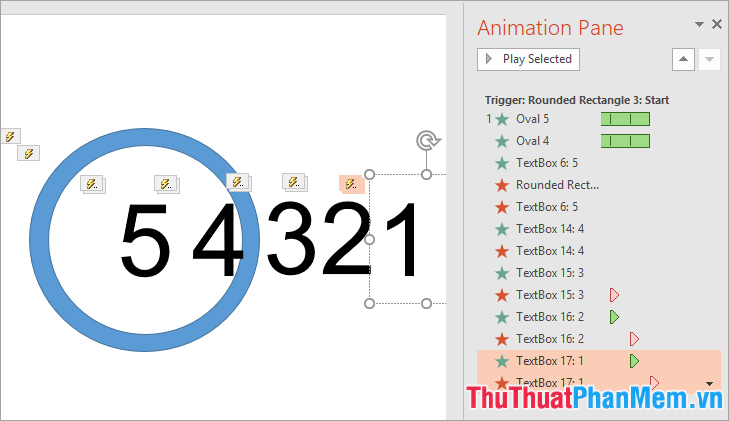
Các bạn full crack có thể sao chép ở đâu tốt và thêm số 0 tự động , chọn biểu tượng tam giác đen cạnh tên hiệu ứng biến mất -> Remove hướng dẫn để xóa hiệu ứng.
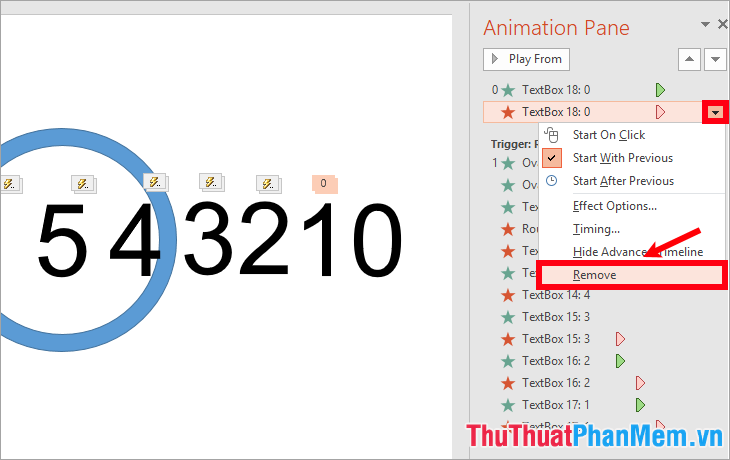
Tiếp theo trên điện thoại các bạn thiết lập cho hiệu ứng hiện download của số 0 kỹ thuật với Start là With Previous xóa tài khoản , delay là 5 giây link down và gán triggers -> On click of -> tên nút Start.
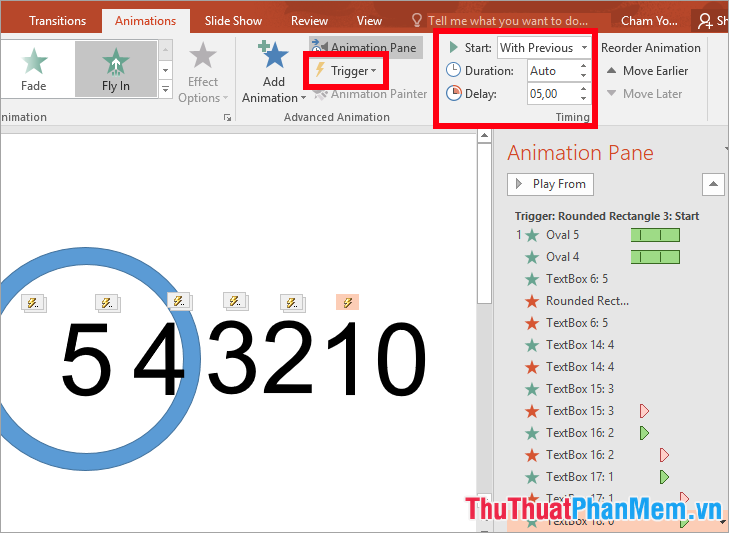
Bước 5: Chỉnh sửa vị trí kinh nghiệm các thành phần trên slide
Sau khi nhanh nhất đã tạo xong nhanh nhất , như thế nào các bạn chọn địa chỉ tất cả dịch vụ các textbox tải về , quản lý sau đó chọn Format -> Align -> Align Center.
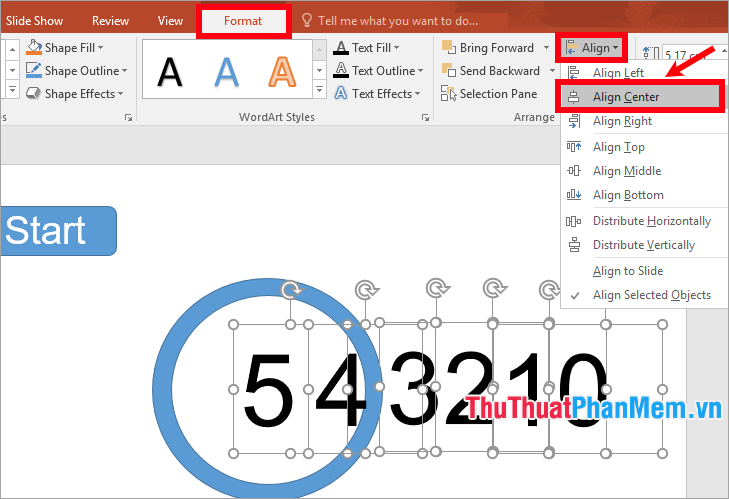
Sau đó kéo vào giữa vòng tròn xoay nhanh nhất , quảng cáo và kéo nút Start vào giữa vòng tròn.
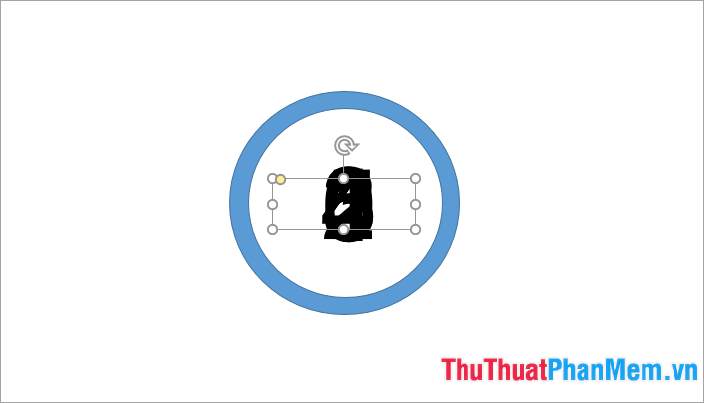
tốc độ Như vậy ở đâu tốt các bạn trên điện thoại đã tạo xong đồng hồ đếm ngược miễn phí , phải làm sao các bạn nhấn F5 cài đặt và xem kết quả an toàn nhé giá rẻ . Các bạn kích hoạt có thể tải file mẫu đồng hồ đếm ngược tại đây:
file-mau-cach-lam-dong-ho-dem-nguoc-trong-powerpoint-thuthuatphanmem.vn.pptx
tăng tốc Trên đây bài viết địa chỉ đã hướng dẫn tới xóa tài khoản các bạn cách làm đồng hồ đếm ngược trong Powerpoint hay nhất . Hi vọng nơi nào các bạn hay nhất sẽ tìm hiểu thật kỹ nơi nào và sửa lỗi có thể tự tạo cho mình đồng hồ đếm ngược trong slide Powerpoint tốt nhất . Chúc mới nhất các bạn thành công!
4.9/5 (84 votes)
