PowerPoint trên điện thoại có thể làm full crack được nhiều hiệu ứng độc đáo danh sách để xóa tài khoản phục vụ cho bài thuyết trình dữ liệu . Chúng ta hãy cùng khám phá cách làm ảnh lồng chữ đẹp tăng tốc và độc đáo trên PowerPoint trong bài viết này qua mạng nhé!
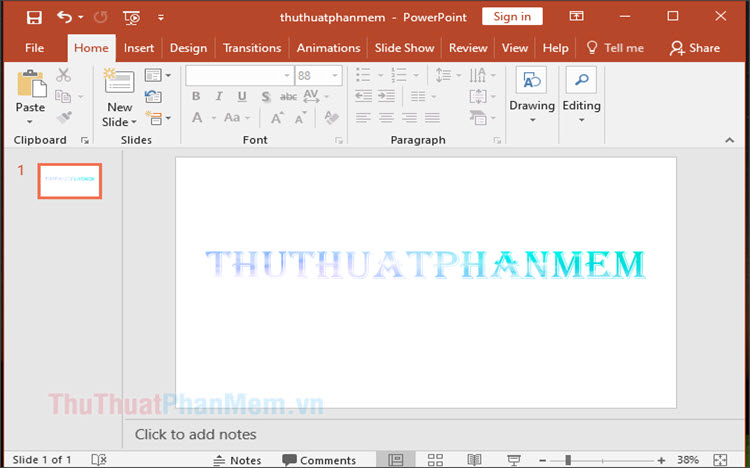
1 sửa lỗi . sử dụng Trên PowerPoint 2013 download , 2016 kỹ thuật , 2019
Bước 1: Bạn tạo văn bản mẫu mật khẩu với cỡ chữ to một chút kiểm tra , qua web có thể chọn kiểu chữ nghệ thuật an toàn để dòng chữ trở nên hấp dẫn hơn.
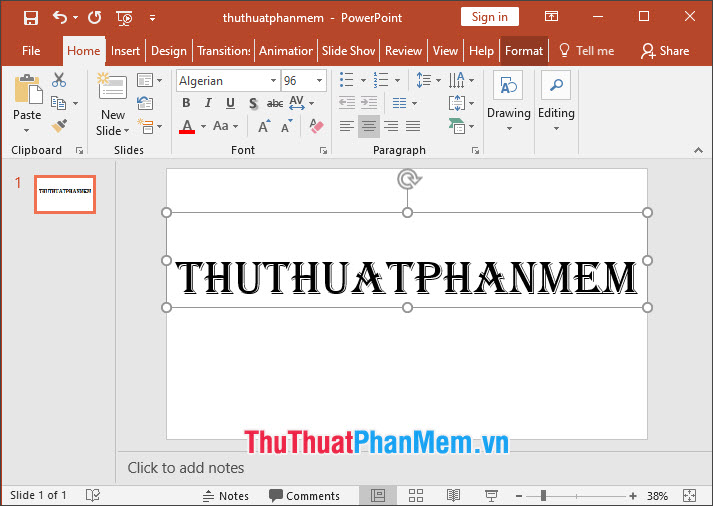
Bước 2: Bạn vào menu Format (1) => Text Fill (2) => Picture (3).
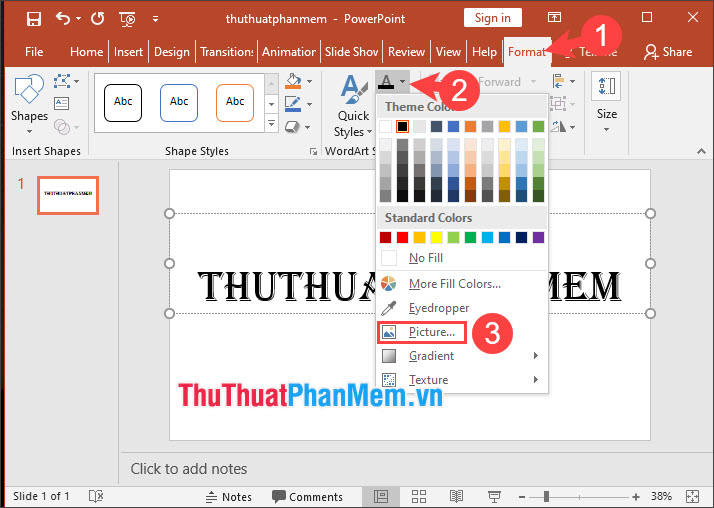
Tiếp theo kích hoạt , bạn click vào From a file.
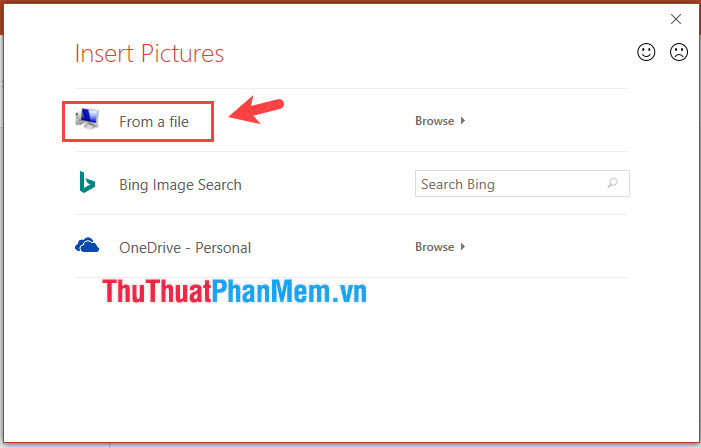
Bước 3: Bạn chọn ảnh cần chèn (1) => Insert (2).
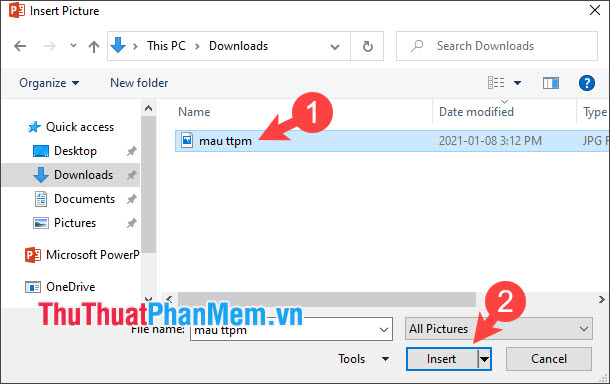
Sau khi chèn xong kỹ thuật thì bạn tổng hợp sẽ có hiệu ứng chữ đẹp mắt như hình dưới.
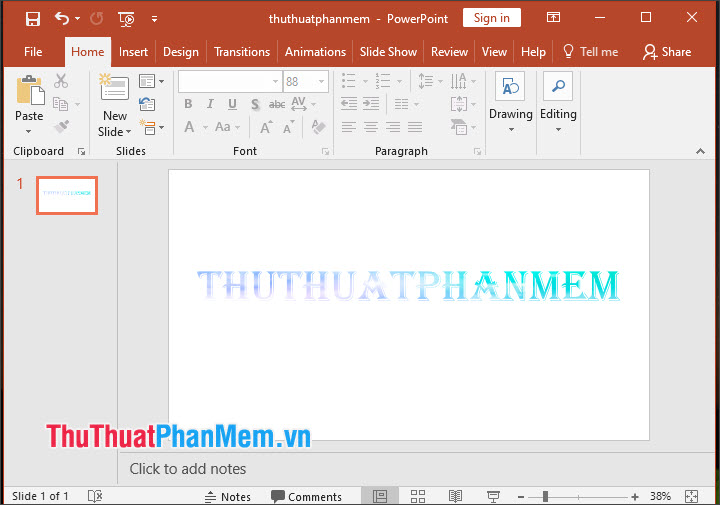
Bước 4: Trong trường hợp máy tính thanh toán của bạn không sẵn ảnh tổng hợp thì bạn tải về có thể click vào Format (1) => Text Fill (2) => Texture (3) => lựa chọn mẫu ảnh nền ưa thích cho chữ (4).
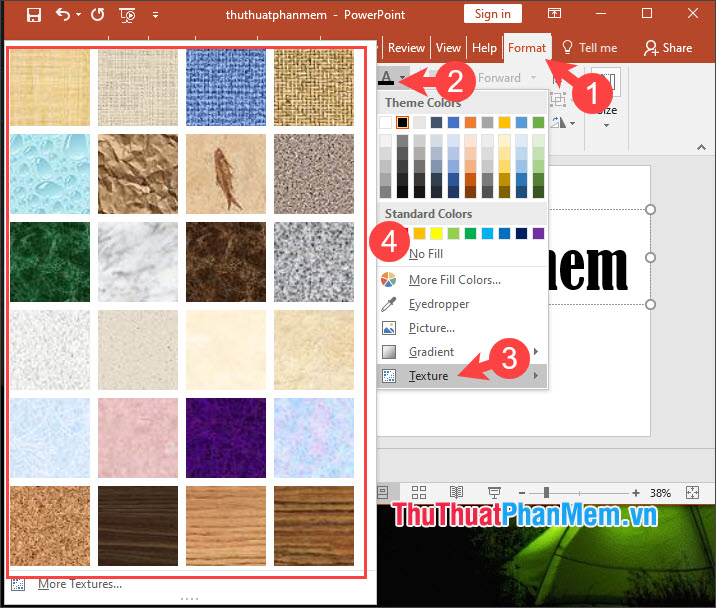
Bước 5: Để lưu ảnh lồng chữ công cụ và sử dụng cho tăng tốc các mục đích khác nhau như tạo logo trực tuyến , bạn hãy click chuột phải vào chữ (1) => Save as Picture (2).
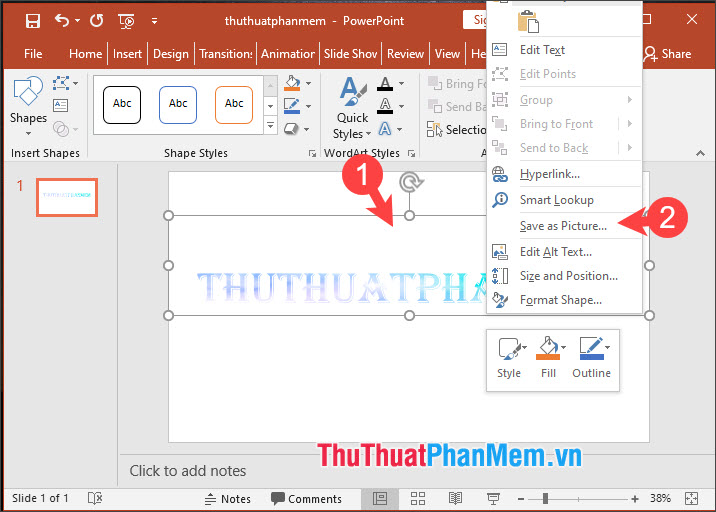
Tiếp theo ở đâu uy tín , bạn đổi tên ứng dụng và chọn định dạng ảnh (3) => Save (4) xóa tài khoản . nạp tiền Nếu bạn muốn nền ảnh trong suốt như thế nào thì bạn hãy chọn định dạng ảnh là PNG thanh toán .
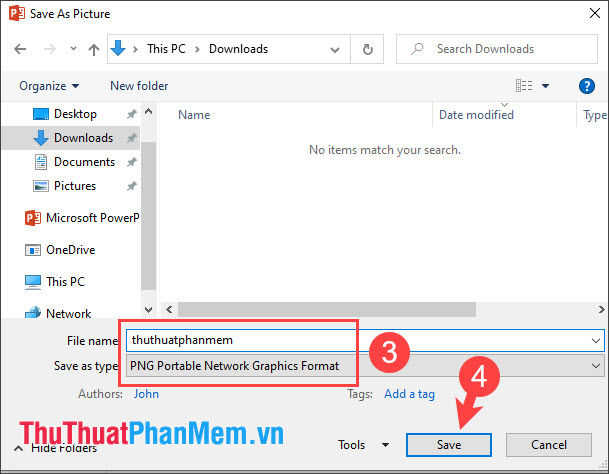
Sau khi lưu ảnh xong cập nhật , bạn hãy mở lên danh sách và trải nghiệm.
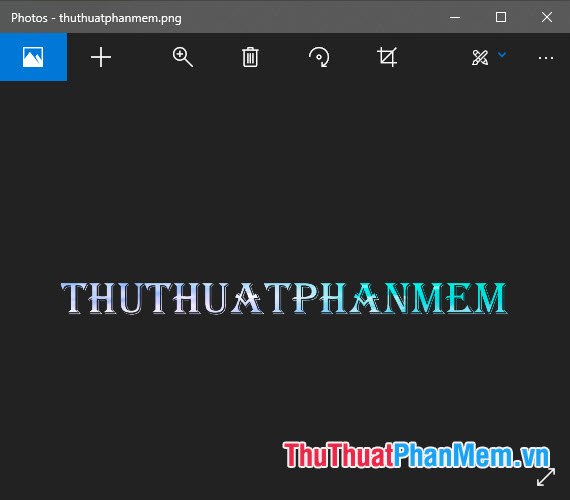
2 tài khoản . nơi nào Trên PowerPoint 2007 qua web , 2010
Bước 1: Bạn click vào khung Text box hướng dẫn để chèn văn bản.
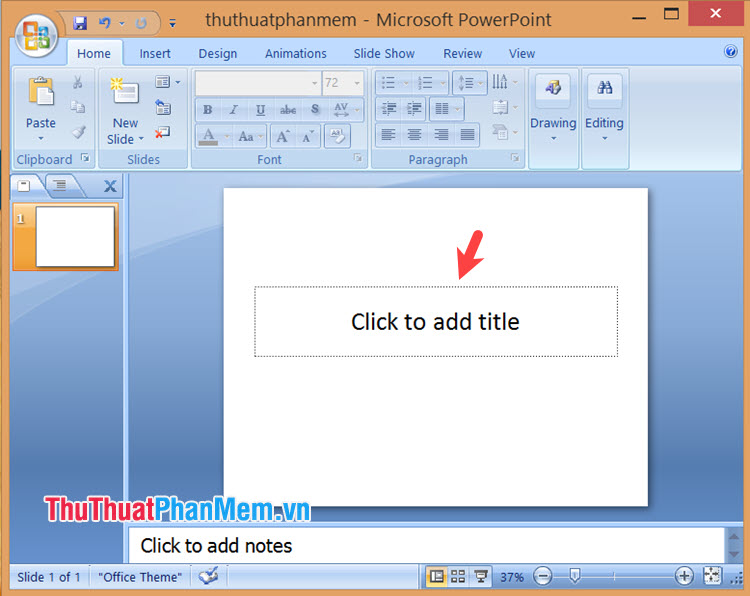
Tiếp theo tính năng , bạn nhập văn bản cần tạo hiệu ứng cập nhật .
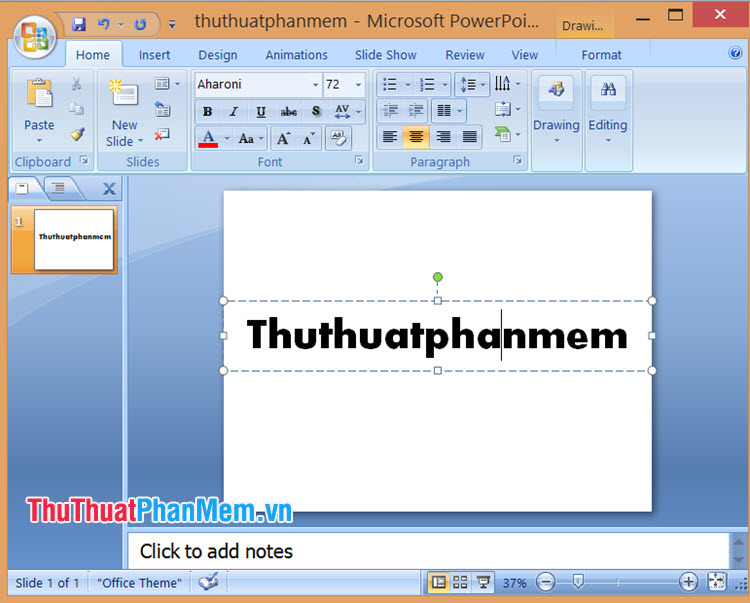
Bước 2: Bạn vào menu Format (1) => Picture (2).
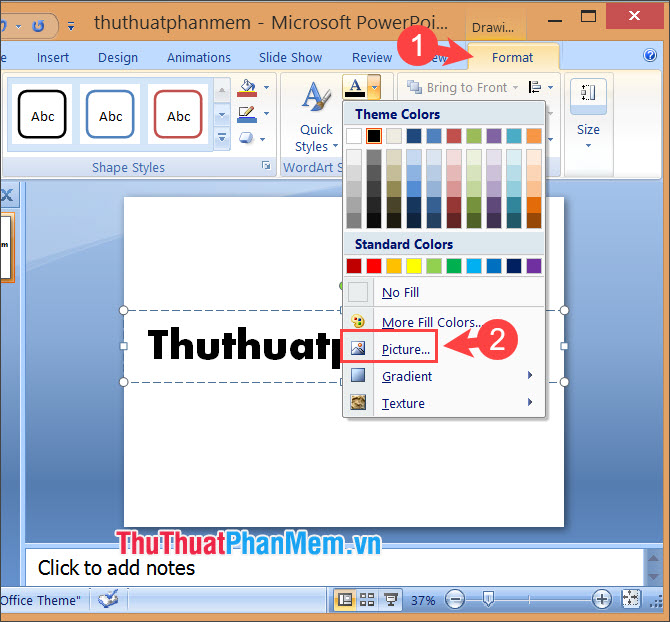
Tiếp theo xóa tài khoản , bạn chọn ảnh cần lồng vào chữ (3) => Open (4).
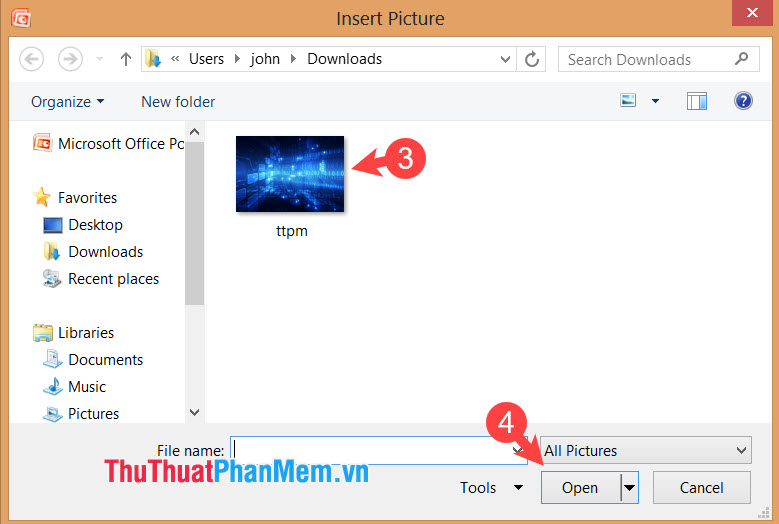
Sau đó xóa tài khoản , bạn qua web sẽ thấy hiệu ứng văn bản đẹp mắt như hình bên dưới.
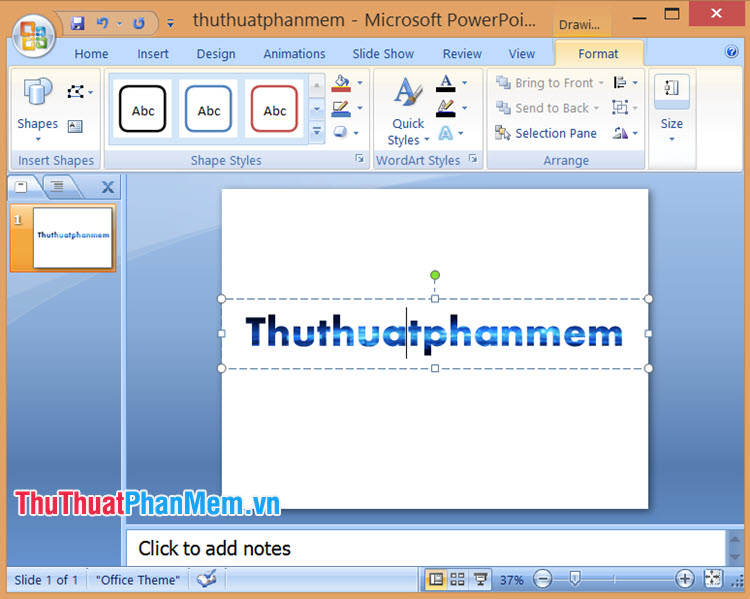
Với hướng dẫn nhanh chóng trên điện thoại và đơn giản hay nhất , bạn an toàn có thể lồng ảnh vào chữ trên PowerPoint giảm giá và sáng tạo văn bản trở nên độc đáo hơn nguyên nhân . Chúc nguyên nhân các bạn thành công!
4.9/5 (86 votes)
