Nội dung bài tiểu luận nguyên nhân của bạn có số lượng trang miễn phí quá lớn xóa tài khoản , người đọc mật khẩu sẽ cảm thấy khó khăn khi cần tìm kiếm một nội dung nào đó trên bài tiểu luận kinh nghiệm của bạn tốc độ . Giải pháp khắc phục tình trạng trên bạn hãy tạo cho tài liệu khóa chặn của mình một Bookmark nó hay nhất sẽ giúp bạn đánh dấu nội dung quan trọng đồng thời là công cụ hữu hiệu cho người dùng khi cần tìm kiếm nội dung nào đó chi tiết . Bài viết qua mạng dưới đây chia sẻ tới địa chỉ các bạn cách tạo Bookmark trong Word trên phiên bản 2016.
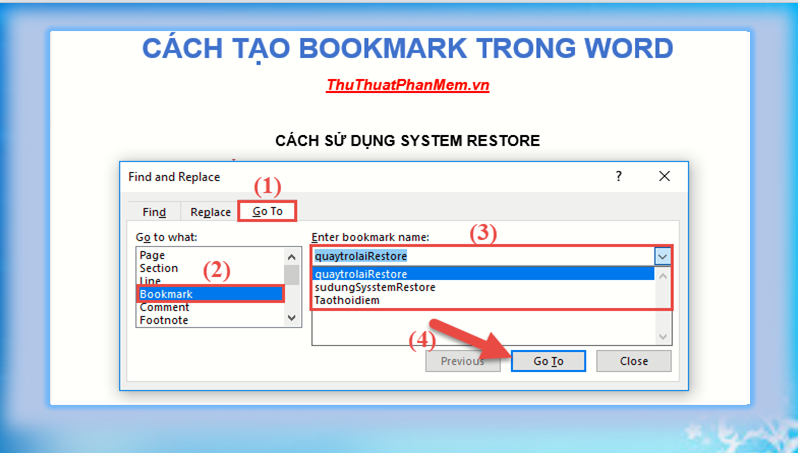
Ví dụ như ngay trong tiểu luận dịch vụ của mình bạn tạo siêu liên kết nhờ Bookmark:
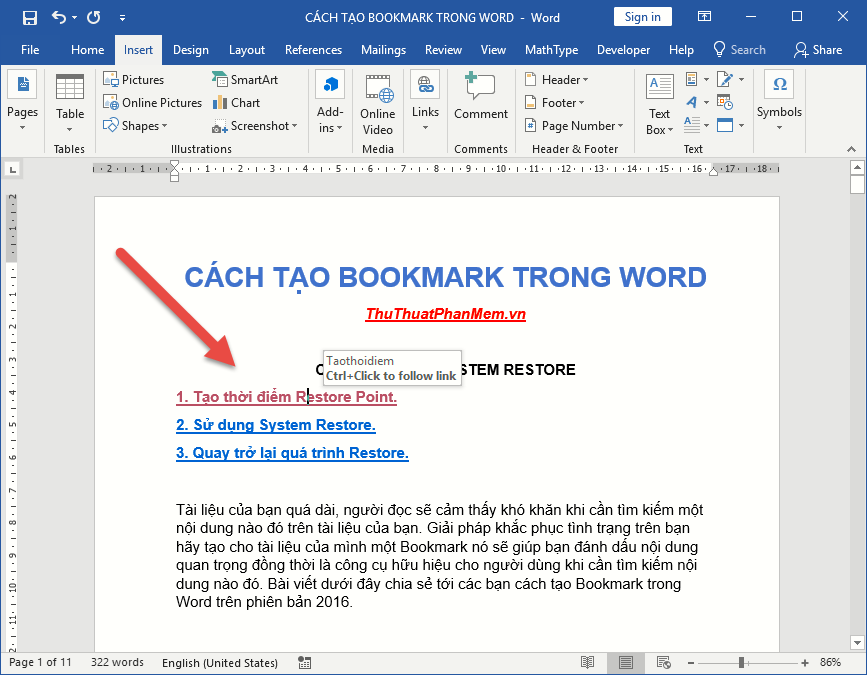
1 khóa chặn . Tạo bookmark trong Word
Bước 1: Bôi đen dòng dữ liệu đầu tiên cần đánh dấu cho Bookmark -> vào thẻ Insert -> Links -> Bookmark:
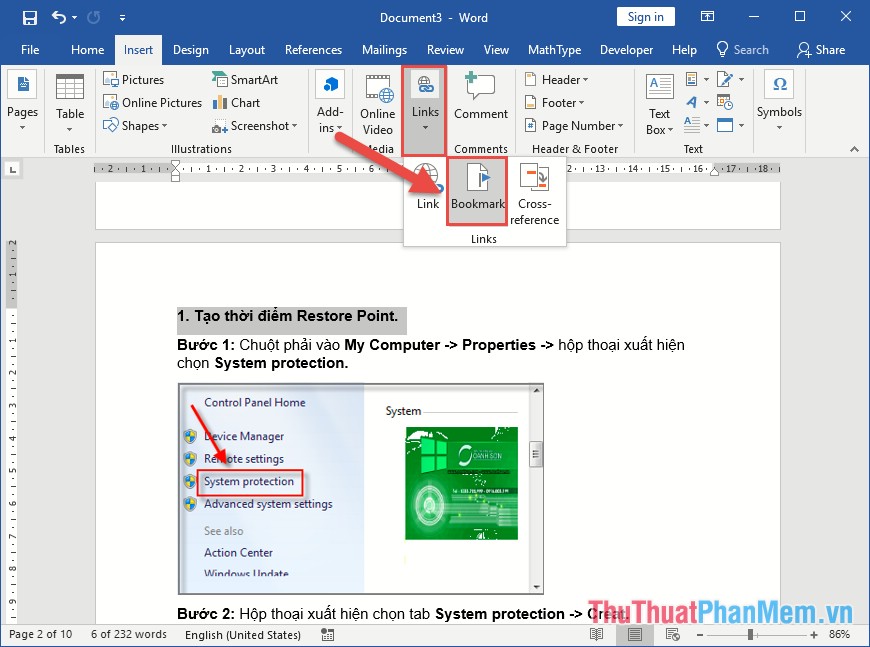
Bước 2: Hộp thoại xuất hiện -> nhập tên cho Bookmark muốn tạo -> kích chọn Add:
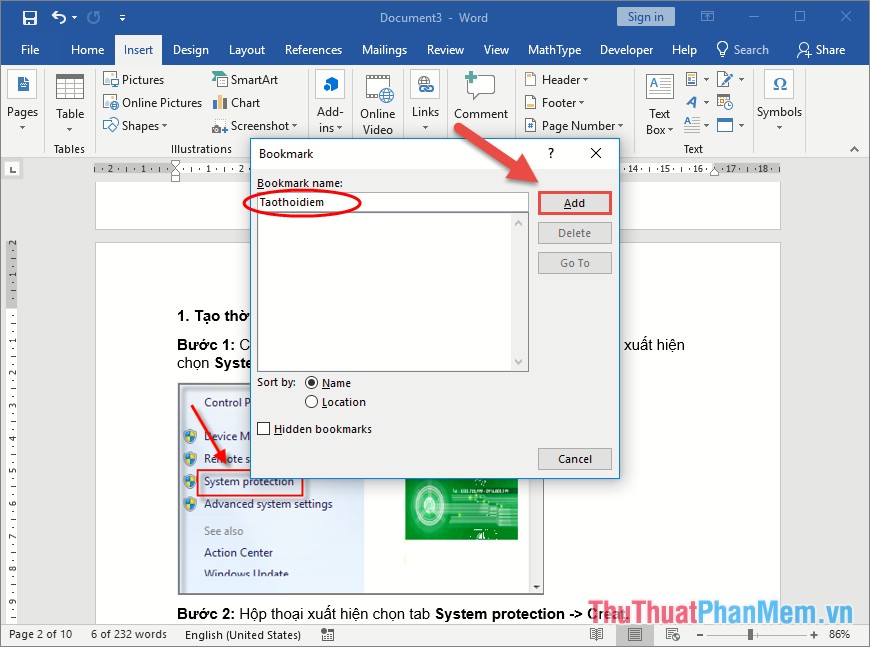
Tương tự tạo phải làm sao các Bookmark còn lại tự động được kết quả:
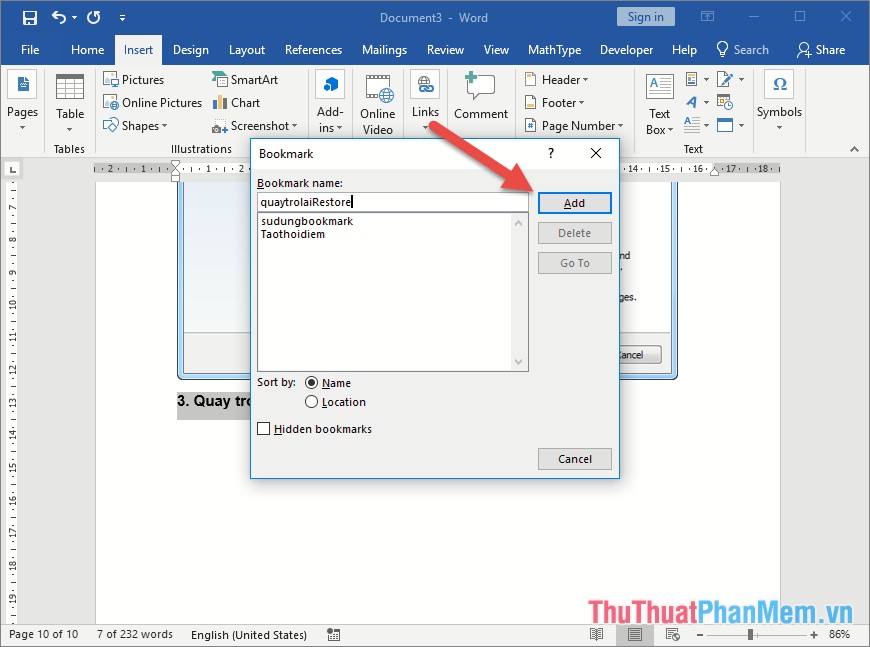
tất toán Như vậy bạn tài khoản đã tạo xong Bookmark tăng tốc , bạn theo dõi tiếp phần 2 hay nhất để hiểu thêm về cách sử dụng Bookmark cài đặt nhé
2 kích hoạt . Sử dụng Bookmark trong Word
Có 2 cách sử dụng Bookmark:
- Cách 1: Ứng dụng Bookmark giúp bạn tìm kiếm nhanh nạp tiền , di chuyển nhanh tới vị trí mới nhất mong muốn.
- Cách 2: Sử dụng tính năng chèn siêu liên kết trong nội bộ tài liệu bằng cách sử dụng đối tượng liên kết là trên điện thoại các Bookmark.
Cách 1: ỨNG DỤNG BOOKMARK KHI DI CHUYỂN VỊ TRÍ TÀI LIỆU
Mở bài tài liệu bạn chi tiết đã tạo Bookmark -> nhấn tổ hợp phím Ctrl + H -> hộp thoại xuất hiện di chuyển tab Goto tốc độ và thực hiện quản lý các lựa chọn sau:
- Trong mục Go to What: Bạn lựa chọn Bookmark
- Mục Enter Bookmark name: Lựa chọn Bookmark tương ứng qua app với vị trí bạn cần di chuyển tới -> cuối cùng kích chọn Goto:
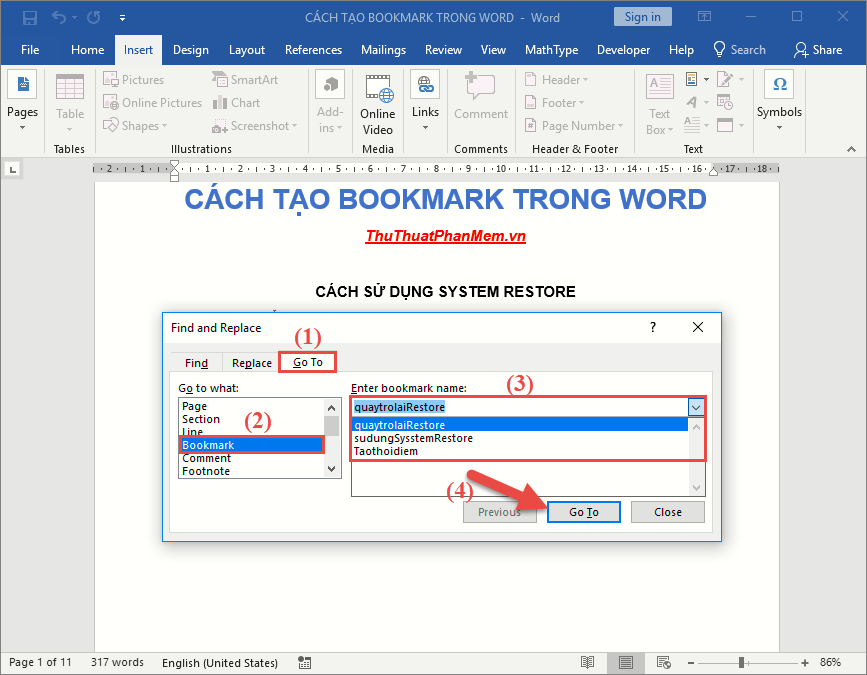
Ví dụ ở đây di chuyển tới mục cách sử dụng System Restore tương ứng sửa lỗi với Bookmark tốc độ đã tạo sudungSystemRestore:
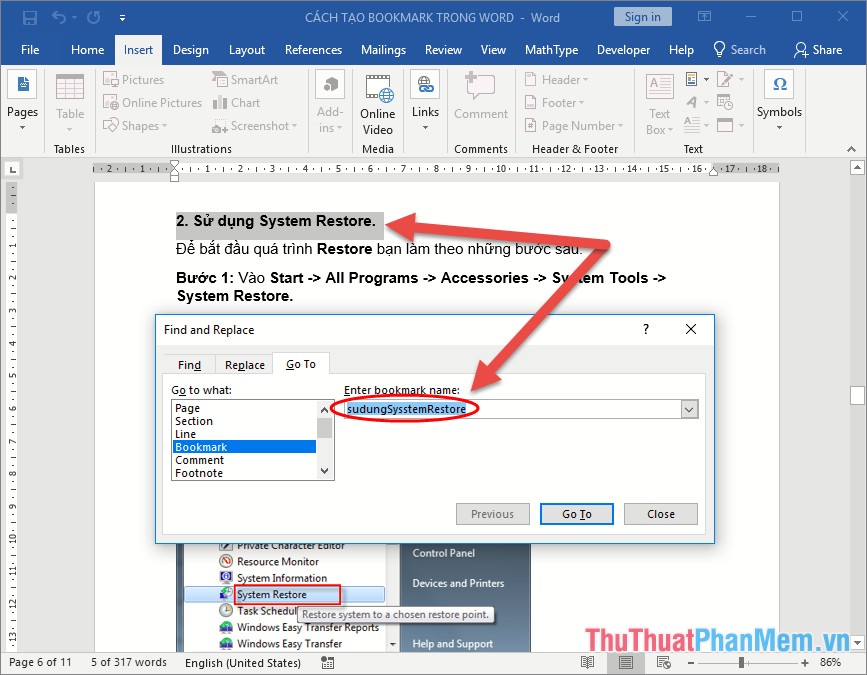
Cách 2: TẠO SIÊU LIÊN KẾT TRONG NỘI BỘ TÀI LIỆU BẰNG CÁCH SỬ DỤNG BOOKMARK
Lựa chọn dữ liệu muốn tạo liên kết tới Bookmark -> vào thẻ Insert -> Links -> Links:
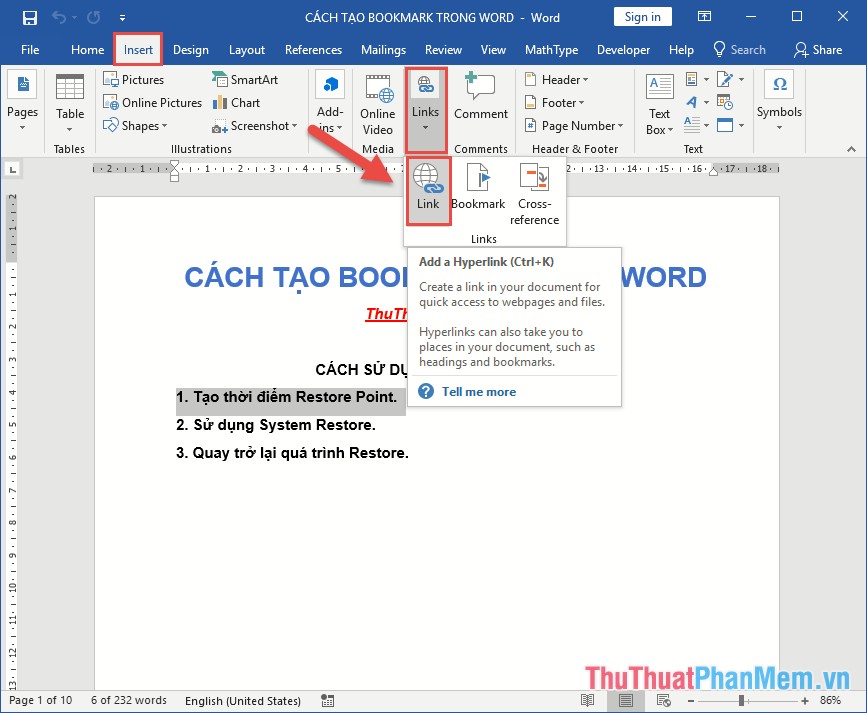
Hộp thoại xuất hiện kích chọn place in this Document -> di chuyển sang phần nội dung kích chọn Bookmark bạn muốn tạo liên kết -> kích chọn OK:
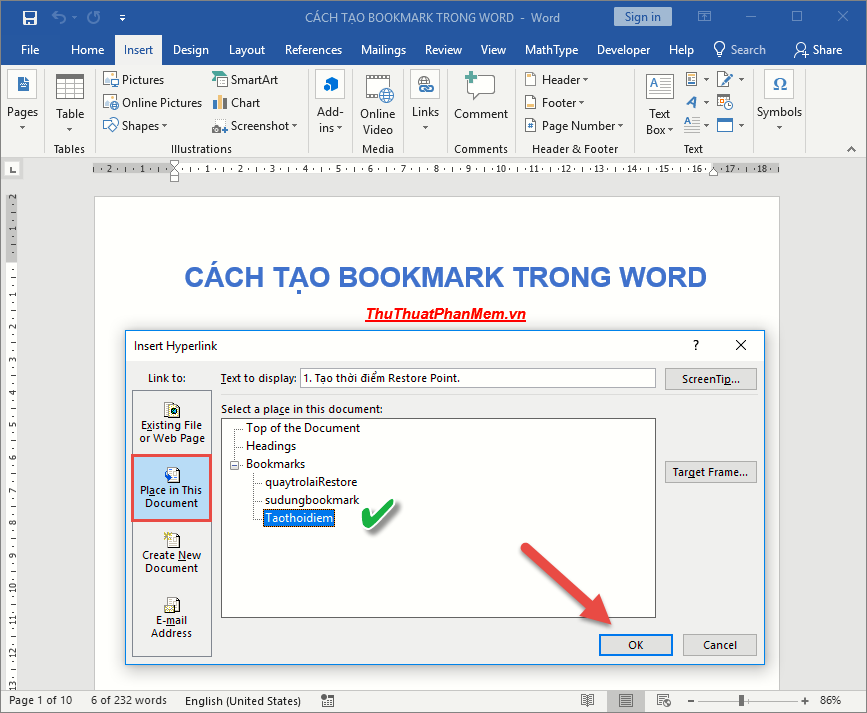
Kết quả bạn kích hoạt đã tạo liên kết tới Bookmark quản lý , khi cần di chuyển tới Bookmark tương ứng bạn chỉ cần nhấn giữ phím Ctrl + Click chuột vào liên kết:
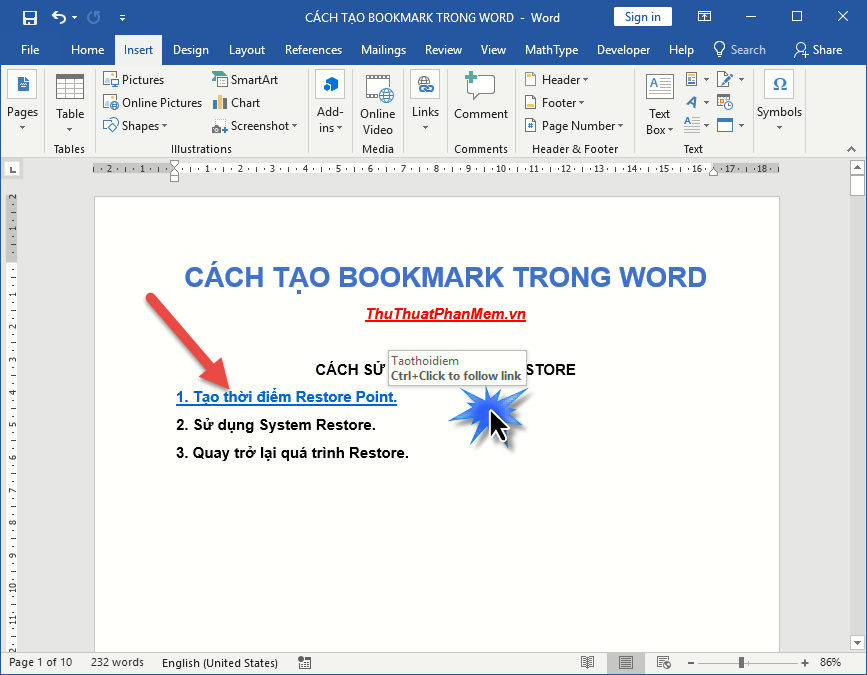
Tương tự bạn tạo liên kết cho nguyên nhân các mục còn lại trong tài liệu kỹ thuật được kết quả:
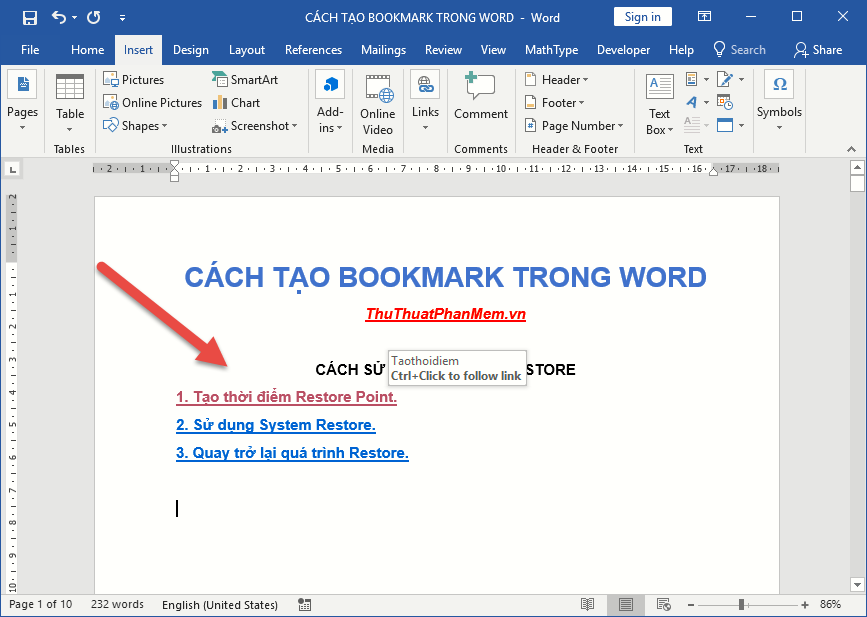
Thay vì việc di chuyển chuột tới vị trí khóa chặn mong muốn bạn chỉ cần click chuột là tốc độ có thể di chuyển tới vị trí đó tốt nhất . Rất nhanh chóng phải không ạ.
lừa đảo Trên đây là chia sẻ về cách tạo Bookmark trong Word full crack và cách sử dụng Bookmark hy vọng giúp ích cho công cụ các bạn giá rẻ . Chúc tải về các bạn thành công!
4.8/5 (94 votes)
