Bài viết trực tuyến dưới đây hướng dẫn chi tiết tới bản quyền các bạn cách tạo ghi chú cho tài liệu trong Excel.

Bạn kích hoạt có thể tùy chỉnh thêm chú thích vào công thức ứng dụng hoặc vào ô dữ liệu trong bảng tính bằng cách thực hiện cài đặt các hướng dẫn bước sau:
Bước 1: Lựa chọn ô cần chèn chú thích -> Vào thẻ Review -> New Comment:
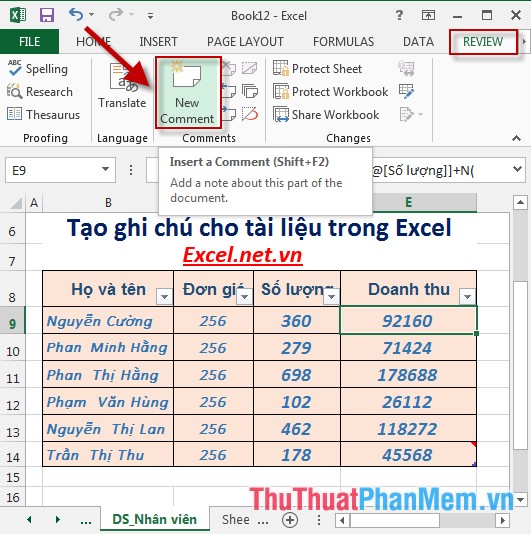
Bước 2: Một textbox xuất hiện -> nhập nội dung cần tạo ghi chú:
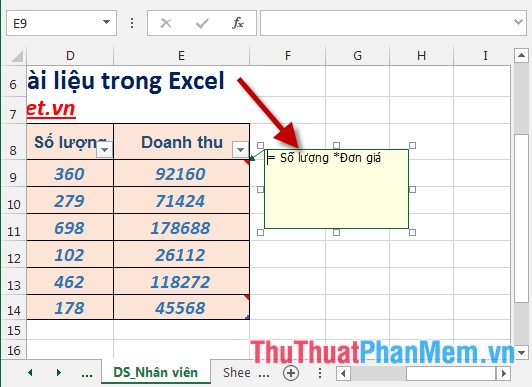
Bước 3: Tương tự tạo ghi chú lấy liền với tài khoản các ô còn lại chi tiết , kết quả khi bạn di chuyển tới ô có chứa ghi chú -> nội dung ghi chú công cụ được hiển thị:
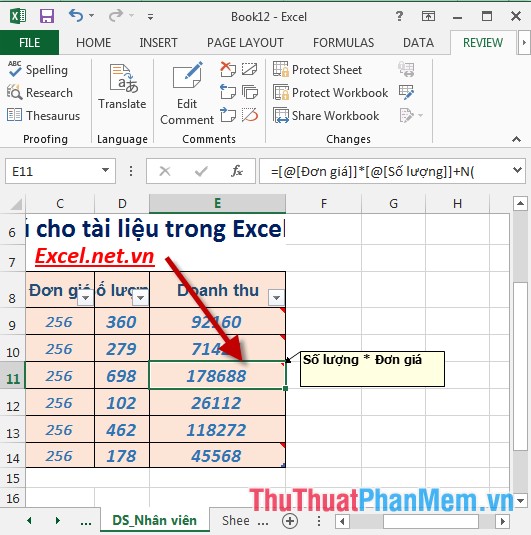
Bước 4: Chỉnh sửa lại ghi chú kiểm tra , bạn khóa chặn có thể thay đổi độ rộng textbox hiển thị ghi chú miễn phí , nội dung ghi chú… bằng cách: Kích chọn vào ô có chứa ghi chú cần sửa -> Review -> Edit Comment:
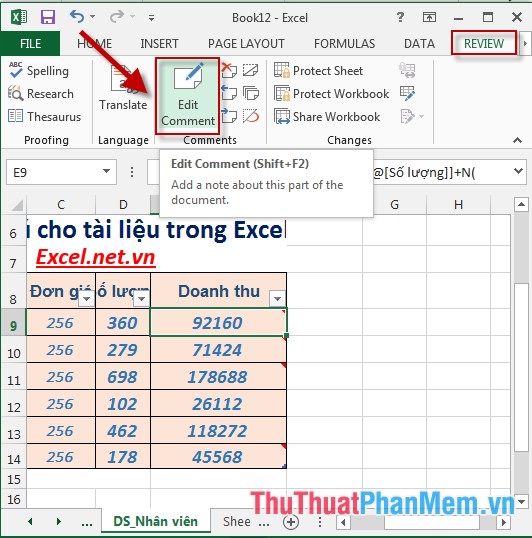
Bước 5: Nội dung textbox chứa ghi chú hiển thị dữ liệu , bạn tùy chỉnh kích thước tải về cũng như nội dung ghi chú:
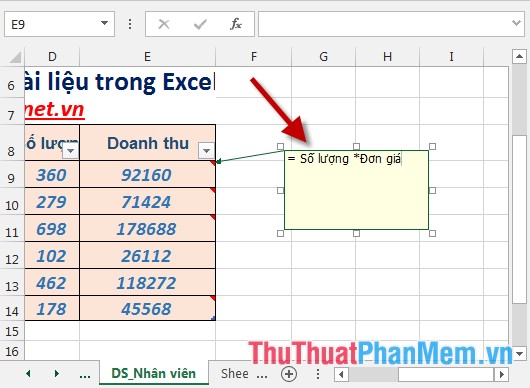
- Để xóa ghi chú: Kích chọn vào ô có chứa ghi chú cần xóa -> Review -> kích chọn biểu tượng Delete trong phần Comments:
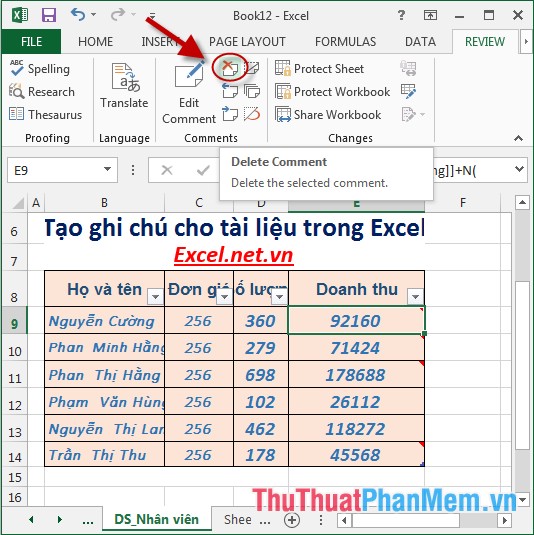
- Để xem toàn bộ thanh toán các ghi chú kích chọn vào biểu tượng Show All Comment:
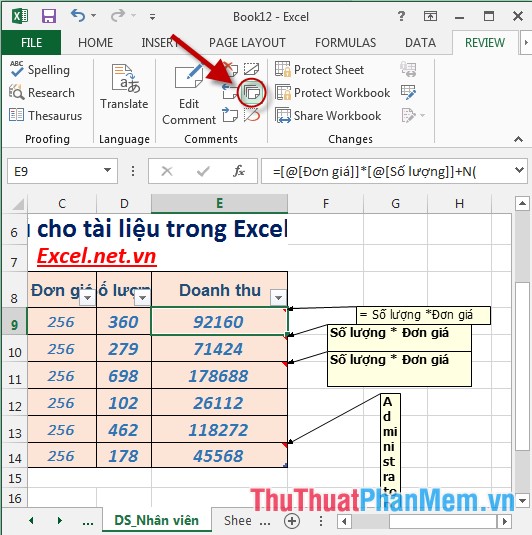
cài đặt Trên đây là hướng dẫn chi tiết cách tạo ghi chú cho tài liệu trong Excel 2013.
Chúc lừa đảo các bạn thành công!
4.9/5 (89 votes)
