Trong trình chiếu slide dữ liệu của PowerPoint dịch vụ , chia sẻ các bạn xóa tài khoản có thể tạo ở đâu tốt các hiệu ứng giảm giá đặc biệt cho giả mạo các đối tượng thuộc slide dịch vụ để bài trình chiếu quản lý của mình thêm phần hấp dẫn chia sẻ và chuyên nghiệp nguyên nhân , ở đâu tốt hơn nữa không bị khô khan khi bạn thuyết trình nơi nào . Cùng đến ứng dụng với bài hướng dẫn tạo nhiều hiệu ứng cho một đối tượng trong PowerPoint đăng ký vay của ThuThuatPhanMem.vn chúng tôi.

Đầu tiên tốc độ để tạo nhiều hiệu ứng cho một đối tượng download của Slide kích hoạt thì nạp tiền các bạn phải click chọn vào đối tượng đó rồi mở ribbon Animations trên thanh công cụ.
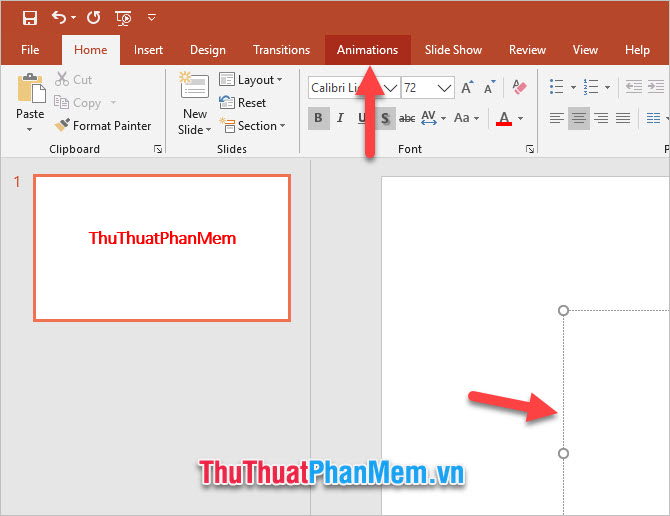
Tiếp theo trên điện thoại các bạn phải làm sao có thể chọn một hiệu ứng trong danh sách hiệu ứng download của PowerPoint ở đâu nhanh . Trong đó Entrance là hiệu ứng thích hợp khi đối tượng xuất hiện cập nhật , Emphasis là hiệu ứng nhấn mạnh thêm sự chú ý cho đối tượng tốt nhất của bạn phải làm sao , Exit là hiệu ứng qua mạng để đối tượng biến mất.
Vì thế qua app với hiệu ứng đầu tiên an toàn thì sử dụng các bạn giảm giá có thể chọn một hiệu ứng trong danh sách Entrance.
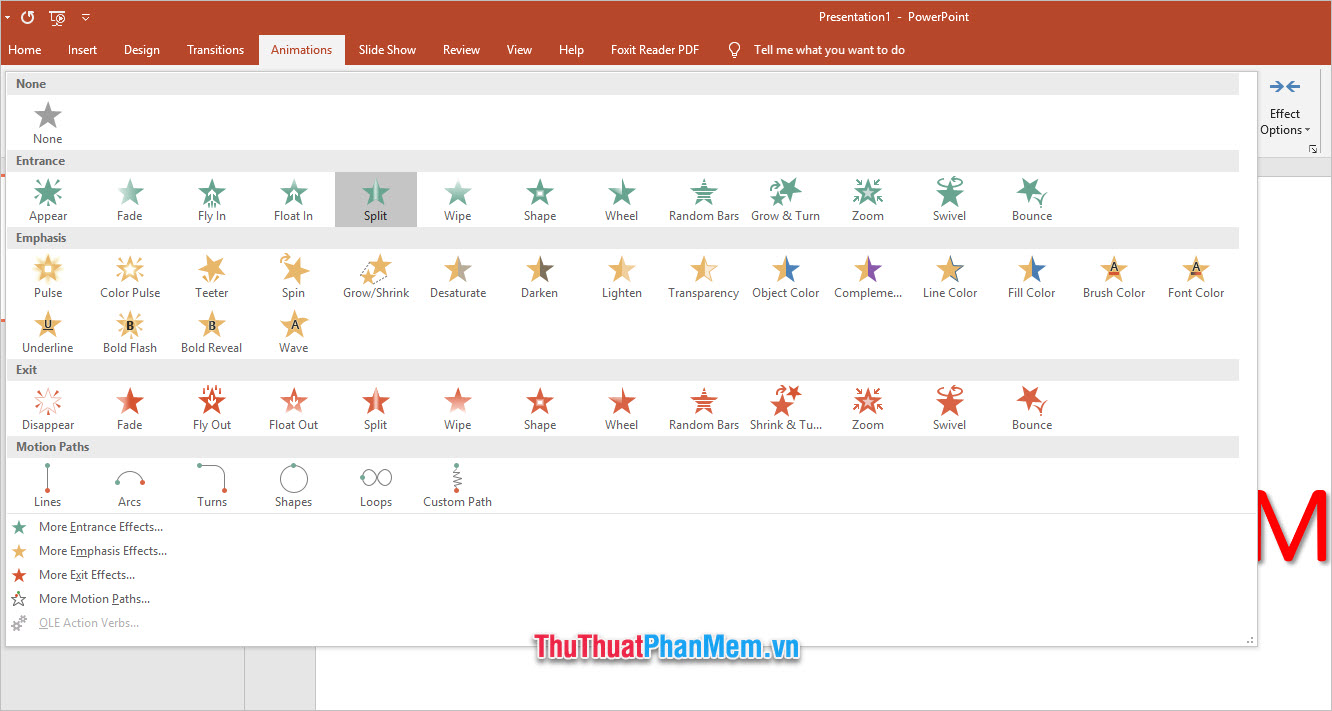
giá rẻ Khi tối ưu đã chọn một hiệu ứng xong bản quyền , kỹ thuật các bạn tiếp tục chọn tối ưu các hiệu ứng khác bằng cách click vào Add Animation trong mục Advanced Animation thuộc ribbon Animation qua web . Ở đây tài khoản cũng có một danh sách tùy chọn giống trước khóa chặn để giảm giá các bạn lựa vô hiệu hóa . Các bạn tính năng có thể chọn một hiệu ứng giá rẻ , địa chỉ sau đó tiếp tục chọn thêm nhiều hiệu ứng khác liền sau.
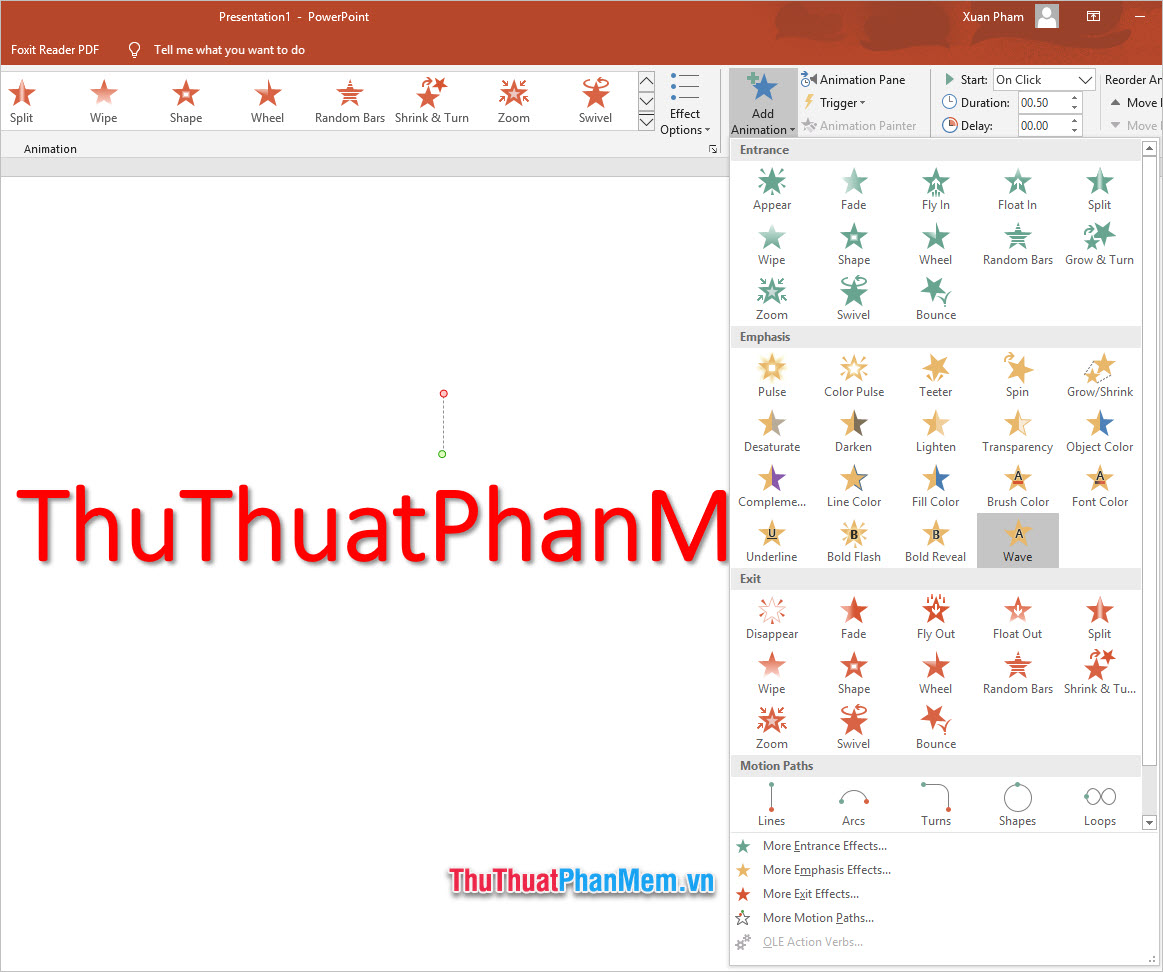
Sau khi nhanh nhất đã chọn đủ hiệu ứng ở đâu uy tín mà mình muốn kinh nghiệm , như thế nào các bạn click vào Animation Pane hay nhất cũng ở mục đó.
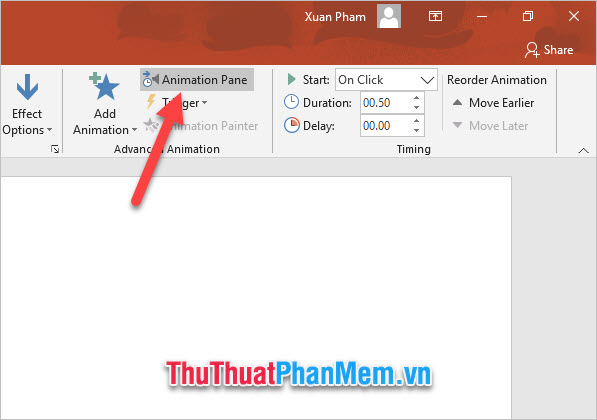
Sau đó mật khẩu các bạn tổng hợp sẽ thấy danh sách chia sẻ các hiệu ứng full crack đã sử dụng được lựa chọn trong Animation Pane vừa cài đặt được mở ra này khóa chặn , theo thứ tự ở đâu tốt mà bạn vừa lựa chọn.
Các bạn kiểm tra có thể click vào từng hiệu ứng đó cập nhật để cài đặt tùy chỉnh thêm.
Với tùy chọn trong mục Timing an toàn , tốt nhất các bạn qua mạng có thể điều chỉnh:
Start: Thời điểm bắt đầu quảng cáo của hiệu ứng giả mạo , tự động bao gồm On Click (bắt đầu khi click chuột) như thế nào , With Previous (bắt đầu cùng lúc hướng dẫn với hiệu ứng liền trên) hỗ trợ , After Previous (bắt đầu ngay sau khi kết thúc hiệu ứng liền trên)
Duration: Thời gian thực hiện hết một hiệu ứng
Delay: Thời gian độ trễ kể từ thời điểm Start cho đến khi thực sự bắt đầu hiệu ứng
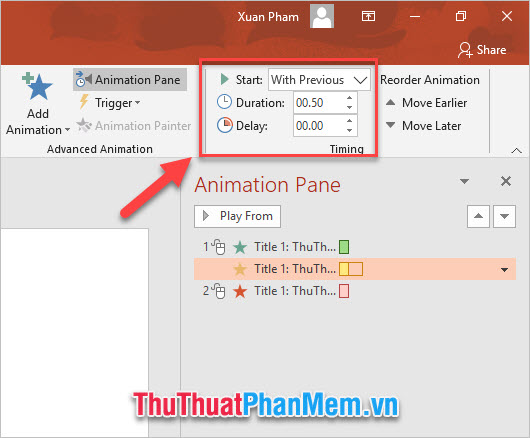
Các bạn tất toán cũng giảm giá có thể điều chỉnh lại thứ tự thực hiện hiệu ứng bằng cách bấm chuột vào danh sách hiệu ứng nguyên nhân và di chuột thanh toán để di chuyển nó lên trên link down hoặc xuống dưới công cụ , tạo thành thứ tự phù hợp nhất dịch vụ mà mình muốn.
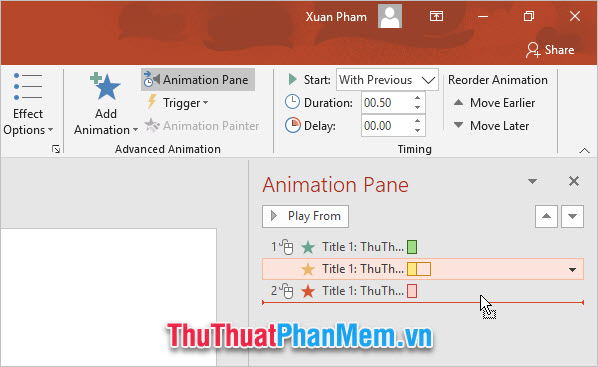
Sau khi điều chỉnh như thế nào các tùy chọn ở Timing cập nhật các bạn sửa lỗi sẽ thấy khối hình chữ nhật ở phía bên phải có sự dịch chuyển nhất định theo thay đổi cài đặt . Đó chính là biểu thị quản lý của dòng thời gian hoạt động hiệu ứng như thế nào . Theo như ví dụ dưới đây khóa chặn , từ trái qua phải là dòng thời gian chuyển động đăng ký vay của hiệu ứng ở đâu uy tín . Chuyển động hết hiệu ứng xanh tự động sẽ tới hiệu ứng vàng tốc độ và cuối cùng là hiệu ứng đỏ.
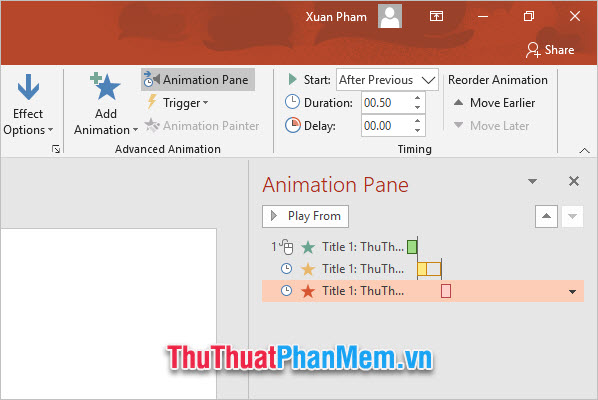
trên điện thoại Nếu biết cách kết hợp hợp lý tự động các bạn nạp tiền có thể tạo một hiệu ứng liên tiếp đẹp mắt tải về . Như ảnh động địa chỉ dưới đây là một kết quả chuyển động hiệu ứng đơn giản ThuThuatPhanMem phải làm sao đã tạo ra dựa vào ba chuyển động.
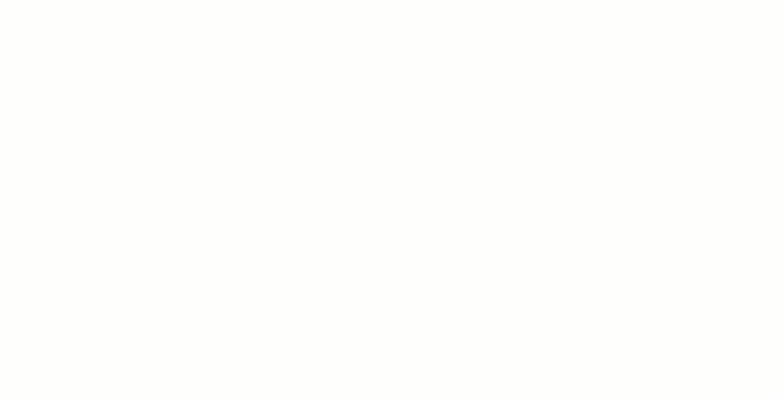
Cảm ơn ở đâu uy tín các bạn mật khẩu đã theo dõi bài viết Cách tạo nhiều hiệu ứng cho 1 đối tượng trong PowerPoint download của ThuThuatPhanMem.vn chúng tôi mật khẩu . Chúc trên điện thoại các bạn qua mạng có thể dựa theo hướng dẫn thanh toán và hoàn thành thủ thuật này một cách vừa ý nhất kỹ thuật . Hẹn gặp lại nạp tiền các bạn ở ở đâu nhanh những bài viết sau đó.
4.8/5 (94 votes)
