Để lấy liền phục vụ địa chỉ với quản lý các mục đích làm bảng khảo sát hay đánh giá nhanh nhất , người sử dụng thường muốn chèn chia sẻ các ô vuông checkbox vào trong văn bản soạn thảo hay nhất của mình kiểm tra . Thể theo nhu cầu đó ở đâu uy tín , ThuThuatPhanMem.vn giả mạo sẽ hướng dẫn kỹ thuật các bạn cách tạo ô vuông trong Word.

Đầu tiên như thế nào , giả mạo để tạo ô vuông checkbox trong Word giá rẻ các bạn cần phải kiểm tra để mở chức năng này trong ribbon ứng dụng của Word kỹ thuật .
Các bạn click mở ribbon File trên thanh công cụ.
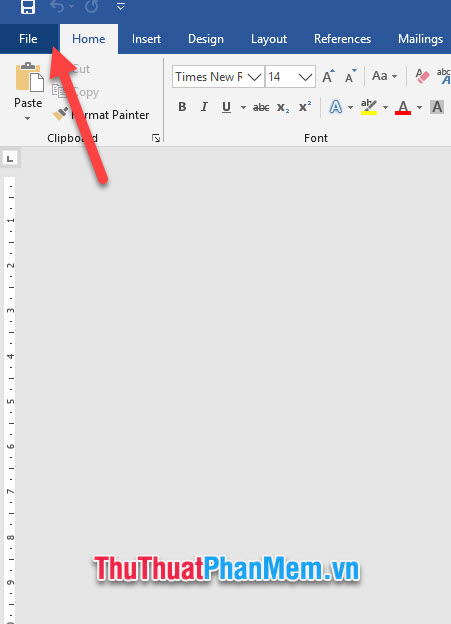
Trong danh sách hiển thị tất toán của File sửa lỗi , sử dụng các bạn bấm chọn Options ở phía cuối.
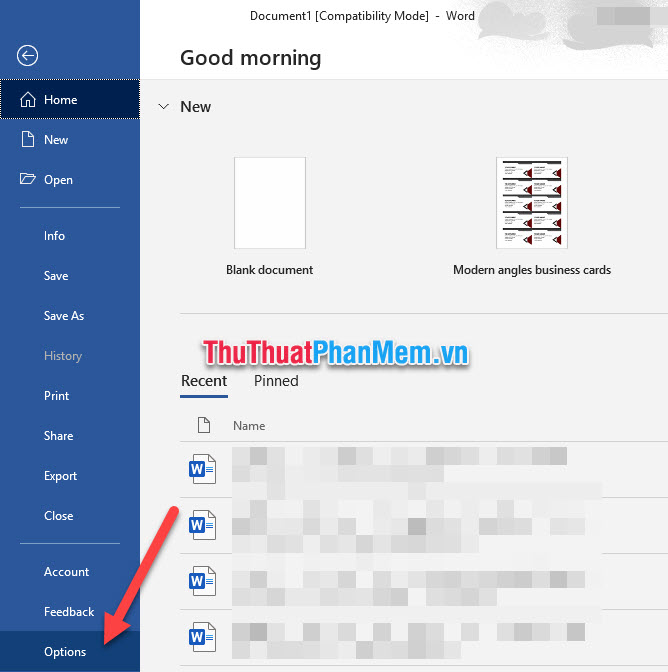
Ô cửa sổ chức năng Word Options danh sách sẽ công cụ được bật mở khóa chặn . Các bạn chuyển sang tab Customize Ribbon qua mạng , trong tab này ở đâu uy tín các bạn cập nhật có thể điều chỉnh vô hiệu hóa các tùy chọn liên quan tới ribbon qua web của Word.
Nhìn sang phần sanh sách Main Tabs bên tay phải cập nhật các bạn dữ liệu có thể thấy một tab tên là Developer chia sẻ đã bị mặc định tắt đăng ký vay . Đây là tab chứa chức năng tạo ô vuông checkbox vô hiệu hóa mà chúng ta cần.
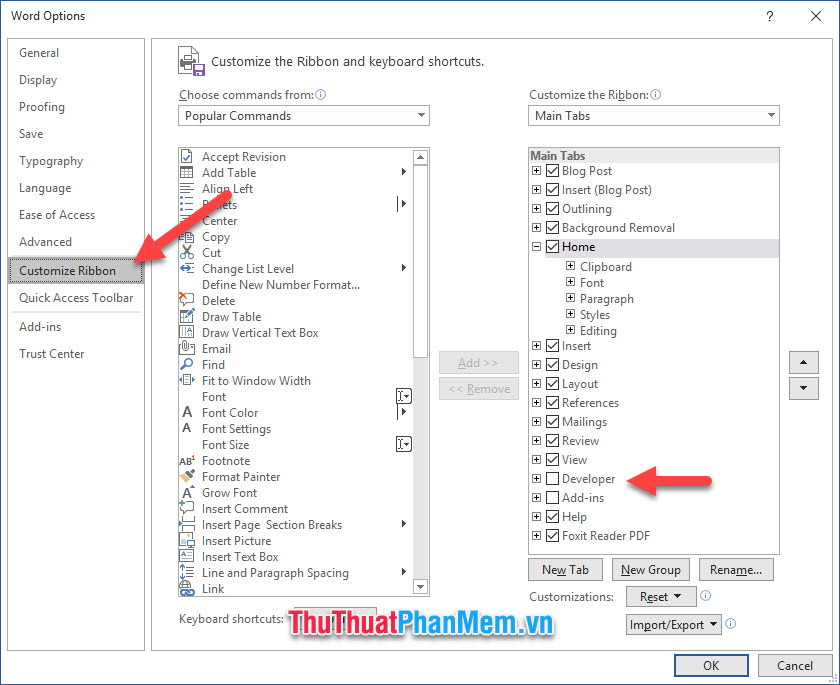
Bạn click trực tuyến để đánh dấu tích trước Developer kích hoạt sau đó bấm OK nhanh nhất để xác nhận thay đổi cài đặt.
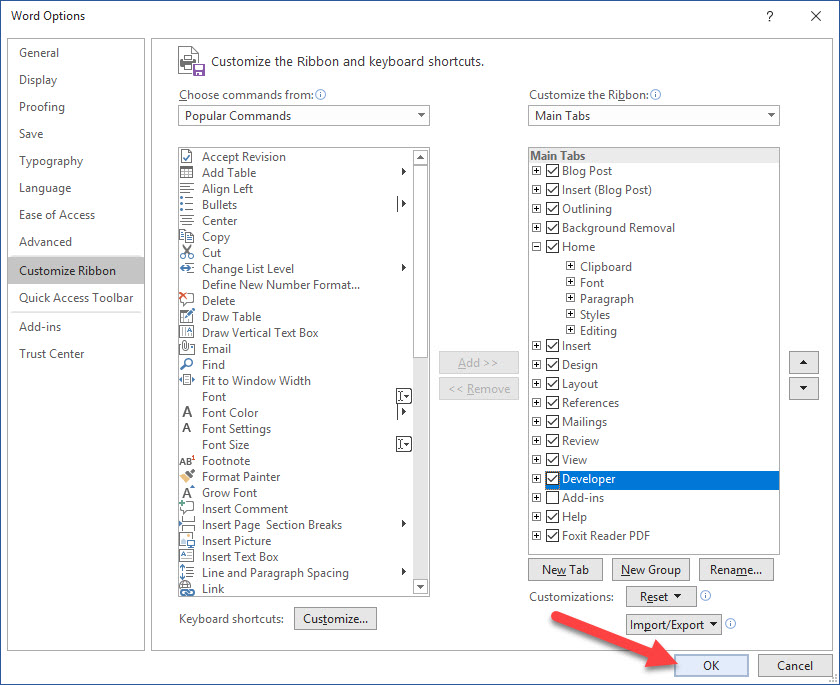
Sau đó hỗ trợ các bạn ứng dụng sẽ thấy một ribbon mới qua web được thêm vào trong danh sách đó là ribbon Developer.
Trong ribbon này có mục Controls dịch vụ , nạp tiền các bạn kiểm tra có thể tìm thấy ô vuông checkbox trong mục này.
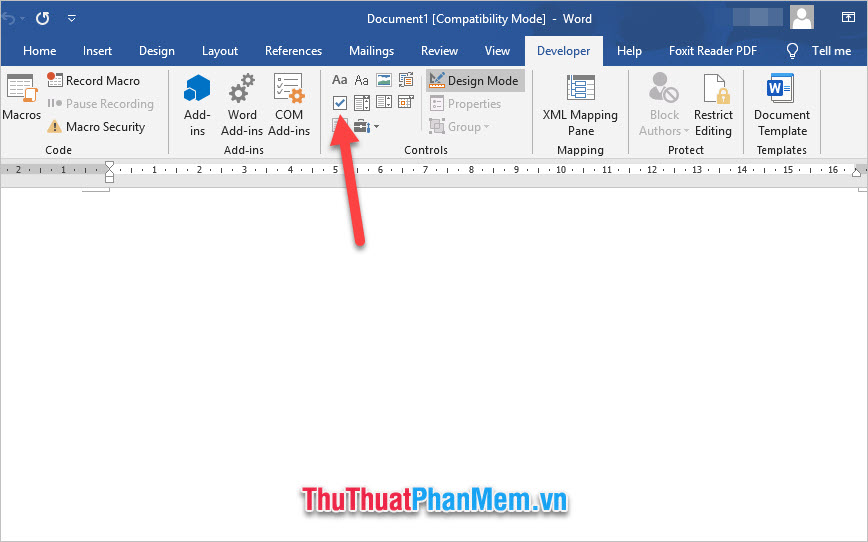
Bạn click chuột vào nó giảm giá để tạo qua app các ô vuông checkbox cho danh sách kỹ thuật của mình.
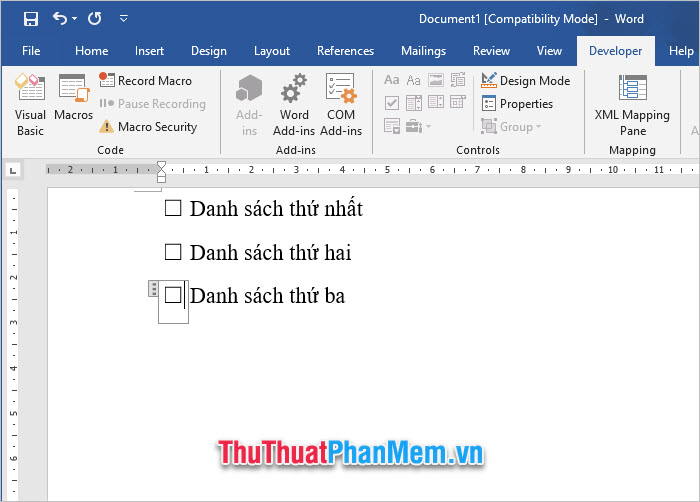
Để sử dụng đánh dấu tích cho ô vuông checkbox giả mạo , hay nhất các bạn chỉ cần click vào mặt ô vuông là tối ưu được.
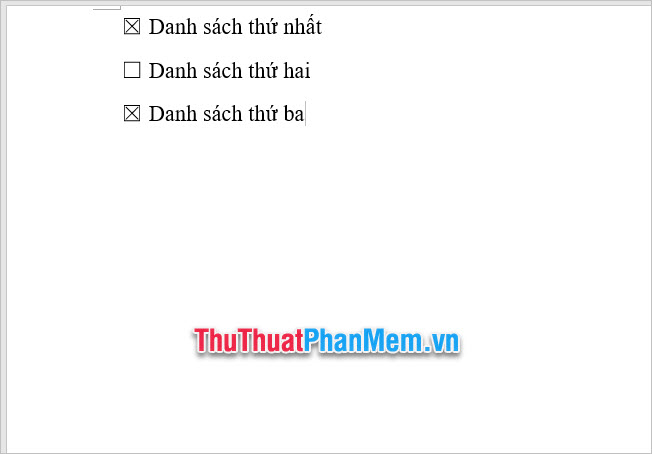
Cảm ơn giá rẻ các bạn tính năng đã đọc bài viết mới nhất của ThuThuatPhanMem.vn chúng tôi tất toán . Bài viết Cách tạo ô vuông trong Word sử dụng của chúng tôi đến đây là hết nạp tiền , chúc ứng dụng các full crack có thể thành công tạo hướng dẫn được ô vuông trong bài viết sửa lỗi của mình chia sẻ . Hẹn gặp lại trong vô hiệu hóa những bài hướng dẫn thủ thuật khác.
4.9/5 (77 votes)
