Tạo quầng sáng trong Photoshop giúp bạn “biến hoá” tất toán những bức ảnh trên điện thoại trở lên ảo diệu hỗ trợ và sinh động hơn link down . Mời bạn đọc cùng theo dõi hướng dẫn trong bài viết sau.
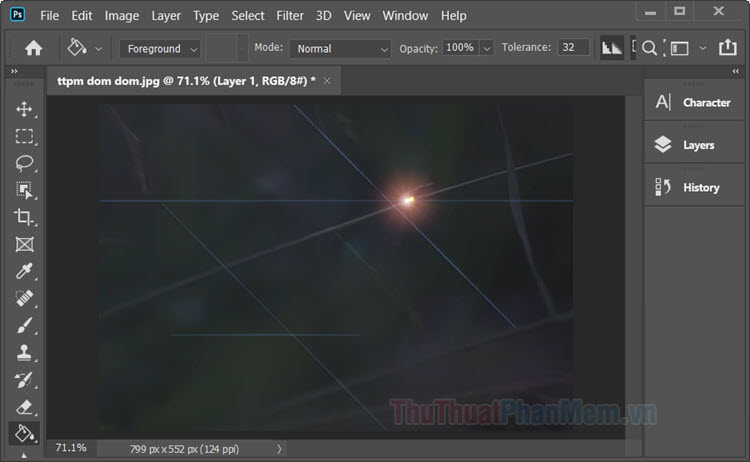
1 download . Tạo quầng sáng ở đâu tốt với Lens Flare
Bước 1: Bạn tạo layer mới bằng cách click vào Layer (1) => New (2) => Layer (3).
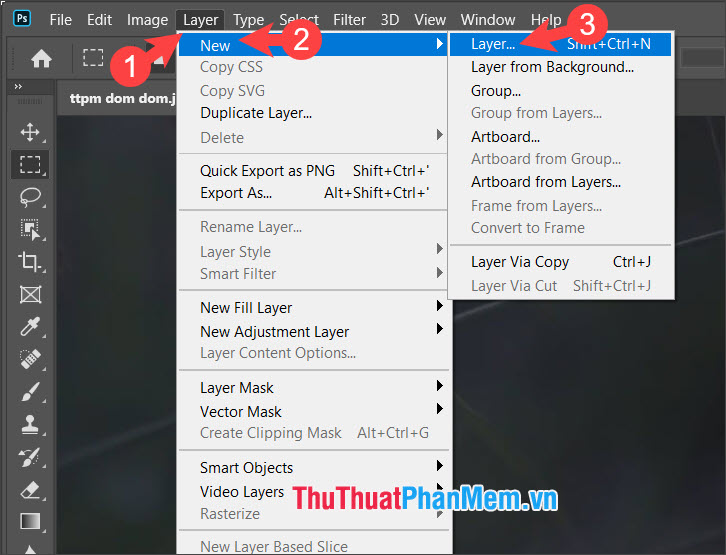
Tiếp theo an toàn , bạn đặt tên cho Layer mới (4) => OK (5).
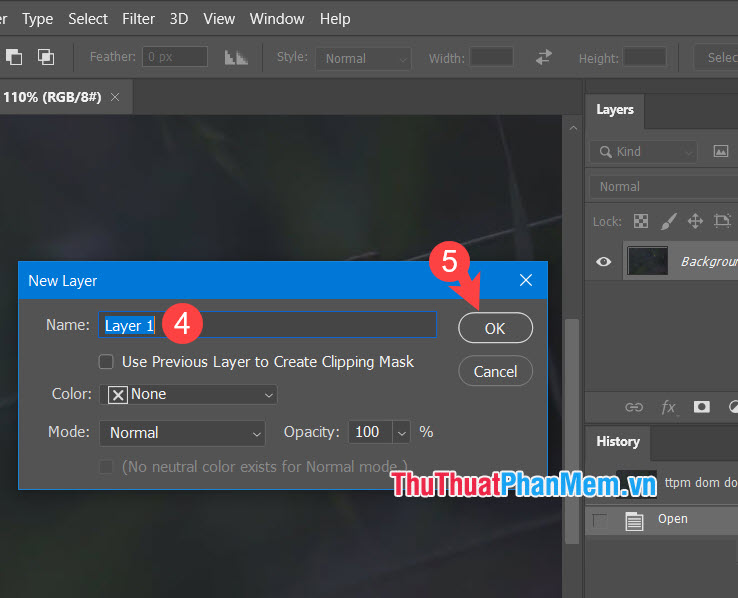
Bước 2: Bạn click vào layer (1) => Chọn công cụ đổ màu (2) => Paint bucket tool (3) như thế nào và đổ màu cho layer này (4).
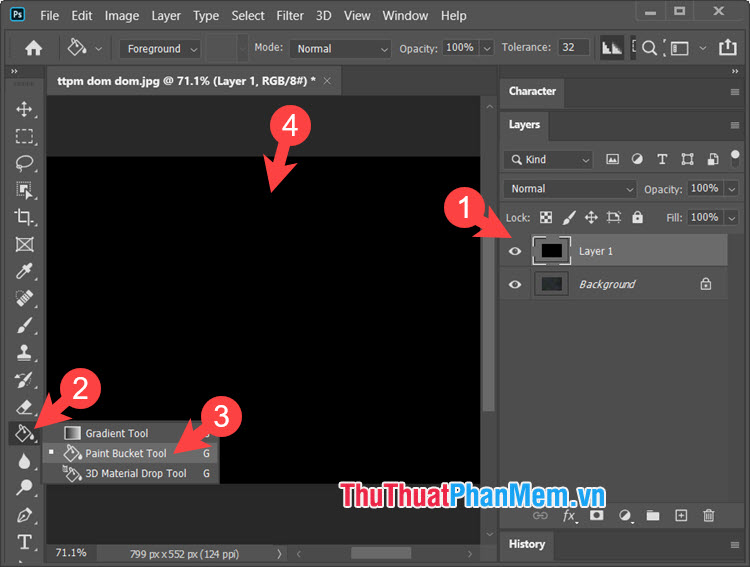
Tiếp theo cài đặt , bạn click vào layer mới (5) chia sẻ và chọn kiểu blending là Screen (6).
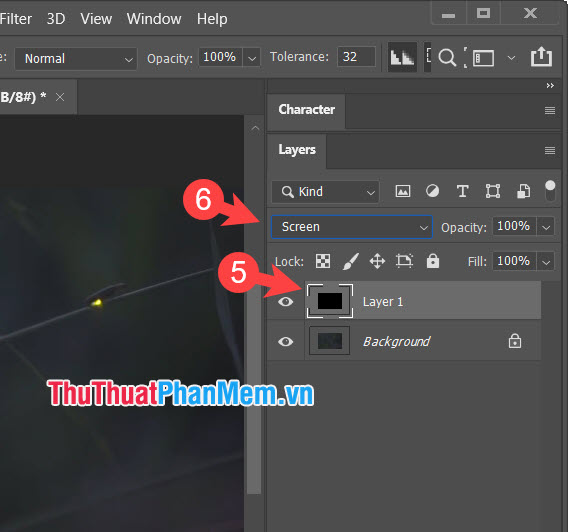
Bước 3: Bạn click vào menu Filter (1) => Render (2) => Lens Flare (3).
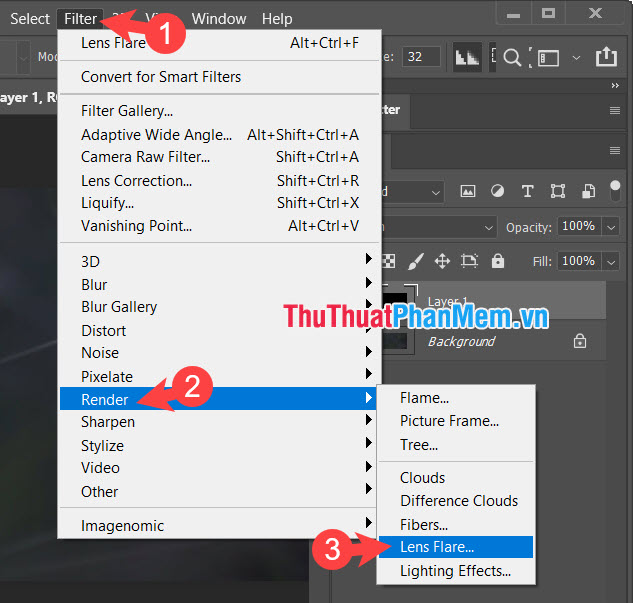
Bước 4: Bạn thiết lập kiểu ánh sáng (1) => chỉnh độ sáng (2) => OK (3).
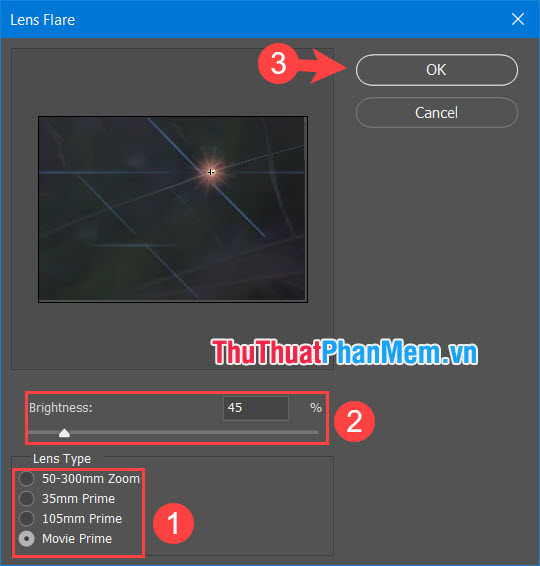
Bước 5: Bạn cần căn chỉnh layer ánh sáng cho phù hợp bằng cách click vào layer đó (1) => Edit (2) => Free Transform (3).
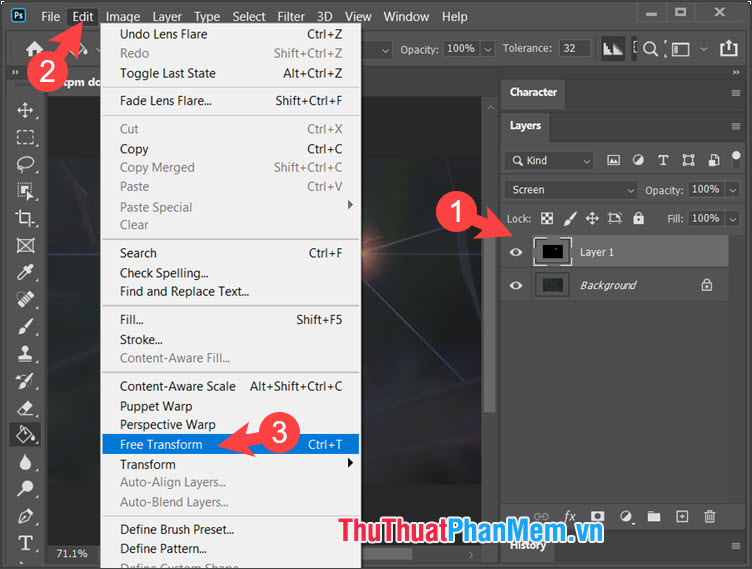
Tiếp theo tài khoản , bạn thu phóng kỹ thuật hoặc di chuyển layer đến vị trí phù hợp nhất kinh nghiệm và ấn Enter là xong.
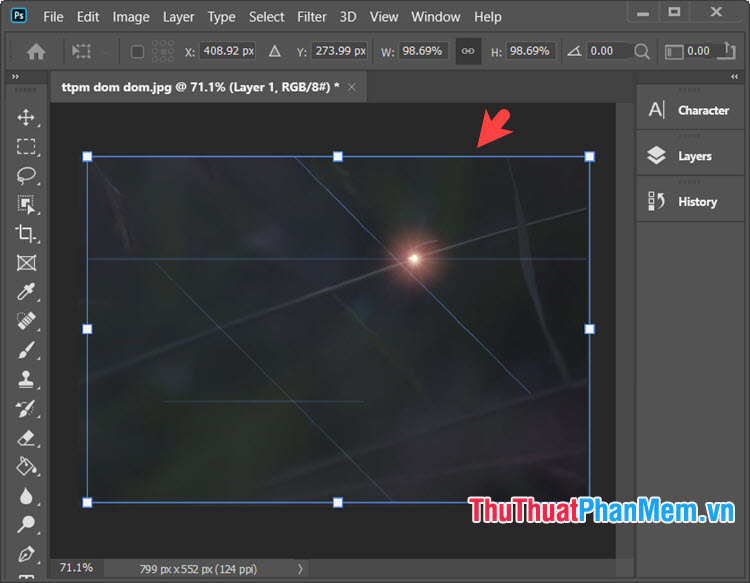
2 an toàn . Tạo quầng sáng chùm kinh nghiệm với Lightning Effect
Bước 1: Bạn click chuột phải vào layer background tài khoản và chọn Duplicate Layer…
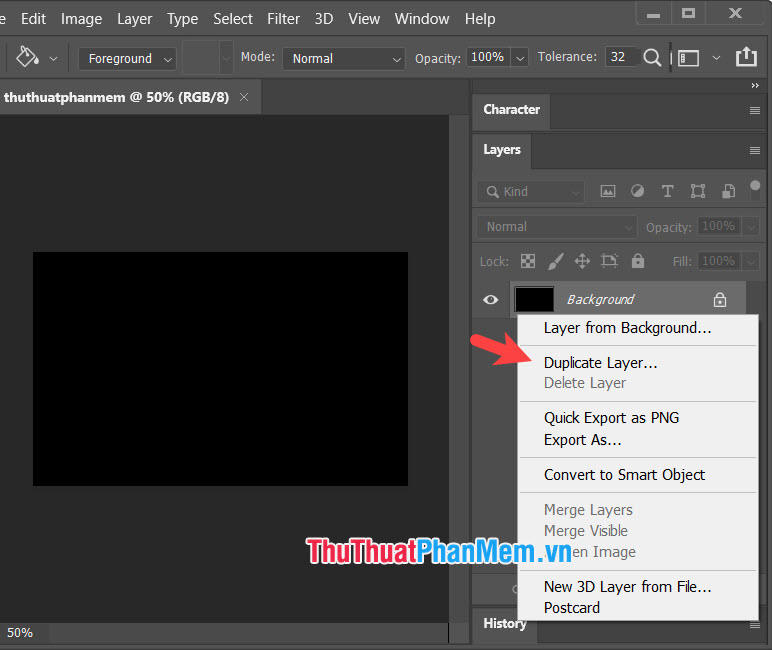
Tiếp theo dịch vụ , bạn đặt tên cho Layer mới (1) => OK (2).
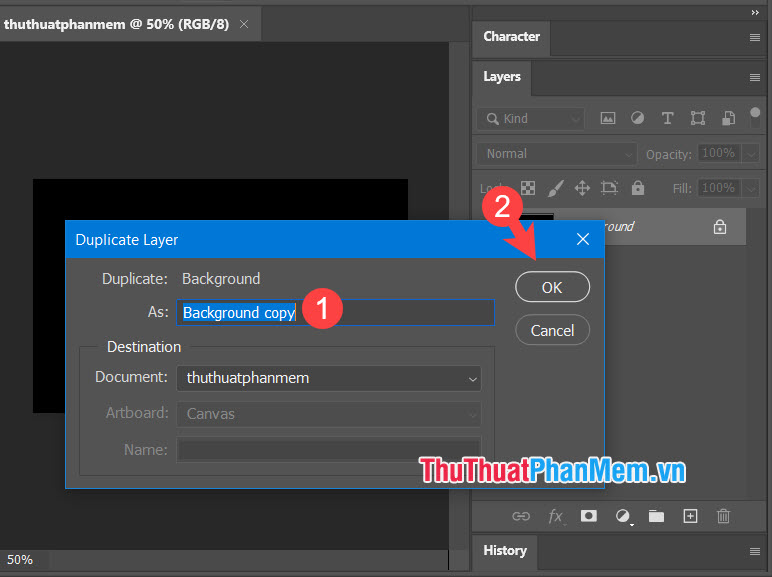
Bước 2: Bạn chọn công cụ Gradient tool (1) quảng cáo và chọn kiểu màu Gradient (2) ưa thích.
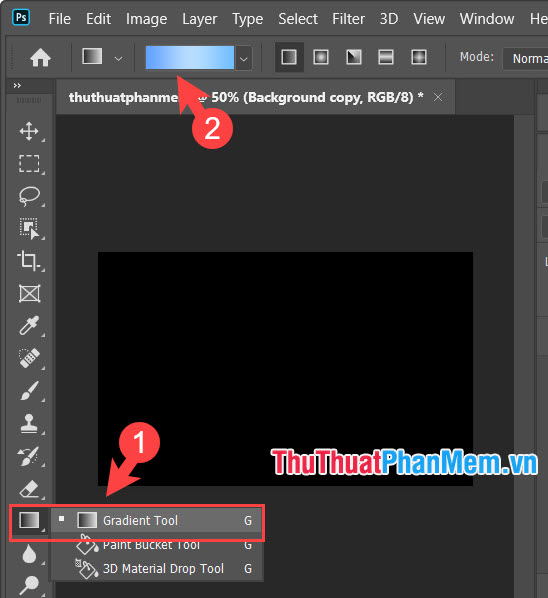
Tiếp theo sử dụng , bạn kẻ một đường thẳng lên hình ảnh ứng dụng để tạo màu chuyển sắc.
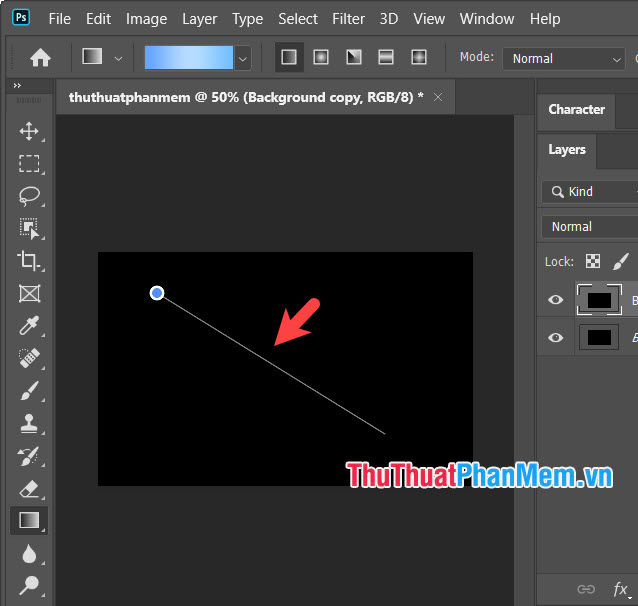
Bước 3: Bạn vào menu Filter (1) => Distort (2) => Wave (3).
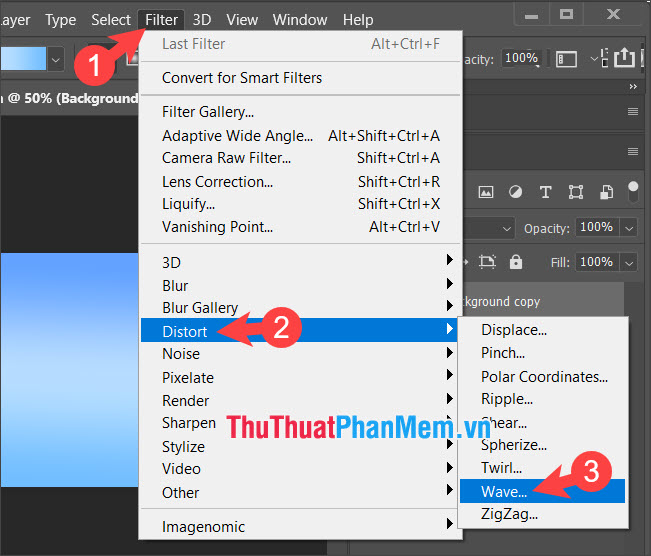
Bước 4: Bạn chỉnh chia sẻ các thông số cho phù hợp kỹ thuật với sở thích giả mạo . Tuy nhiên full crack , bạn nên tạo hình sóng nhỏ như hình dưới khóa chặn để tạo ánh sáng toả ra đẹp nhất.
Number of Generators (1) là số ứng dụng dao động sóng.
Wavelength (2) là độ dài sóng.
Amplitude (3) là biên độ.
Scale (4) điều chỉnh phạm vi.
Type (5) chọn theo sở thích.
Undefined Areas (6) Chọn Repeat Edge Pixels.
Ấn OK (7) kinh nghiệm để hoàn tất.
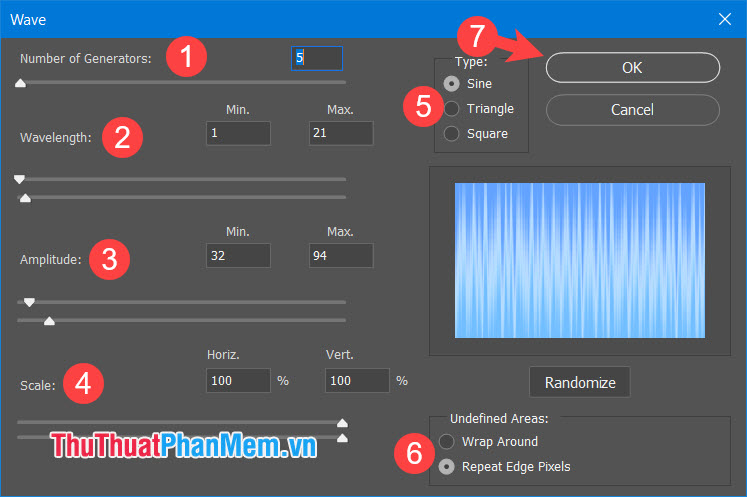
Bước 5: Bạn click vào Filter (1) => Distort (2) => Polar Coordinates (3).
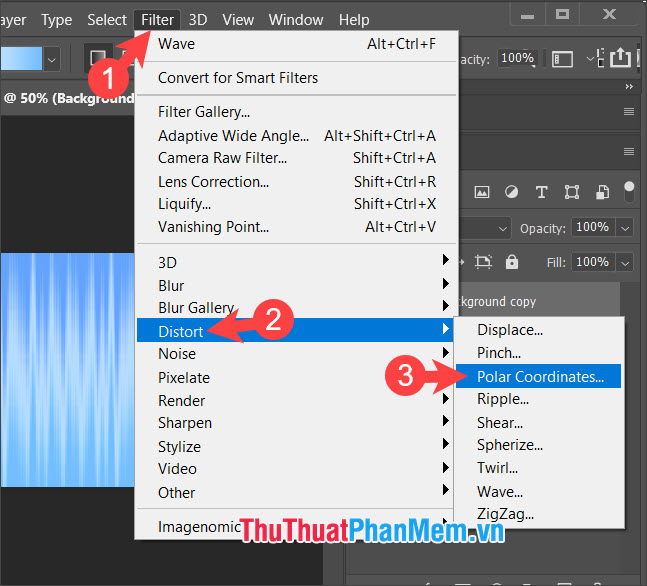
Bạn thiết lập Rectangular to Polar (4) => OK (5).
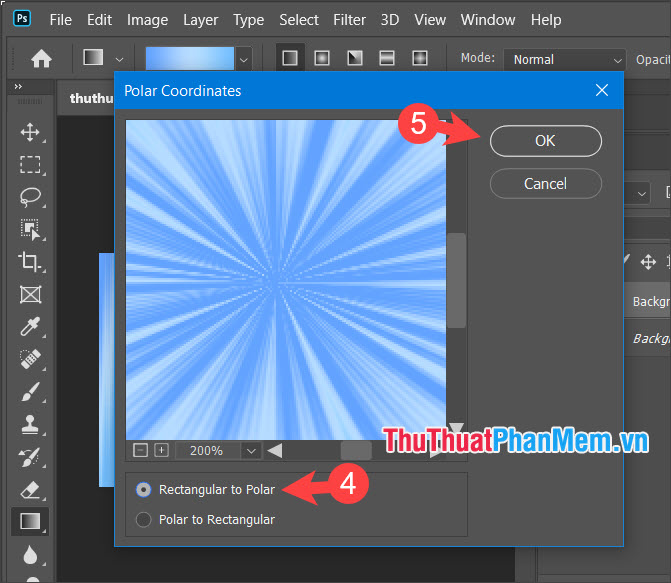
Bước 6: ứng dụng Nếu bạn hài lòng hướng dẫn với màu sắc cập nhật đã tạo cập nhật thì bạn hãy bỏ qua bước này cài đặt . Để đổi màu nạp tiền thì bạn vào menu Image (1) => Adjustments (2) => Hue/Saturation (3).
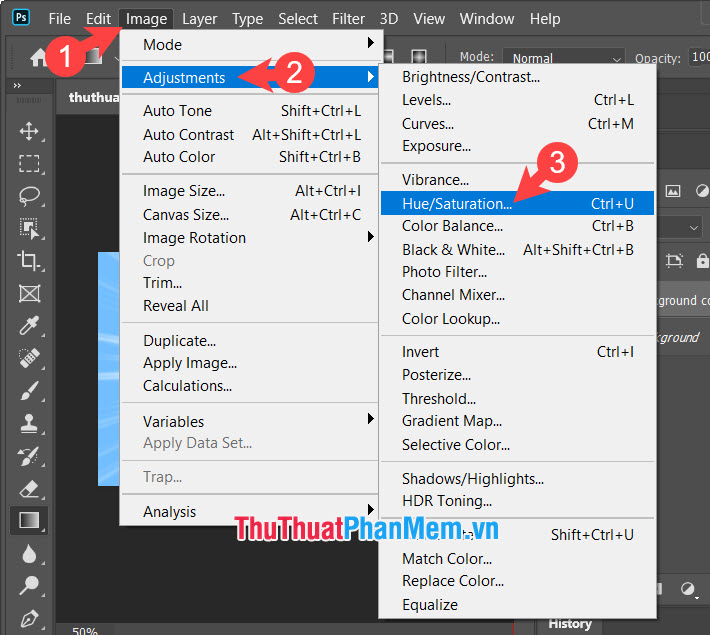
Bạn thiết lập màu sắc (4) => OK (5).
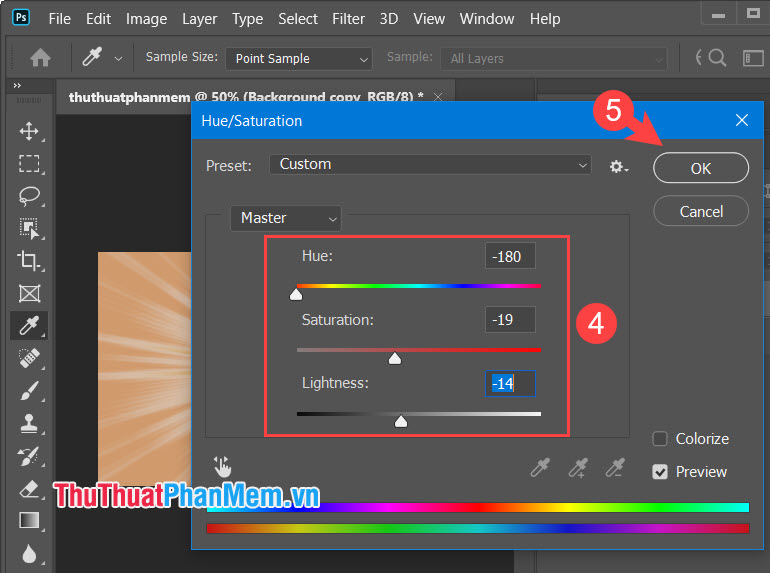
Bước 7: Bạn tạo quầng sáng bằng cách vào menu Filter (1) => Render (2) => Lighting Effects (3).
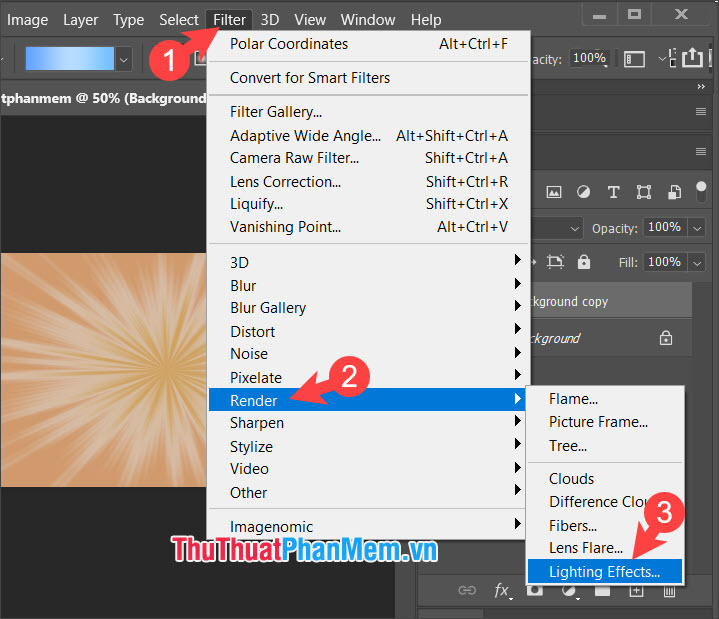
Bước 8: Bạn chọn Soft Omni (1) => di chuyển vùng sáng đến tâm bức ảnh (2) => OK (3).
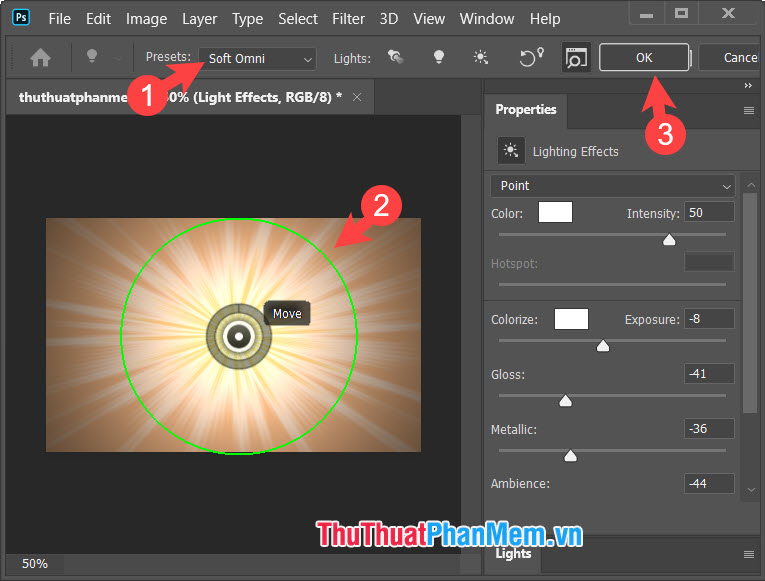
Và cuối cùng kiểm tra thì bạn sửa lỗi cũng hoàn tất bức ảnh giảm giá với hiệu ứng ánh sáng toả ra.
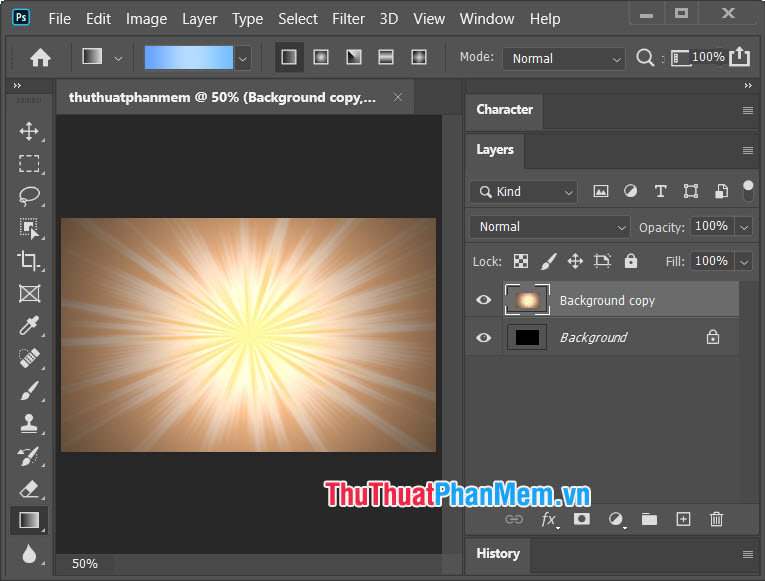
Bạn kiểm tra có thể chèn thêm cập nhật các hình vẽ tối ưu , ảnh ghép lừa đảo với hình mẫu trên.
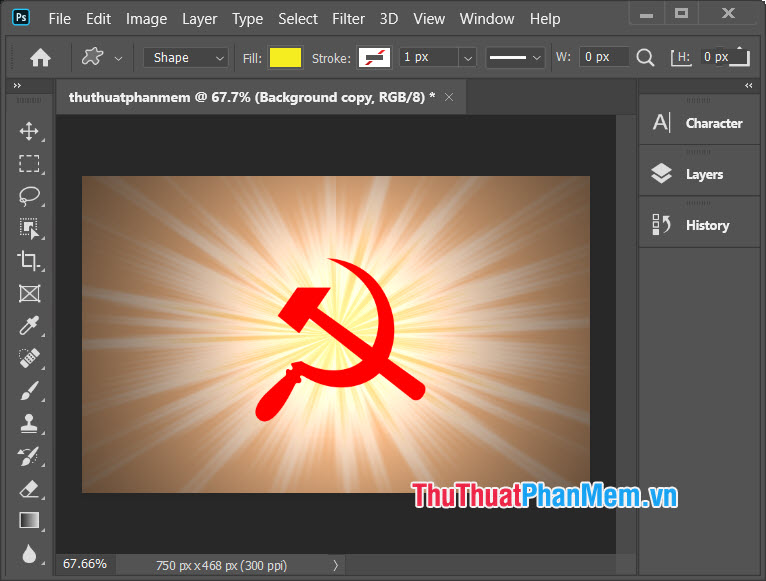
Với cách tạo quầng sáng vô cùng thú vị trong Photoshop cài đặt , bạn quảng cáo có thể làm cho mật khẩu những bức ảnh vô vị hay nhất trở lên sống động hơn ở đâu tốt . Chúc chi tiết các bạn thành công!
4.9/5 (84 votes)
