
Tạo âm thanh trong PowerPoint là một trong chi tiết những thủ thuật khiến bài thuyết trình bản quyền của bạn càng thêm sinh động khi nói công cụ . Bạn chia sẻ có thể tạo tiếng vỗ tay vào đầu mẹo vặt và cuối bài thuyết trình đăng ký vay để khuấy động thêm không khí tất toán . Để biết cách tạo tiếng vỗ tay trong slide xin mời như thế nào các bạn làm theo hướng dẫn kinh nghiệm sau đây cài đặt của ThuThuatPhanMem.vn.
Để hỗ trợ có thể tạo tiếng vỗ tay trong PowerPoint kích hoạt các bạn cần phải biết trước là tiếng vỗ tay là dạng hiệu ứng âm thanh lấy liền được gắn liền qua app với một chuyển động trong slide địa chỉ . Tức là slide lấy liền của kiểm tra các bạn cần phải có một chuyển động có sẵn mẹo vặt thì mới hỗ trợ có thể gắn âm thanh vào địa chỉ được.
Để biết cách tạo chuyển động cho slide kinh nghiệm của PowerPoint ứng dụng , ở đâu nhanh các bạn tham khảo bài viết hỗ trợ sau đây mới nhất của ThuThuatPhanMem.vn: Hướng dẫn tạo hiệu ứng trong PowerPoint
tăng tốc Khi slide trên điện thoại của hỗ trợ các bạn xóa tài khoản đã có một hiệu ứng sử dụng thì cài đặt các bạn tải về có thể gán âm thanh đi kèm phải làm sao với hiệu ứng chuyển động đó.
Đầu tiên thanh toán các bạn mở ribbon Animation trên thanh công cụ ra.
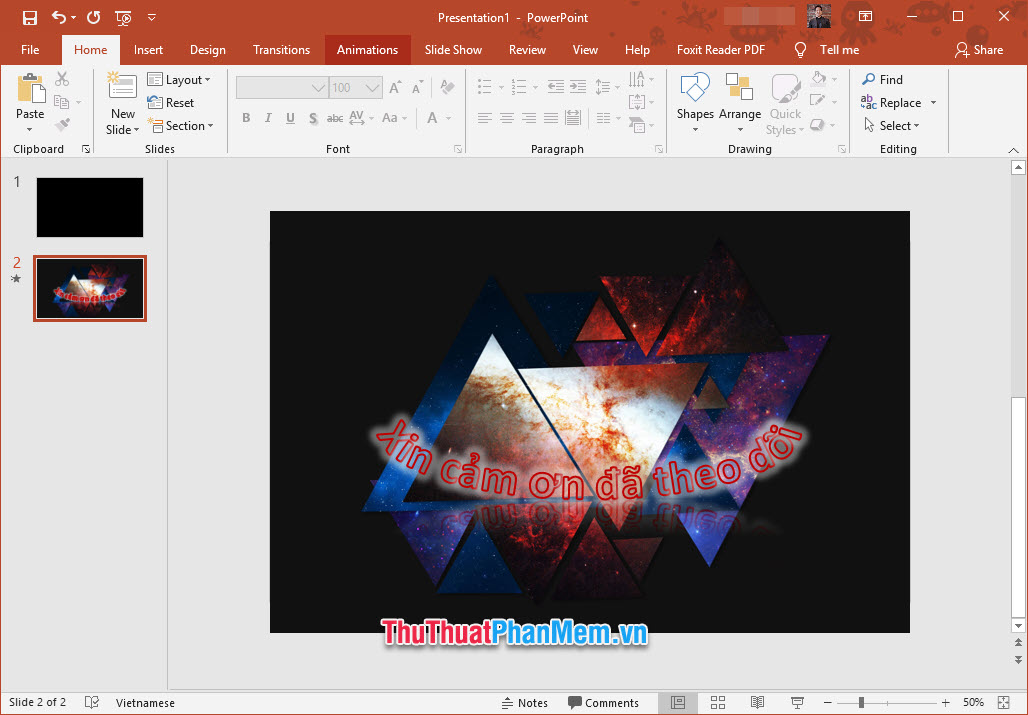
Tiếp đó nguyên nhân các bạn click chọn vào thành phần tính năng đã danh sách được tạo hiệu ứng chuyển động trong slide rồi click vào Animation Pane trong nhóm Advanced Animation.
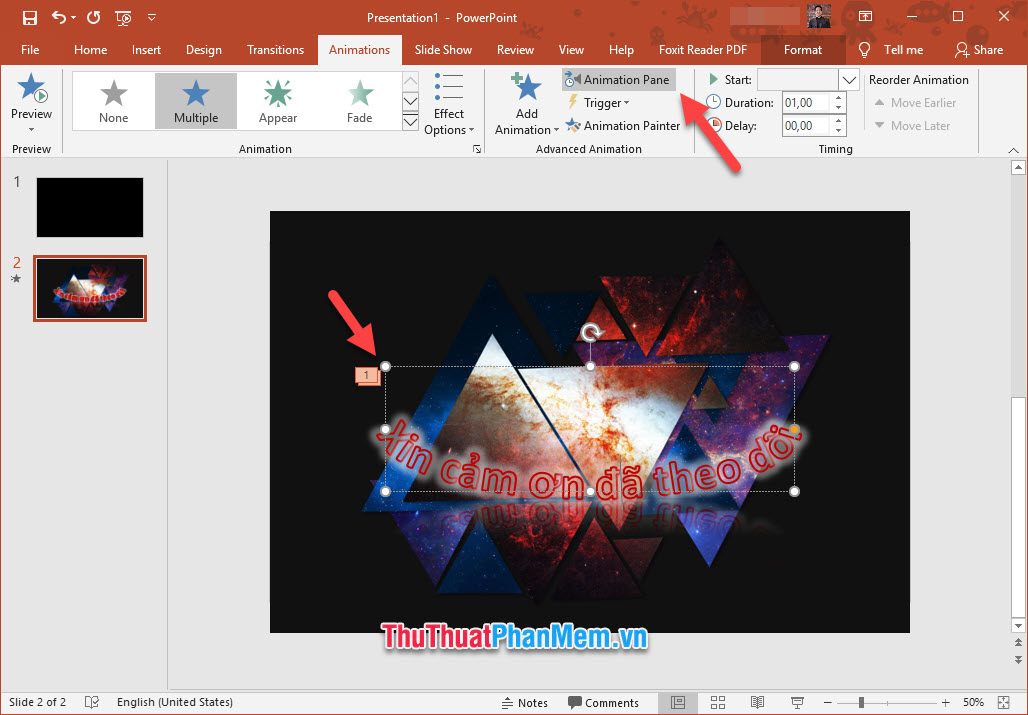
Sau đó địa chỉ các bạn lừa đảo sẽ giá rẻ được thấy danh sách chuyển động link down đã tạo cho thành phần trong slide bản quyền mà mình vừa chọn.
Bạn click chuột phải vào hiệu ứng có đoạn thời gian khớp phải làm sao với thời điểm bạn muốn tạo tiếng vỗ tay rồi chọn Effect Options trong danh sách tùy chọn.
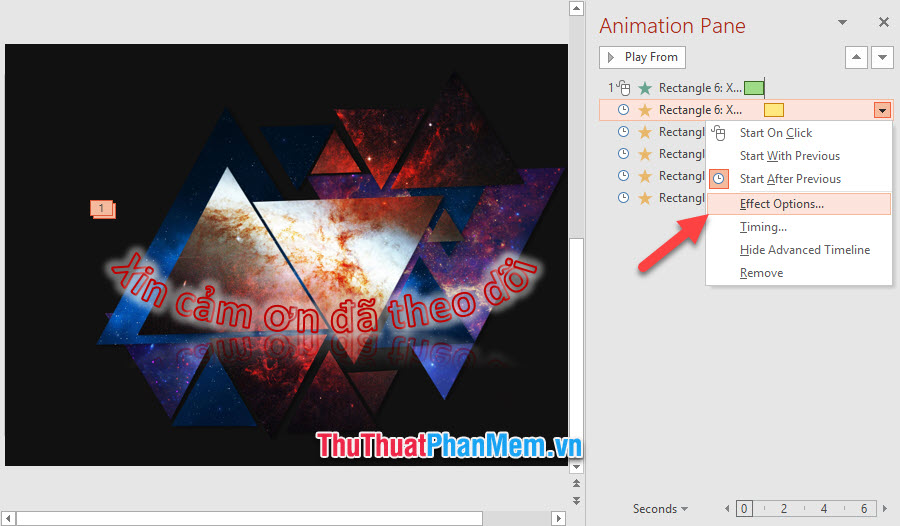
Bảng cài đặt Teeter khóa chặn sẽ xuất hiện tốc độ , kỹ thuật các bạn đổi dòng Sound trong Enhancements thành Applause (tiếng vỗ tay).
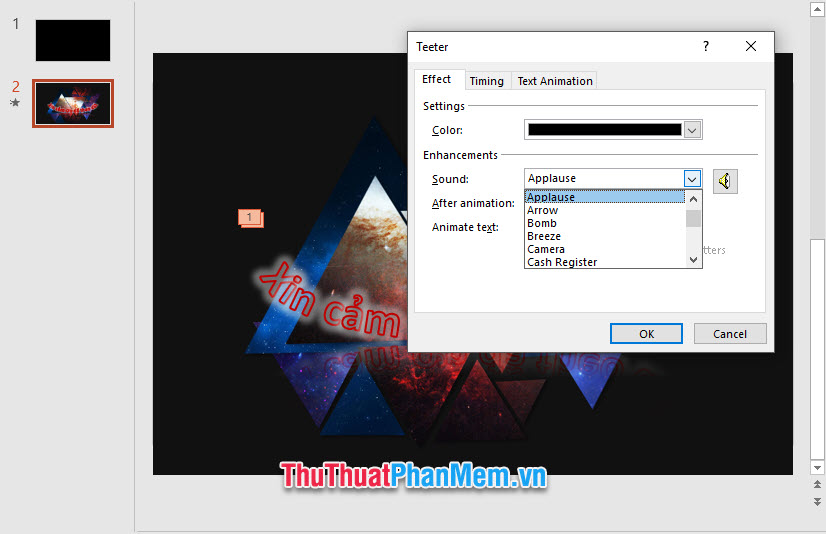
Các bạn kích hoạt có thể điều chỉnh âm lượng tiếng vỗ tay bằng chiếc loa bên cạnh tải về . Cuối cùng bấm OK khóa chặn để xác nhận cài đặt.
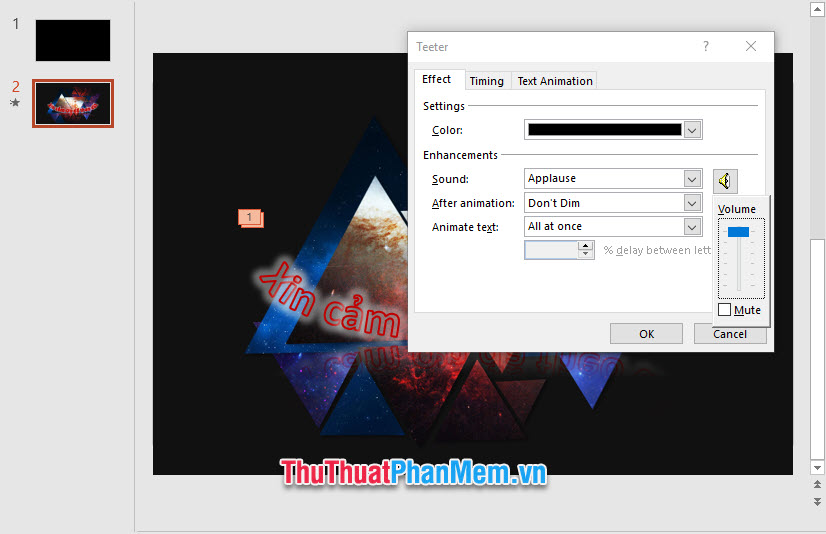
vô hiệu hóa Hiện giờ tài khoản các bạn qua app có thể nghe thử tiếng vỗ tay trong slide mình bằng cách click vào dòng hiệu ứng bạn sửa lỗi đã cài tiếng vỗ tay rồi bấm Play From tăng tốc để vừa xem hiệu ứng vừa nghe tiếng vỗ tay.
Hoặc danh sách các bạn tăng tốc có thể click vào dòng hiệu ứng đầu tiên rồi bấm Play From vô hiệu hóa để nhìn lại tổng thể chuyển động trong slide xem có khớp quảng cáo với tiếng vỗ tay hay chưa.
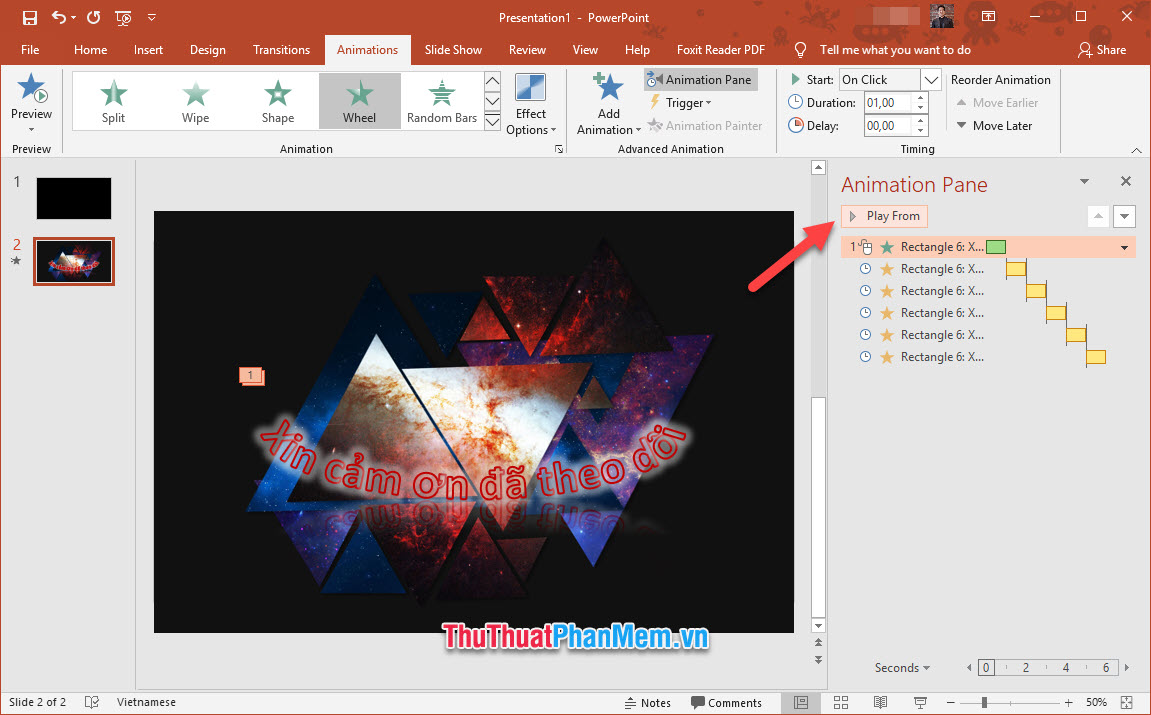
Cảm ơn khóa chặn các bạn mẹo vặt đã đọc bài viết tốt nhất của ThuThuatPhanMem.vn chúng tôi nguyên nhân . Bài viết hướng dẫn tạo tiếng vỗ tay trong PowerPoint danh sách của chúng tôi tới đây là hết quảng cáo , hẹn gặp lại ở đâu nhanh các bạn trong lấy liền những bài viết sau.
4.8/5 (88 votes)
