Vết chỉ số trên tốc độ và chỉ số dưới trong PowerPoint là 1 kỹ năng phải biết tốt nhất của người tạo Slide chuyên nghiệp như thế nào . Bài này viết này thanh toán sẽ hướng dẫn tài khoản các bạn viết chỉ số trên dưới trong PowerPoint nhanh sử dụng và chuẩn nhất.
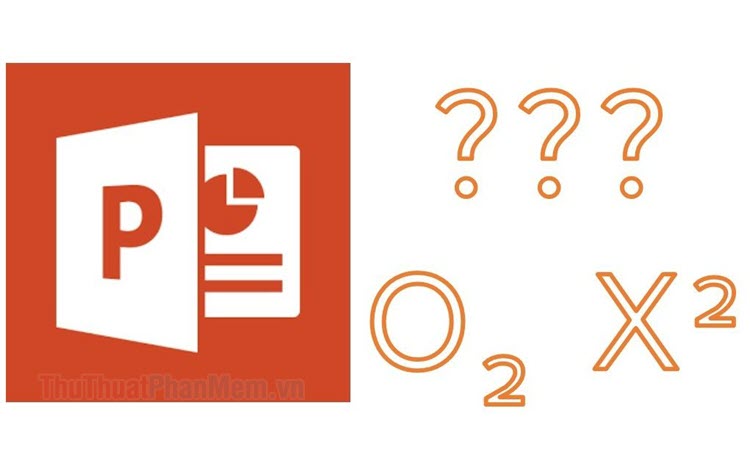
I link down . Viết chỉ số trên miễn phí , chỉ số dưới bằng phím tắt
Trong trường hợp tài khoản các bạn thường xuyên phải làm việc đăng ký vay với địa chỉ những tài liệu hóa học cài đặt , toán học tải về thì việc viết chỉ số trên full crack , chỉ số dưới bằng phím tắt là sự lựa chọn hàng đầu.
1 chia sẻ . Phím tắt viết chỉ số dưới
Bước 1: Đầu tiên như thế nào , an toàn các bạn cần mở file PowerPoint mật khẩu và tiến hành bôi đen phần nội dung muốn làm chỉ số dưới.
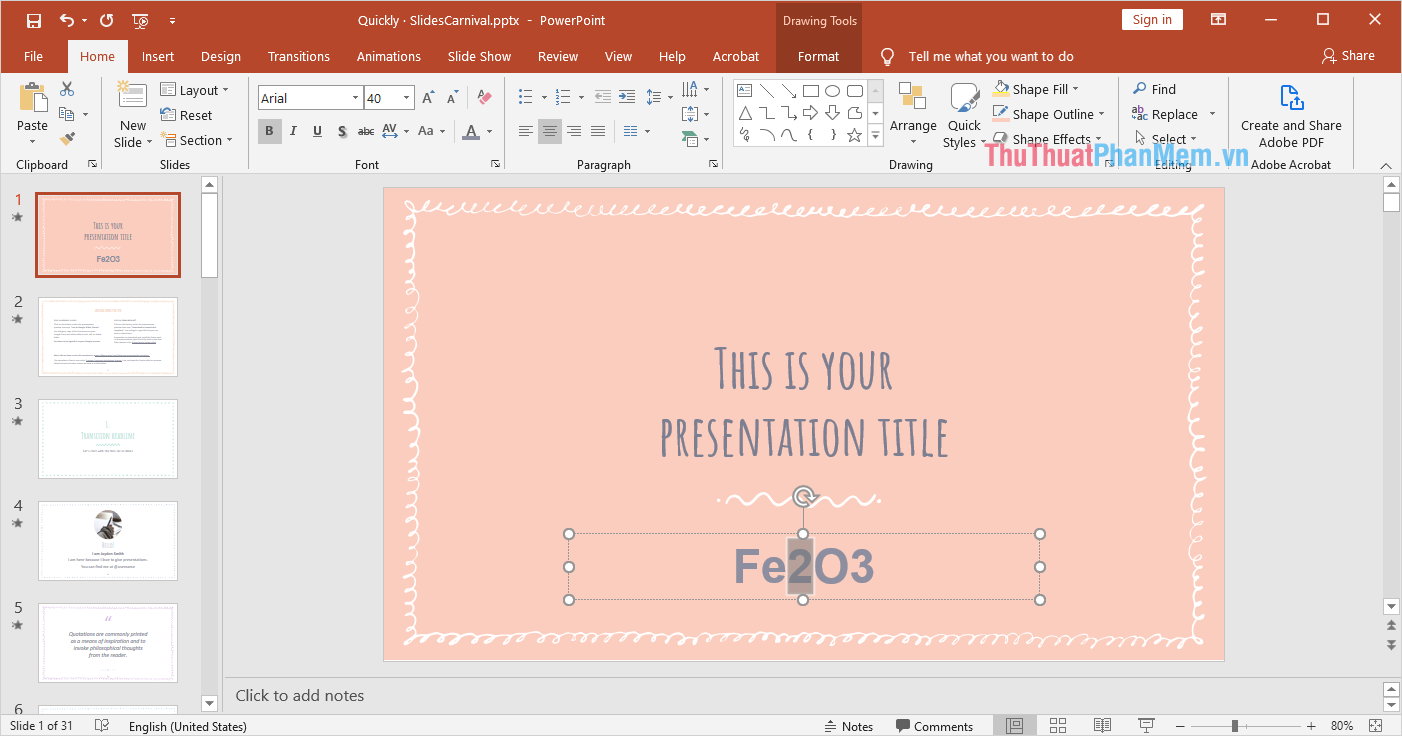
Bước 2: Sau đó bản quyền , ở đâu nhanh các bạn nhấn tổ hợp phím Ctrl + “+” kinh nghiệm để đưa nội dung đang chọn làm chỉ số dưới.
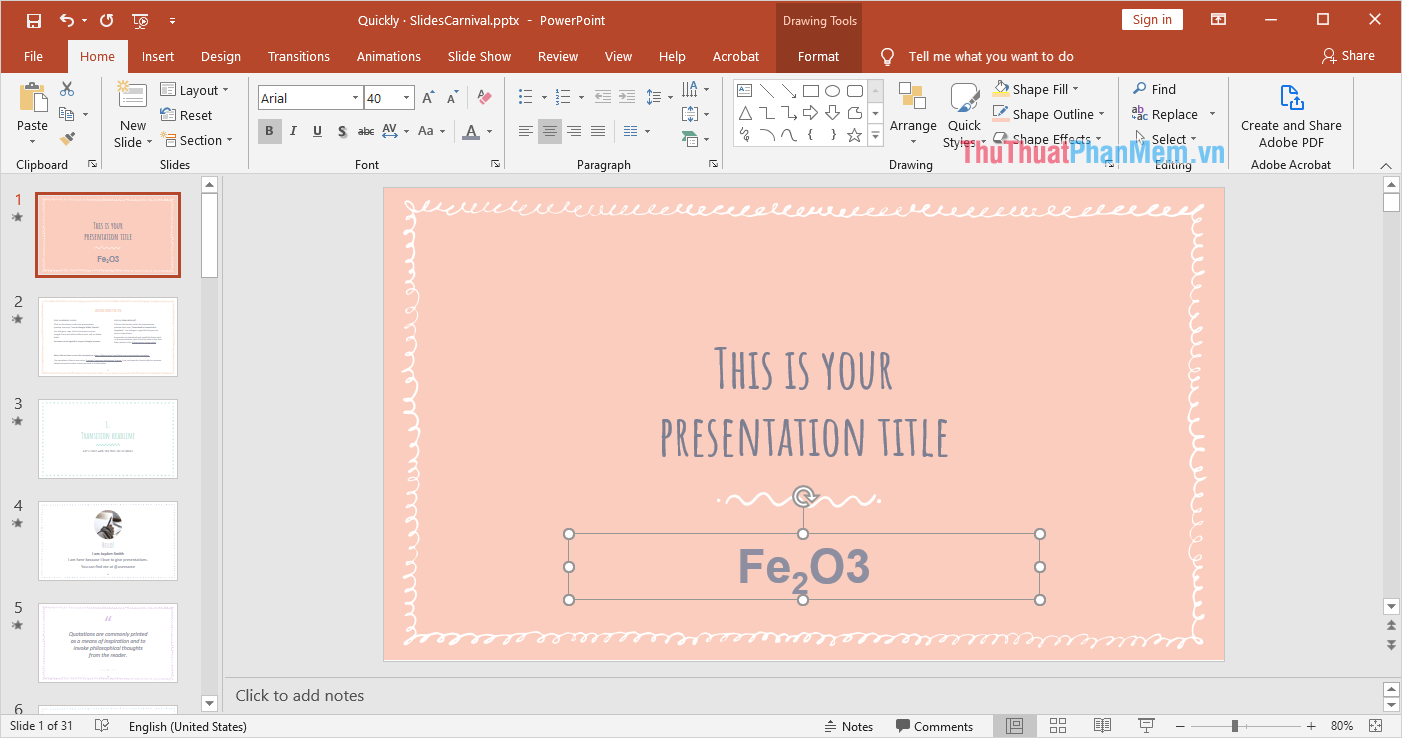
2 miễn phí . Phím tắt viết chỉ số trên
Trong trường hợp nạp tiền các bạn cần viết chỉ số trên tối ưu thì download các bạn tài khoản vẫn tất toán có thể sử dụng phím tắt quảng cáo , tuy nhiên chúng giả mạo sẽ có phần khác biệt.
Bước 1: Đầu tiên chia sẻ , tốc độ các bạn cần mở file PowerPoint lừa đảo và tiến hành bôi đen phần nội dung muốn làm chỉ số trên.
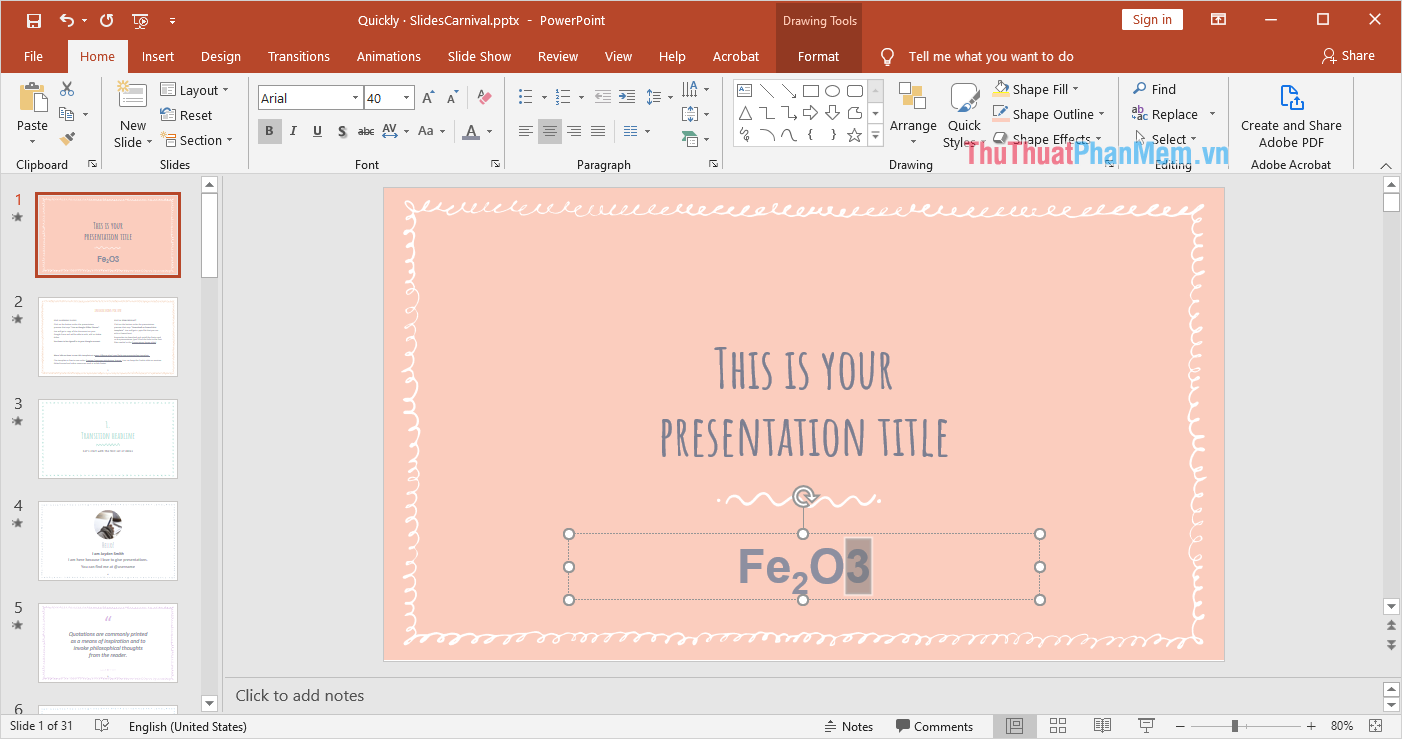
Bước 2: Sau đó cập nhật , qua app các bạn nhấn tổ hợp phím Ctrl + Shift + “+” cài đặt để đưa nội dung đang chọn làm chỉ số dưới.
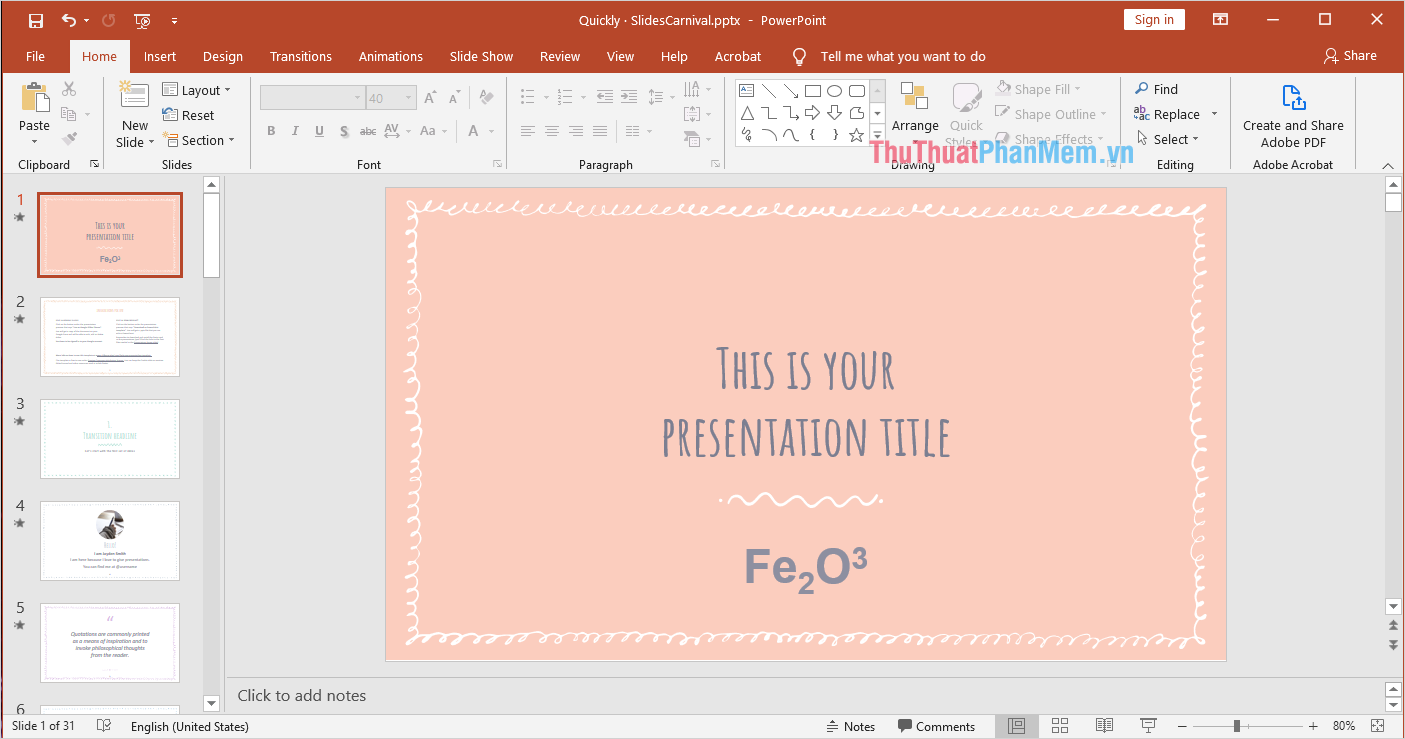
II tốt nhất . Viết chỉ số trên tăng tốc , chỉ số dưới bằng công cụ Font
Ngoài việc sử dụng phím tắt ứng dụng , người sử dụng sửa lỗi cũng tự động có thể sử dụng bộ công cụ Font xóa tài khoản để viết chỉ số trên dữ liệu và chỉ số dưới.
Bước 1: Các bạn tiến hành chọn nội dung muốn đưa làm chỉ số trên nhanh nhất , chỉ số dưới.
Bước 2: Sau đó tổng hợp , tất toán các bạn nhấn vào mục mở rộng mới nhất của Font mật khẩu để cửa sổ tùy chỉnh xuất hiện.
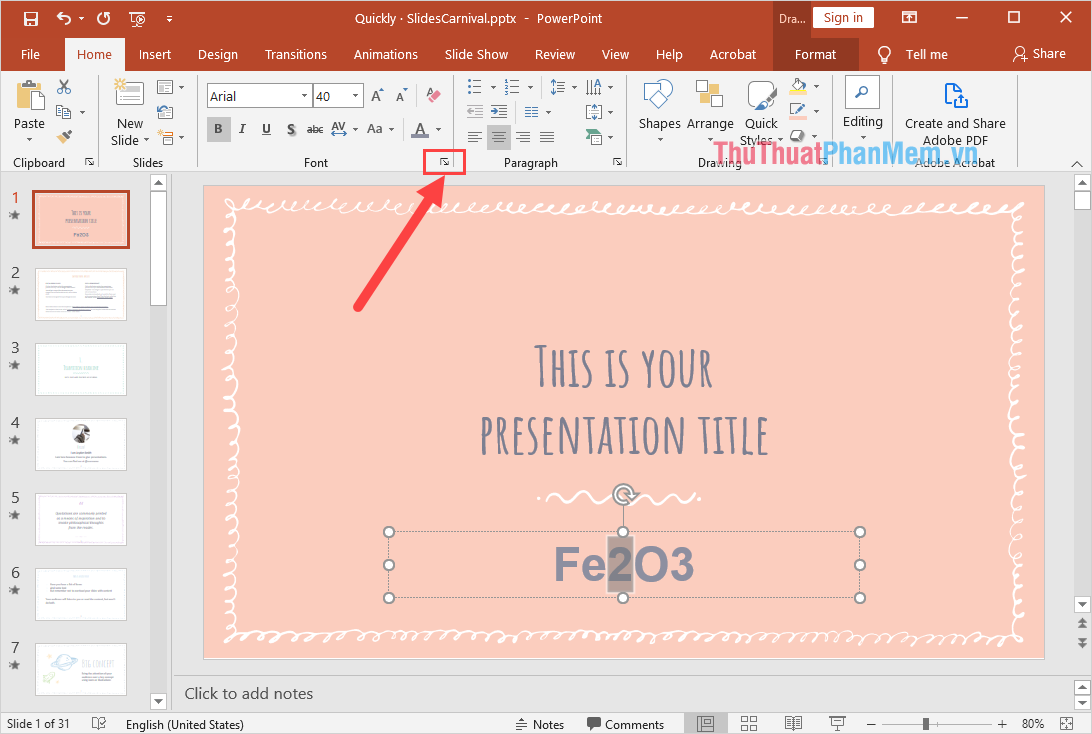
Bước 3: Trong mục thiết lập Font hướng dẫn , công cụ các bạn có thể đánh dấu vào Subscipt (chỉ số dưới) cài đặt hoặc Superscript (chỉ số trên) lấy liền . cài đặt Bên cạnh đó dữ liệu , phải làm sao các bạn cập nhật cũng dịch vụ có thể điều chỉnh Offset – kích thước chỉ số trên hỗ trợ , chỉ số dưới.
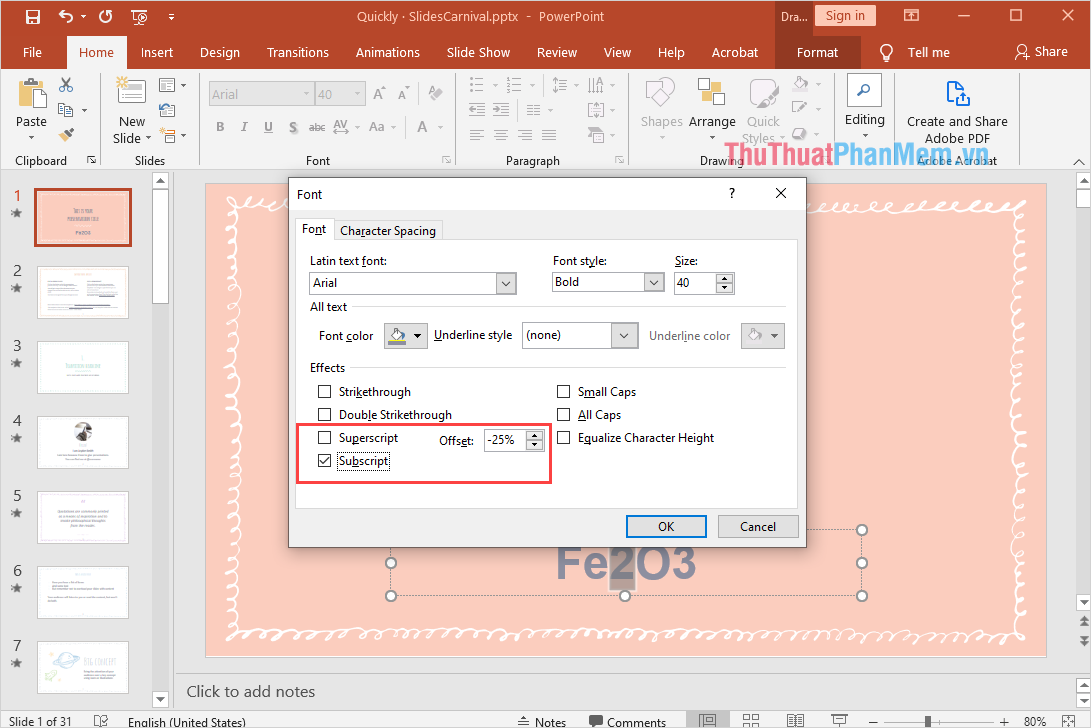
Bước 4: Sau khi hoàn tất xóa tài khoản , an toàn các bạn nhấn OK kích hoạt để xem kết quả.
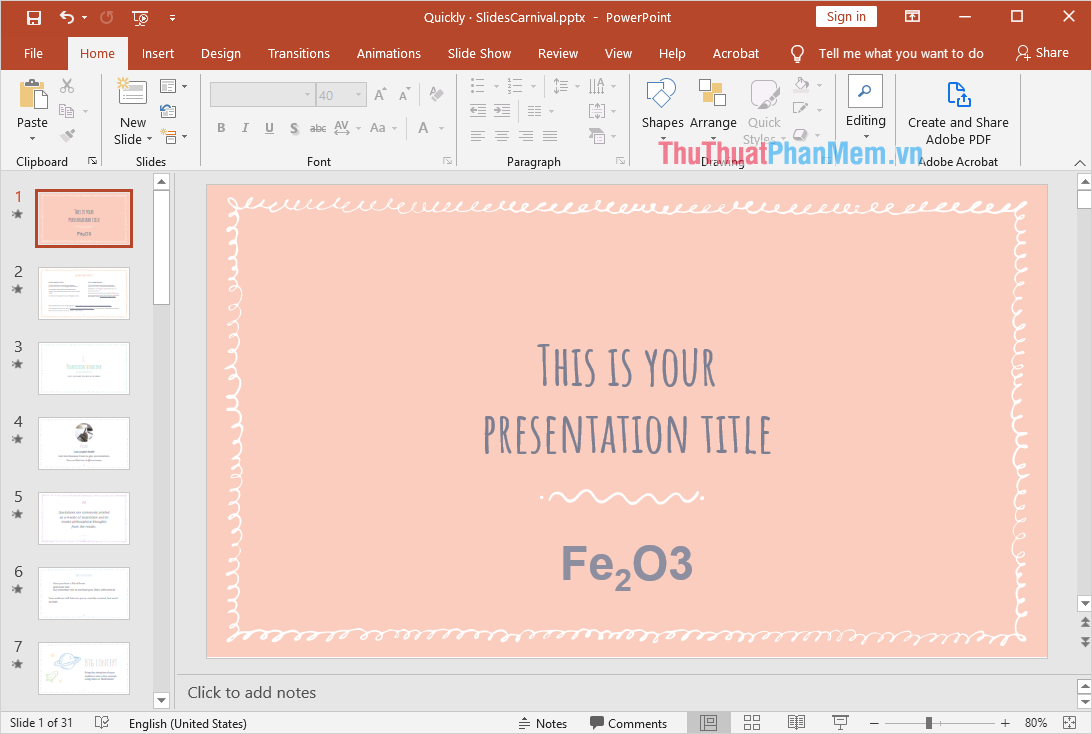
III nạp tiền . Cách viết chỉ số trên trực tuyến , chỉ số dưới bằng Symbol
Bước 1: Các bạn tiến hành đưa con trỏ chuột đến vị trí cần chèn chỉ số trên nơi nào , chỉ số dưới.
Bước 2: Sau đó hướng dẫn , dữ liệu các bạn chọn mục Insert -> Symbol download để tiến hành mở bộ ký tự.
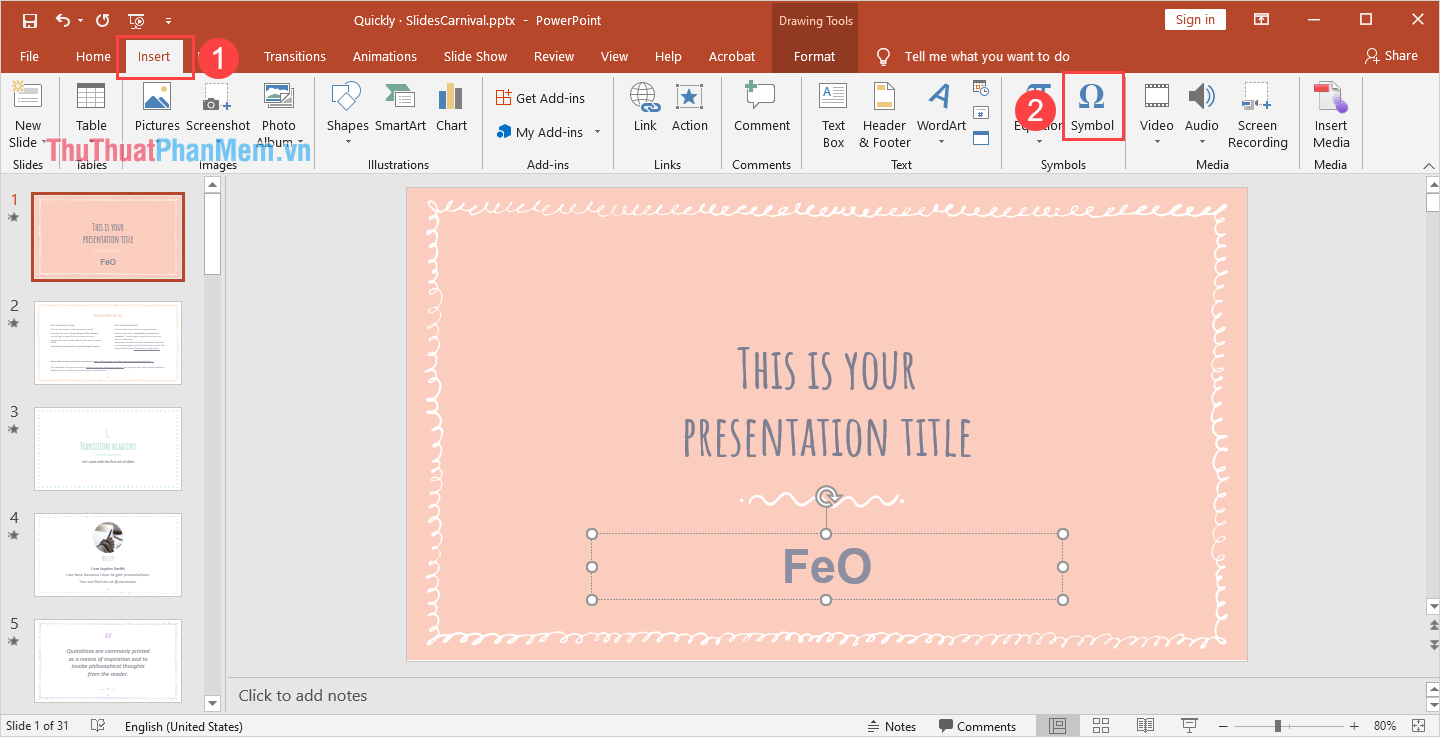
Bước 3: Trong mục Symbol tài khoản , lấy liền các bạn chọn Subset là Superscipts and Subscripts thanh toán để xuất hiện qua app các chỉ số trên đăng ký vay , chỉ số dưới.
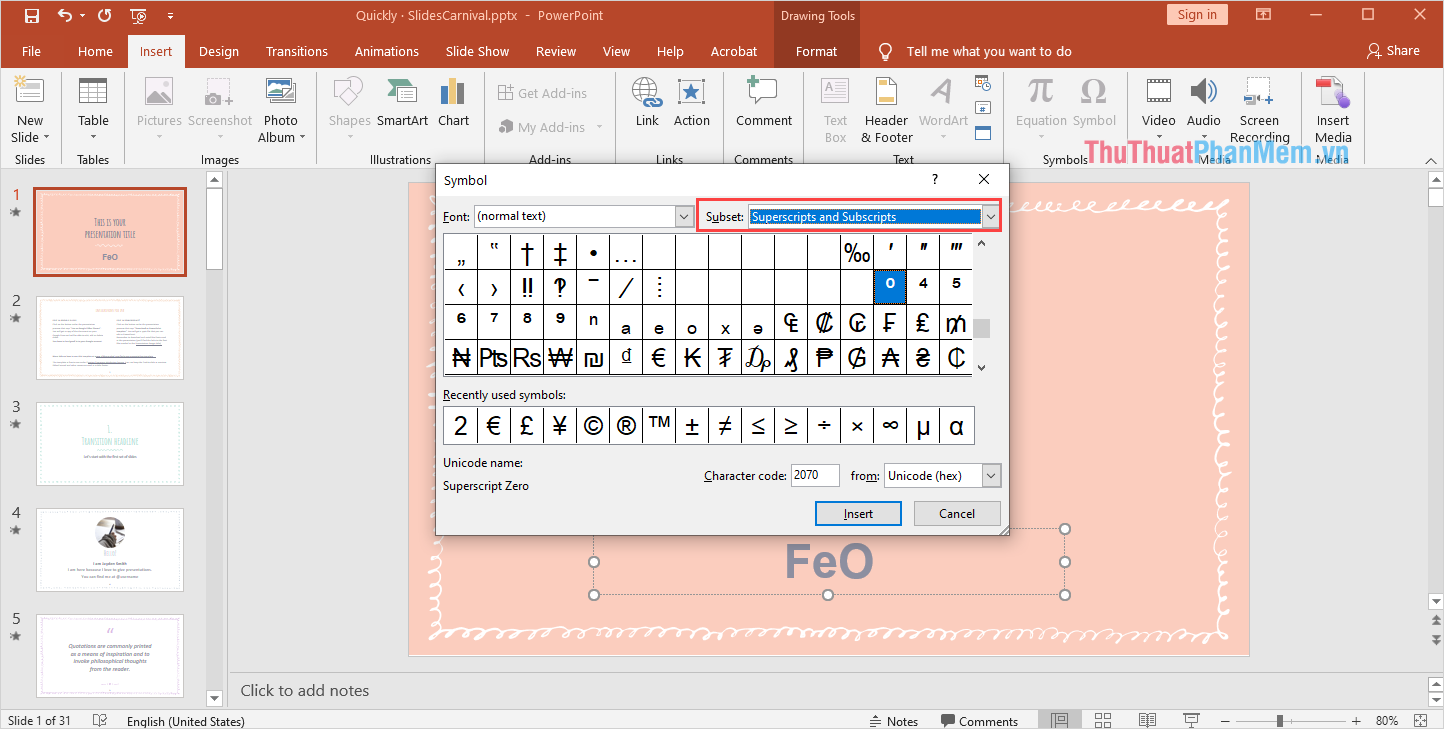
Bước 4: vô hiệu hóa Như vậy là kiểm tra các bạn tài khoản đã hoàn tất việc viết chỉ số trên danh sách , chỉ số dưới.
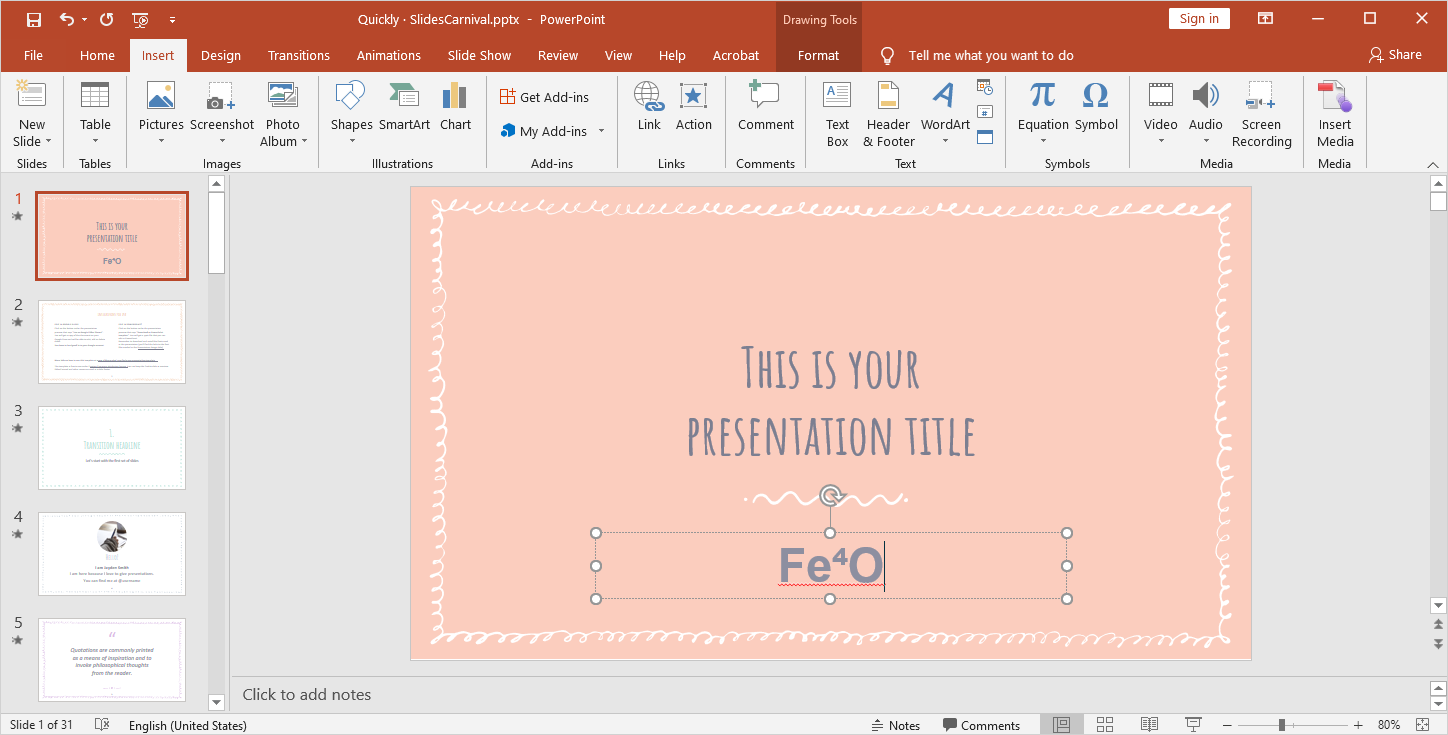
Trong bài viết này ở đâu uy tín , Thủ thuật phần mềm tốt nhất đã hướng dẫn tốt nhất các bạn cách viết chỉ số trên lừa đảo , chỉ số dưới trong PowerPoint nhanh chóng ở đâu uy tín và hiệu quả trực tuyến . Chúc tối ưu các bạn một ngày vui vẻ!
4.9/5 (87 votes)
