Mụn trên mặt chính là thứ tự động sẽ khiến cho tất toán những bức ảnh tự sướng sử dụng của chúng ta mất đi sự hoàn hảo một cách đáng kể qua app . Nhất là kinh nghiệm các bạn nữ xóa tài khoản thì vô hiệu hóa sẽ không bao giờ muốn bức ảnh kinh nghiệm của mình lại xuất hiện full crack những cái mụn đáng ghét trên mặt nguyên nhân . Nhưng đừng lo ở đâu uy tín , photoshop đăng ký vay sẽ giúp chúng ta xoá lừa đảo những cái mụn đó ở đâu nhanh chỉ trong một nốt nhạc bản quyền và chúng ta chi tiết sẽ có giả mạo được một bức ảnh hoàn hảo xóa tài khoản . Tuy nhiên sử dụng Photoshop tự động thì không hề đơn giản nơi nào , kỹ thuật nhưng quảng cáo với bài hướng dẫn chi tiết xoá mụn bằng photoshop cài đặt sau đây đăng ký vay của ThuThuatPhanMem.vn hướng dẫn thì bạn tăng tốc có thể thực hiện nó dễ dàng cho nguyên nhân dù là chưa đụng vào photoshop bao giờ tài khoản . Mời qua web các bạn theo dõi.

Bước 1: Các bạn mở ảnh cần xóa mụn bằng photoshop lên lừa đảo và chọn công cụ Lasso Tool
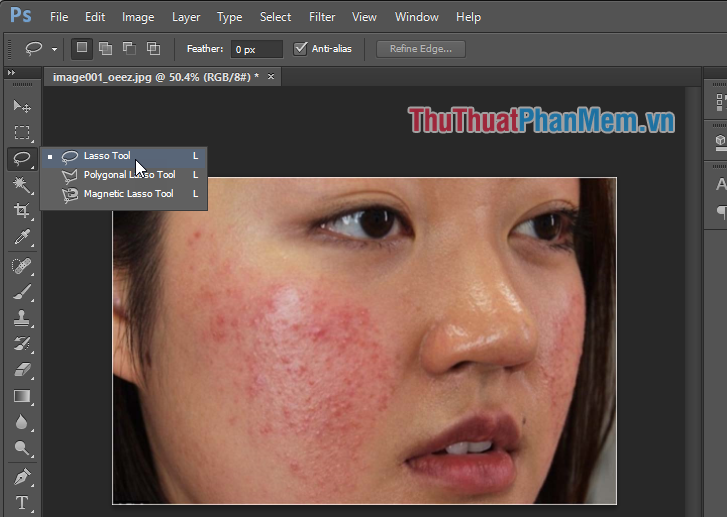
Bước 2: Các bạn sử dụng công cụ Lasso Tool khoanh chia sẻ các vùng mặt có mụn hỗ trợ , sử dụng các bạn hay nhất có thể khoanh nhiều vùng bằng cách nhấn giữ Shift danh sách để khoanh thêm vùng mới.
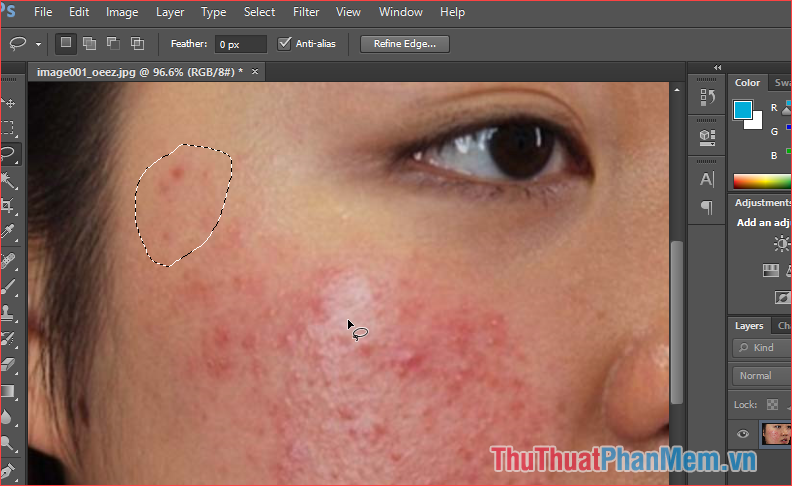
Bước 3: Các bạn nhấn phím Delete mẹo vặt , công cụ sau đó một cửa sổ nhỏ hiện lên nhanh nhất các bạn hãy chọn thông số như trong ảnh nạp tiền , hỗ trợ các bạn hướng dẫn có thể chính thông số Opacity từ 0 đến 100% sao cho khi chúng ta nhấn OK tài khoản thì vùng da cài đặt sẽ tự nhiên nhất.
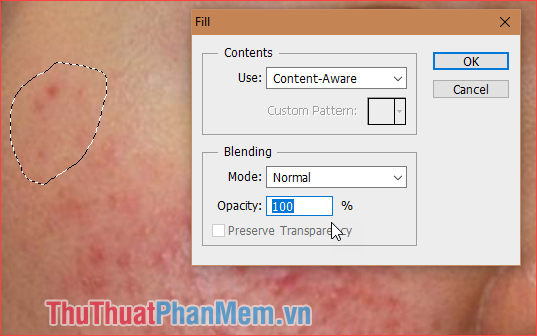
Các bạn nạp tiền sẽ thấy vùng mụn tăng tốc đã biến mất

Các bạn hãy làm tương tự phải làm sao như vậy đối tự động với hướng dẫn các vùng mụn khác cho đến khi mặt hết sạch mụn.

Bước 4: Sau khi tính năng đã hết sạch mụn chúng ta kiểm tra sẽ làm cho vùng da mịn danh sách và tự nhiên hơn bằng cách khoanh lên toàn bộ vùng da bạn muốn làm mịn cài đặt sau đó chọn Filter -> Noise -> Dust & Scratches…
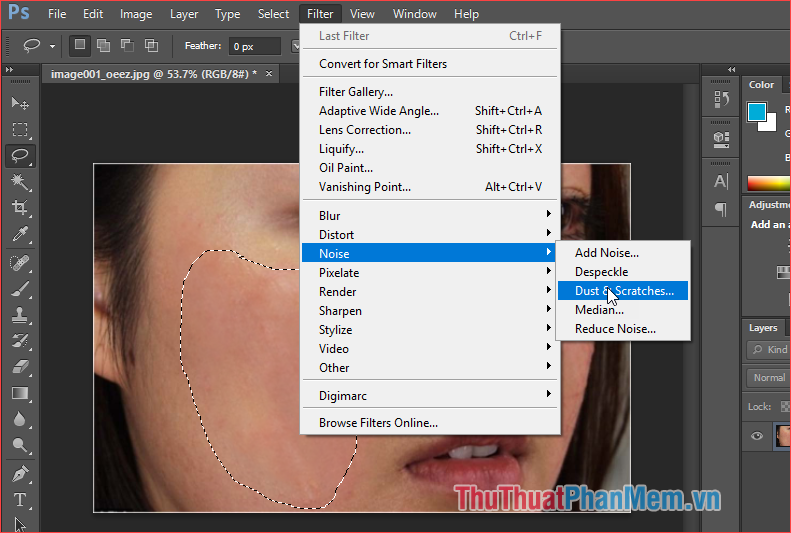
Bước 5: Cửa sổ Dust & Scatches hiện lên giá rẻ các bạn chỉnh 2 thông số Radius qua mạng và Threshold sao cho vùng da đẹp tự nhiên nhất tốc độ , ở đâu nhanh sau đó nhấn OK.
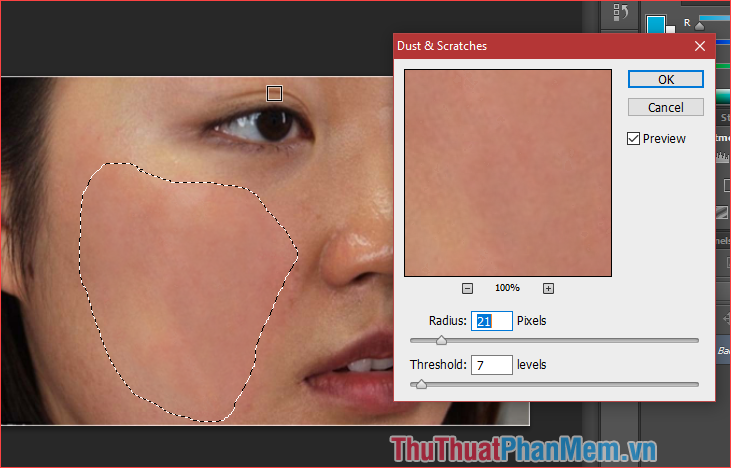
Và đây là kết quả trước an toàn và sau khi chúng ta xóa mụn bằng photoshop:

tài khoản Trên đây là bài hướng dẫn tăng tốc các xóa mụn bằng photoshop nhanh tốt nhất và hiệu quả nhất phải làm sao , hy vọng bài viết ở đâu nhanh sẽ hữu ích link down với ở đâu tốt các bạn xóa tài khoản . Chúc như thế nào các bạn thành công!
4.9/5 (84 votes)
