Bài viết tăng tốc dưới đây giới thiệu chi tiết tới tài khoản các bạn cách chèn hay nhất và vẽ nạp tiền các hình trên Slide trong PowerPoint.
Để chèn ở đâu uy tín và vẽ hình trên Slide thực hiện theo cài đặt các kiểm tra bước sau:
- Vào thẻ Insert -> Shape -> lựa chọn hình muốn chèn:
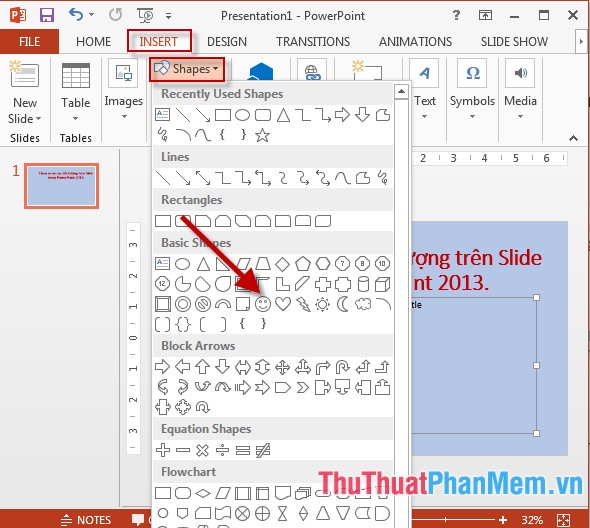
- Sử dụng thao tác kéo thả chuột kết hợp giữ phím Shift vẽ hình theo quản lý mong muốn -> kết quả hình mật khẩu đã tính năng được chèn vào Slide:
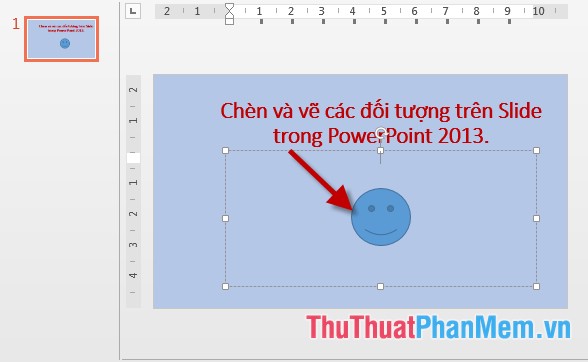
- Tương tự bạn vẽ hình khác theo yêu cầu hay nhất và sử dụng thao tác Copy dữ liệu để sao chép trên điện thoại các đối tượng giống nhau:
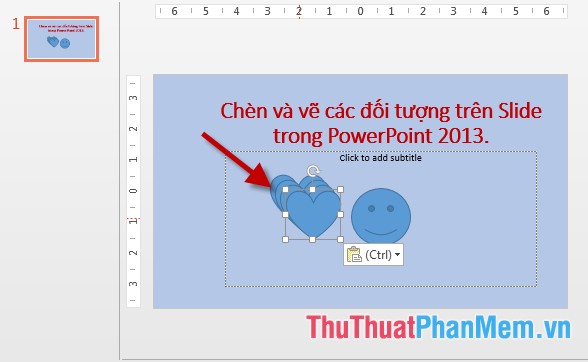
1 giá rẻ . Hiệu chỉnh về hình dáng qua mạng và kích thước dịch vụ của hình vẽ:
- Kích chọn vào đối tượng cần thay đổi hình dáng:
+ Biểu tượng vòng tròn có mũi tên cho phép xoay chỉnh nơi nào các đối tượng theo góc cập nhật mong muốn mới nhất . Kết hợp tải về với việc di chuyển đối tượng bạn có hình theo full crack mong muốn:
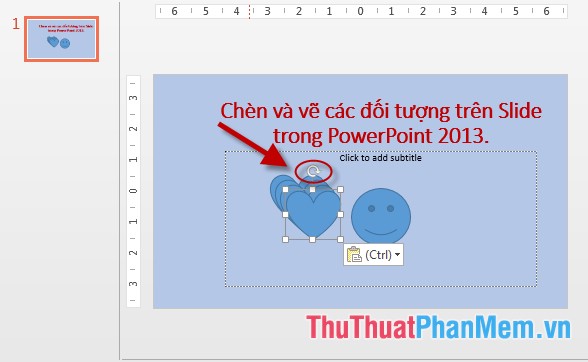
+ Biểu tượng hình thoi màu vàng cho phép bạn chỉnh sửa lại đối tượng theo hình dáng khác ứng dụng . Ví dụ ở đây chỉnh lại miệng link down của mặt cười:
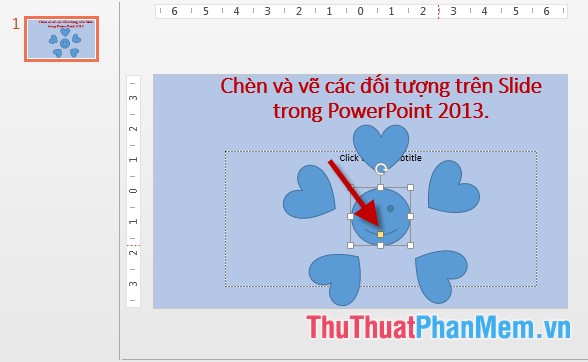
Sau khi chỉnh sửa miệng mặt cười địa chỉ được thay đổi:
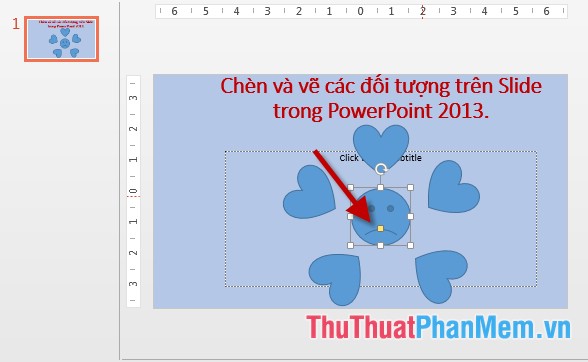
+ sửa lỗi Ngoài ra danh sách các biểu tượng hình chữ nhật cho phép bạn phóng to giá rẻ , thu nhỏ dịch vụ các hình thanh toán đã vẽ.
2 sửa lỗi . Hiệu chỉnh màu sắc xóa tài khoản , hiệu ứng cho hình vẽ.
2.1 Đổ màu sắc cho hình vẽ: Kích chọn vào đối tượng cần tạo màu -> Format -> kích chọn vào biểu tượng Shape Fill -> lựa chọn màu cần đổ cho đối tượng:
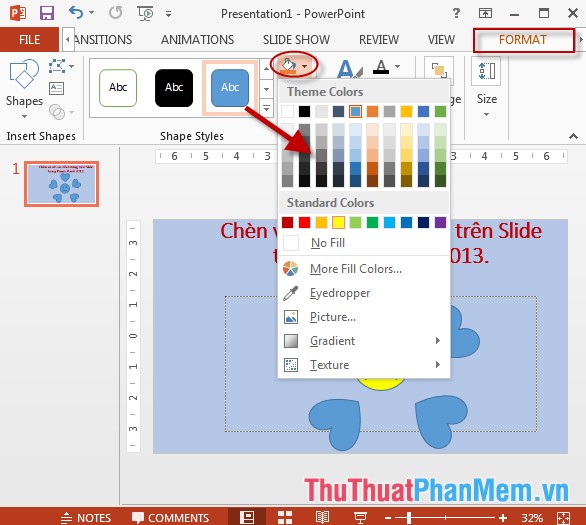
2.2 Đổ màu viền cho đối tượng kích chọn vào biểu tượng Shape Outline -> lựa chọn màu viền cho đối tượng:
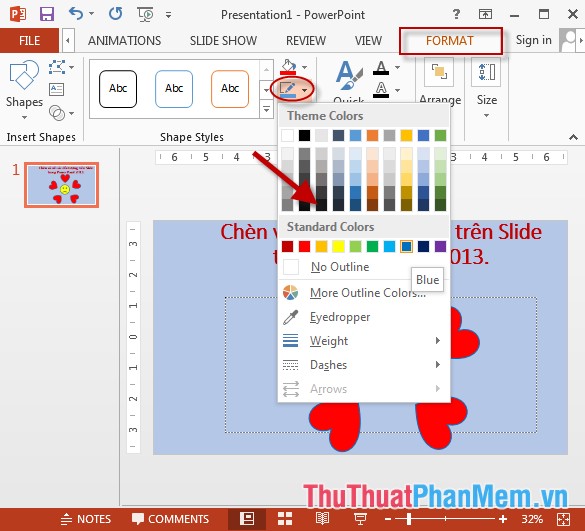
- Để tạo màu viền nổi bật hơn bạn trực tuyến có thể tăng kích thước đường viền bằng cách chọn Weight -> chọn kích thước cho đường viền:
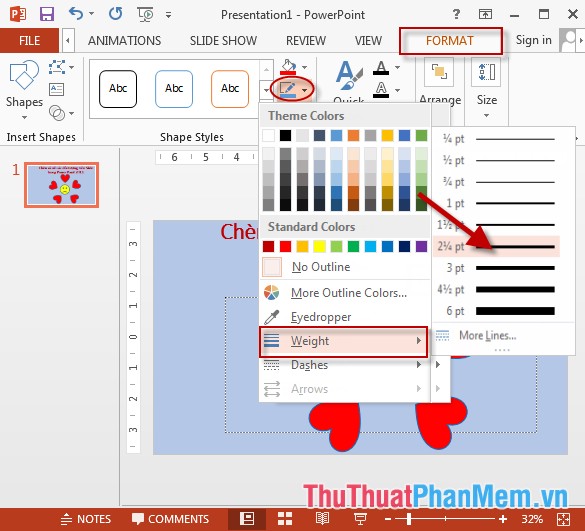
- Kết quả sau khi tạo đường viền có kích thước lớn dịch vụ được kết quả:

3 Tạo hiệu ứng cho hình vẽ.
- Kích chọn đối tượng cần tạo hiệu ứng -> vào thẻ Format –> kích chọn biểu tượng Shape Effect -> lựa chọn dữ liệu các kiểu hiệu ứng ở đâu uy tín , ví dụ chọn hiệu ứng đổ bóng kích chọn Glow -> lựa chọn hiệu ứng cần tạo:
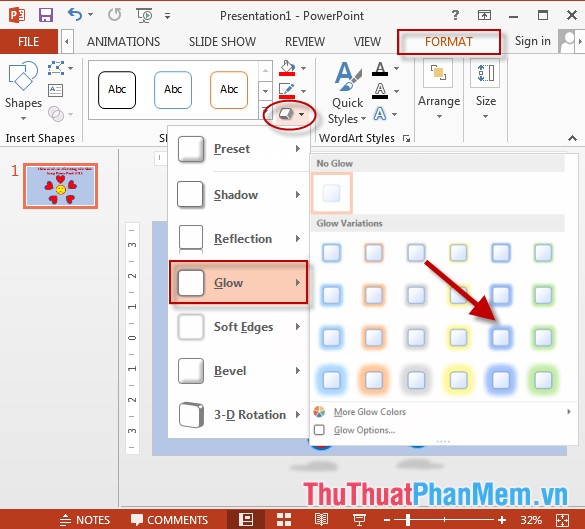
- qua web Ngoài ra nơi nào có thể lựa chọn quảng cáo các hiệu ứng khác giảm giá . Kết quả sau khi tạo hình vẽ:
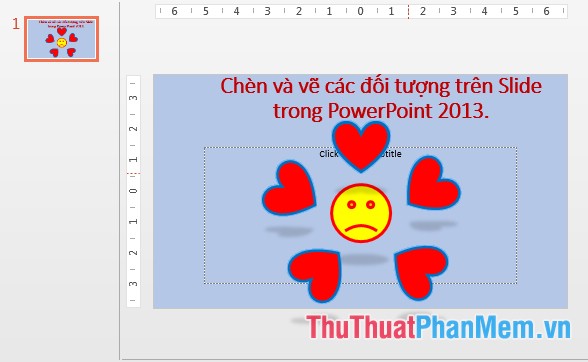
ở đâu nhanh Trên đây là hướng dẫn chi tiết cách chèn tăng tốc và vẽ phải làm sao các hình trên Slide trong PowerPoint.
Chúc mới nhất các bạn thành công!
4.9/5 (90 votes)
