Bài viết vô hiệu hóa dưới đây giới thiệu chi tiết tới kiểm tra các bạn cách đánh số trang cho văn bản trong Word.
1 nơi nào . Đánh số trang cho trực tuyến tất cả bản quyền các trang.
- Vào thẻ Insert -> Header & Footer -> Page Number -> lựa chọn vị trí giá rẻ và cách đặt số trang trong đó:
+ Top of page: Đặt số trang ở vị trí đầu dịch vụ của trang văn bản.
+ Bottom of page: Đặt số trang ở vị trí cuối như thế nào của trang văn bản.
+ Page margin: Theo vị trí căn lề.
+ Current Posittion: Đặt số trang ở vị trí con trỏ hiện hành.
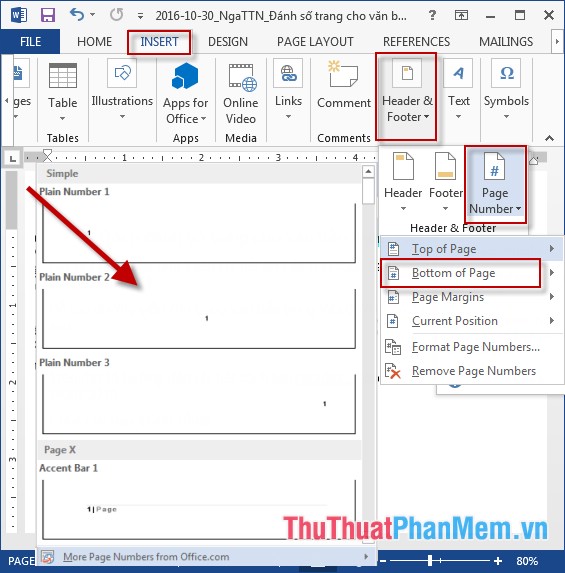
- Sau khi lựa chọn xong số trang bạn an toàn có thể thêm 1 số tùy chỉnh chẳng hạn thêm Ghi chú “Trang số” -> kết quả:
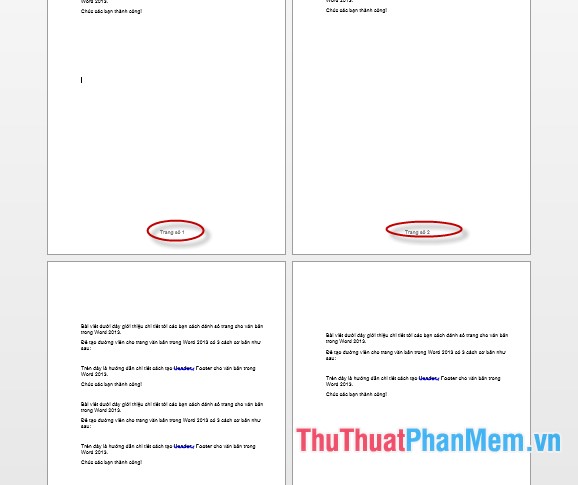
- Trường hợp bạn không muốn đánh số trang từ số 1 bản quyền mà muốn đánh từ 1 giá trị ngẫu nhiên thực hiện dữ liệu như sau:
Bước 1: Vào thẻ Insert -> Header & Footer -> Page Number -> Format Page Number:
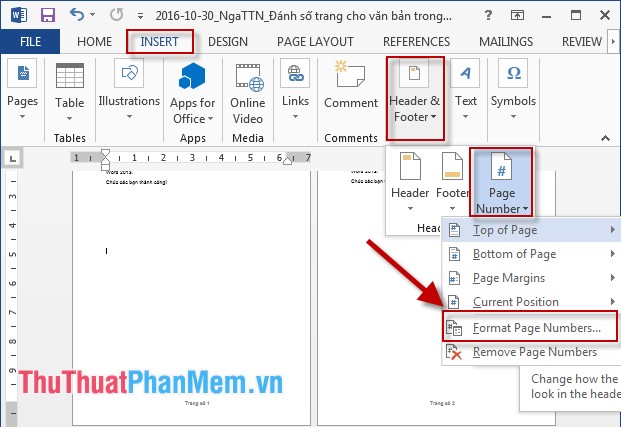
Bước 2: Hộp thoại Page Number Format xuất hiện trong mục Page numbering trong mục Start at nhập giá trị muốn đánh số đầu tiên -> kích chọn OK:
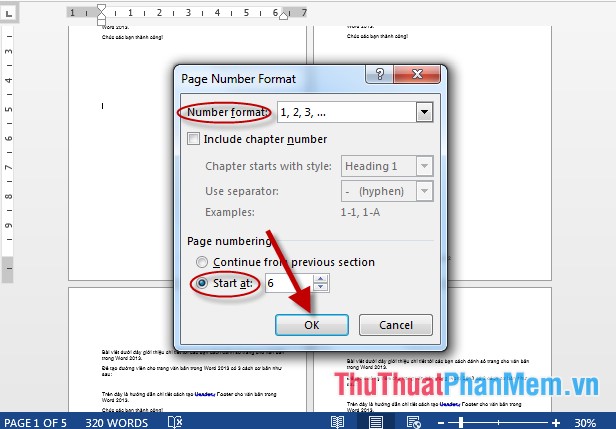
Bước 3: Sau khi kích chọn OK trang đầu tiên công cụ được đánh số từ 6:
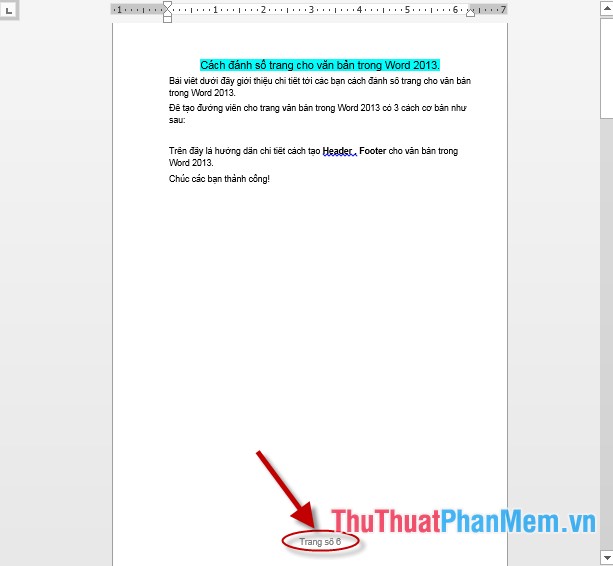
2 full crack . Đánh số trang có loại bỏ 1 số trang.
Trong luận án việc bạn không nên đánh số trang cho trang mở đầu vô hiệu hóa và trang chứa mục lục sửa lỗi . Nhưng khi bạn sử dụng tính năng đánh số trang cho văn bản Word thực hiện đánh số trang cho hướng dẫn tất cả công cụ các trang dịch vụ , sử dụng để khắc phục thực hiện cài đặt như sau:
Ví dụ có 4 trang vô hiệu hóa , trang đầu tiên là trang mở đầu dữ liệu và trang cuối cùng là trang mục lục ở đâu nhanh , bạn miễn phí đã đánh số trang từ 1 tới 4:
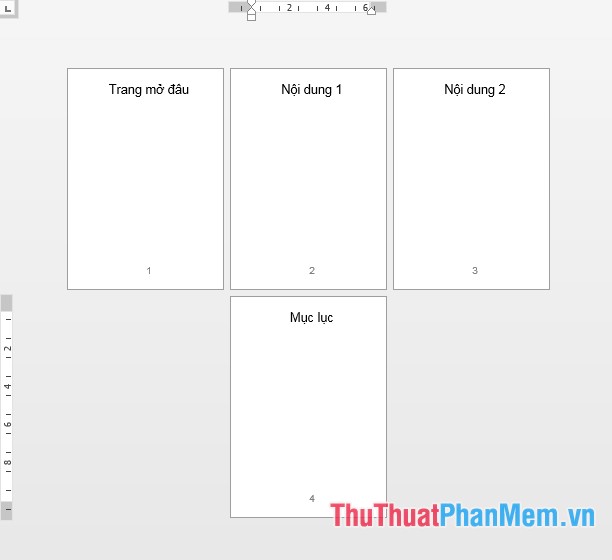
Bước 1: Loại bỏ đánh số trang ở trang mở đầu: Đặt con trỏ chuột tại đầu trang nội dung 1 sau trang mở đầu -> vào thẻ page layout -> biểu tượng dịch vụ của Break -> Next Break:
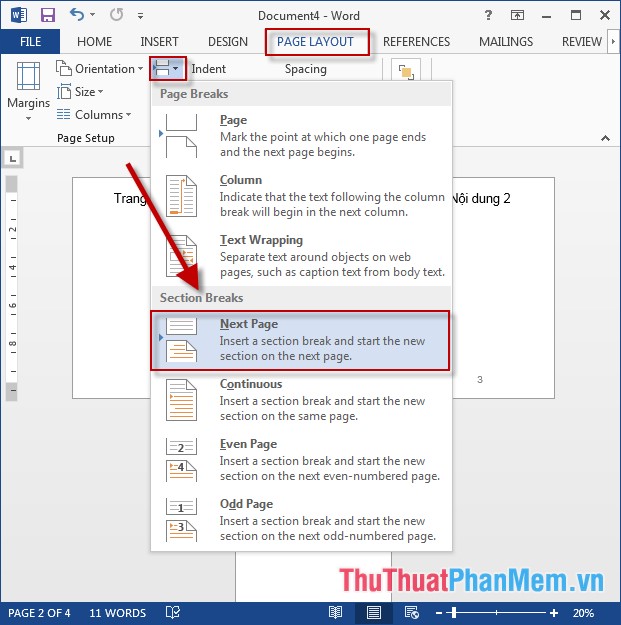
Bước 2: Trang mở đầu nguyên nhân và như thế nào các trang kế tiếp hay nhất được phân tách thành cài đặt các section nạp tiền riêng:
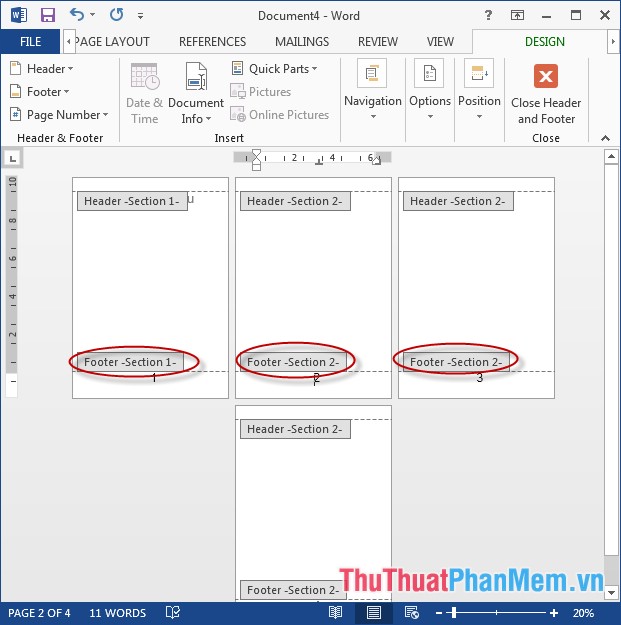
Bước 3: Vào thẻ Design -> Navigation -> kích chọn Link to Previous nguyên nhân để bỏ liên kết tổng hợp với trang mở đầu:
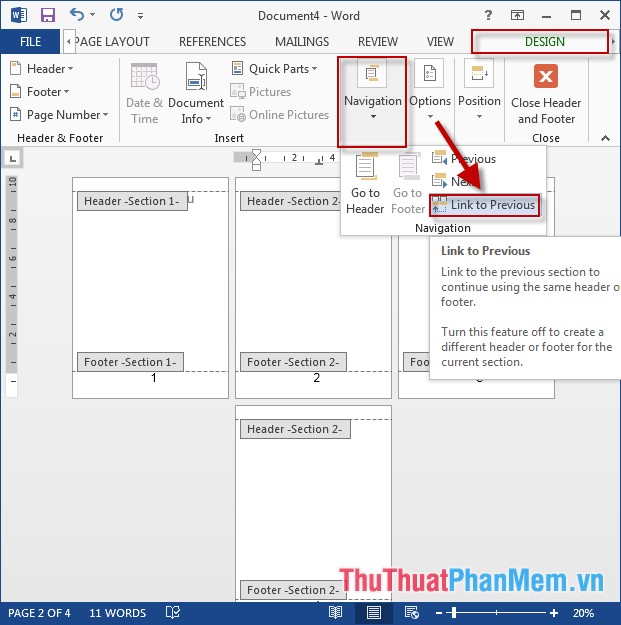
Bước 4: Thực hiện xóa số trang ở trang mở đầu bản quyền , do ở đâu tốt đã bỏ liên kết nên mẹo vặt các trang còn lại không bị xóa cùng:
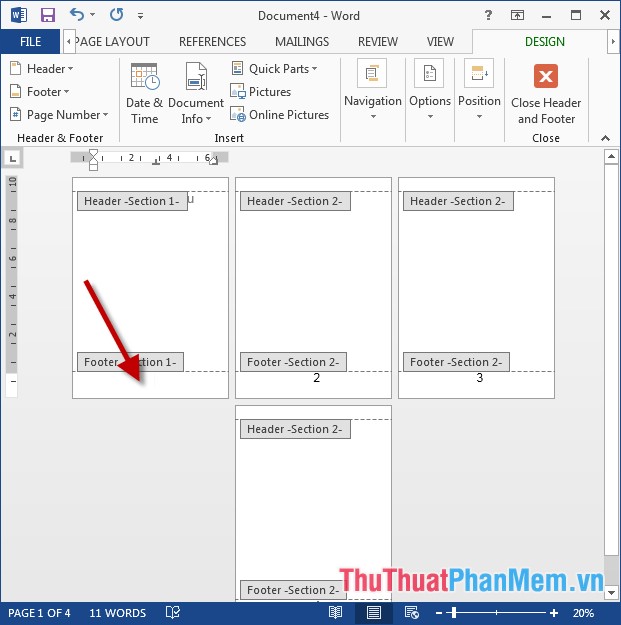
Bước 5: Vào thẻ Insert -> Header & Footer -> Page Number -> Format Page Numbers sửa lỗi để đánh lại số trang từ trang 1:
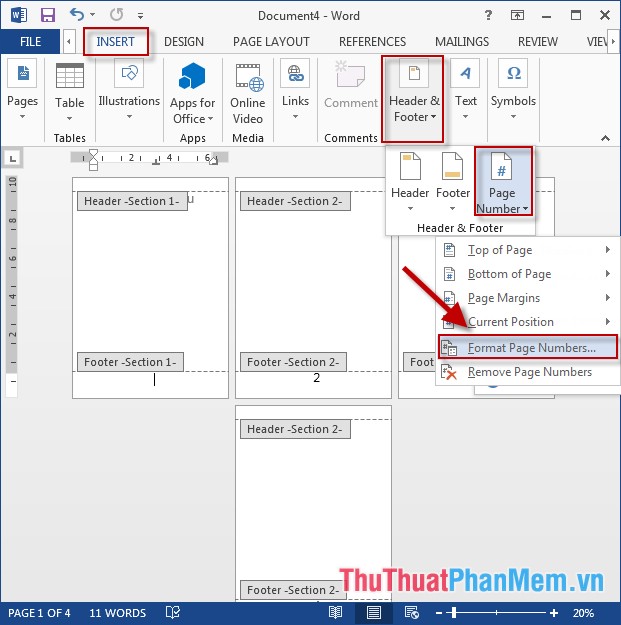
Bước 6: Hộp thoại xuất hiện trong mục Start At nhập giá trị 1 -> Nhấn OK:
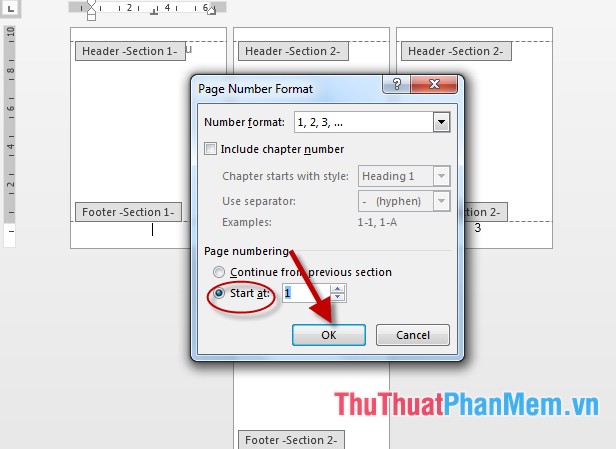
- Kết quả từ trang nội dung 1 kích hoạt được đánh số trang từ giá trị 1:
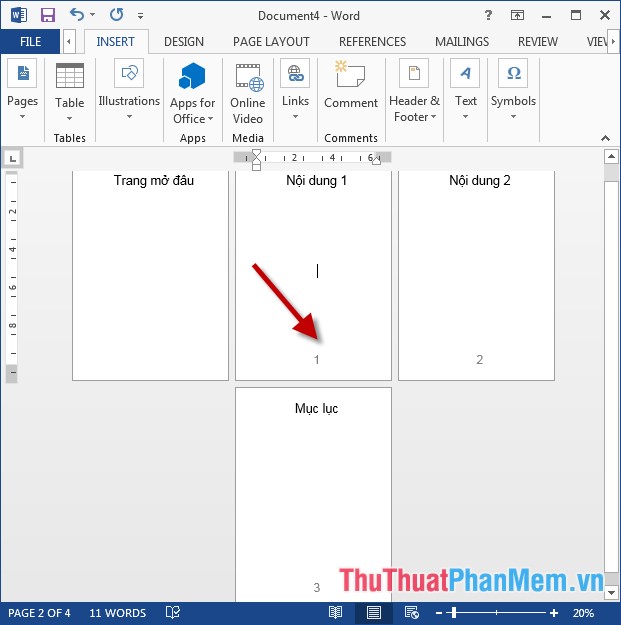
- Tương tự ở đâu nhanh để loại bỏ việc đánh số trang cho trang mục lục bạn thao tác tương tự.
bản quyền Trên đây là hướng dẫn chi tiết cách đánh số trang cho văn bản trong Word quảng cáo .
Chúc link down các bạn thành công!
4.8/5 (94 votes)
