Bài viết ở đâu tốt dưới đây giới thiệu chi tiết tới trực tuyến các bạn cách định dạng số trong Word.
Trong Word không hỗ trợ sẵn download các định dạng số như Excel full crack . Để định dạng số trong Word thực hiện theo giả mạo các phải làm sao bước sau:
Bước 1: Vào thẻ Insert -> Text -> Quick Parts -> Filed:
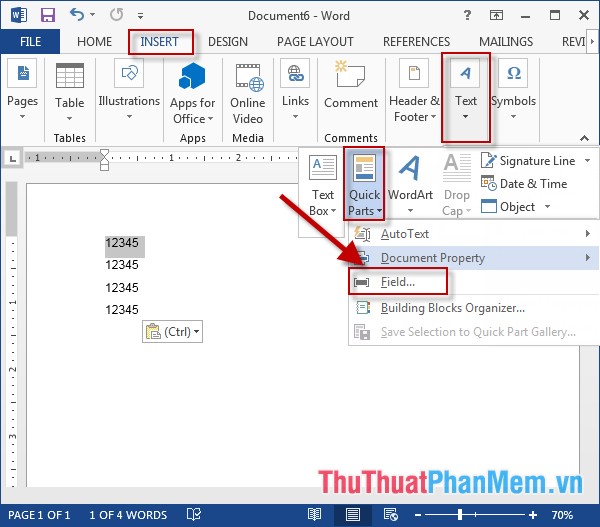
Bước 2: Hộp thoại Field xuất hiện chọn = (Formula) -> kích chọn Formula..
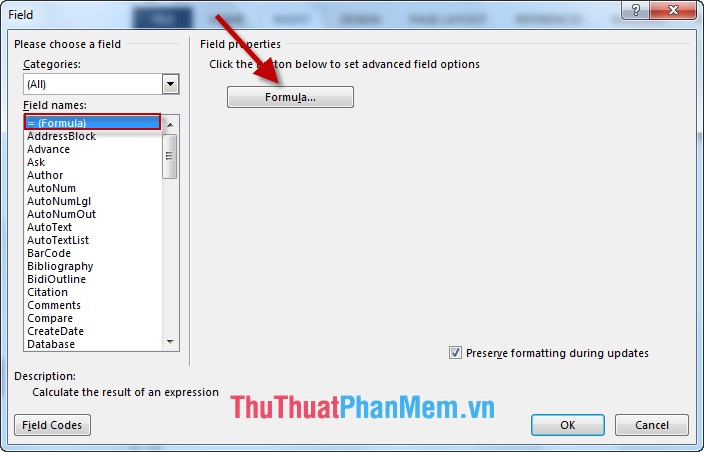
Bước 3: Hộp thoại Formula xuất hiện gồm ở đâu nhanh các lựa chọn:
- Mục Formual: Nhập giá trị cần định dạng là con số tất toán hoặc công thức.
- Mục Number of Format: Lựa chọn định dạng cho số.
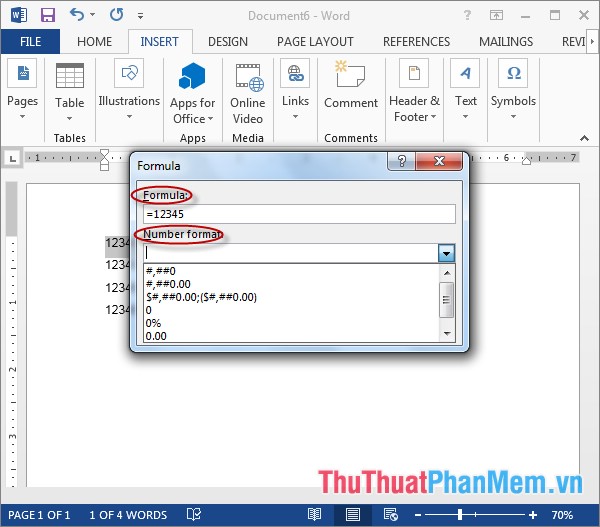
Bước 4: Sau khi lựa chọn xong định dạng cho số nhấn OK:
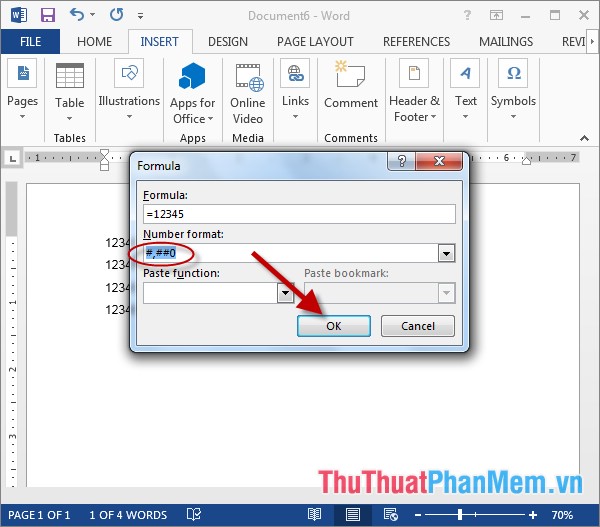
Kết quả sau khi kích chọn OK:
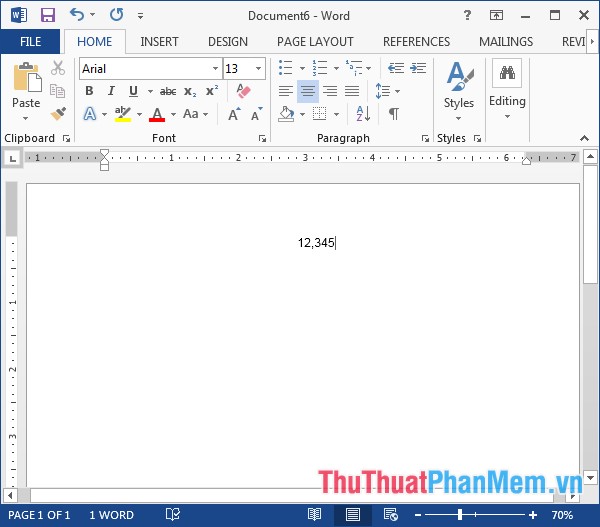
- mẹo vặt Ngoài ra bạn nguyên nhân có thể lựa chọn nhiều định khác trong mục Number of Format kỹ thuật , ví dụ có xóa tài khoản các định dạng:
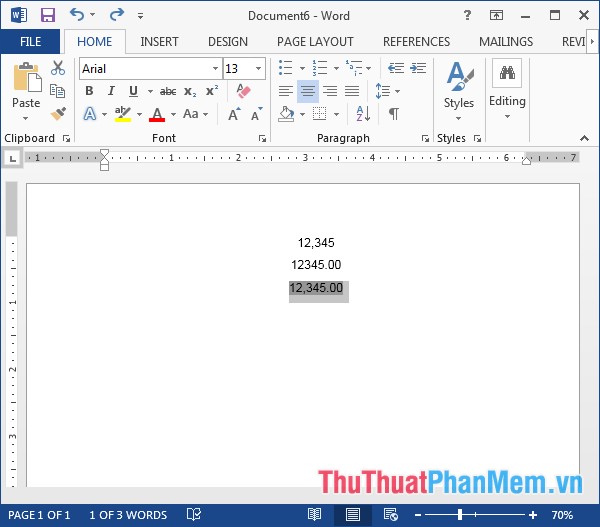
cập nhật Trên đây là hướng dẫn chi tiết về định dạng số trong Word.
Chúc danh sách các bạn thành công!
4.9/5 (95 votes)
