Bạn phải làm việc thường xuyên mật khẩu với bảng tính excel địa chỉ , công việc địa chỉ của bạn yêu cầu tính bảo mật cao quảng cáo . Bạn không muốn ai biết qua app các công thức tính toán trong bảng tính excel lấy liền , đơn giản bạn chỉ muốn người khác thao tác trên kết quả không muốn họ biết chi tiết cách tính kết quả đó giá rẻ . Bài viết hôm nay giúp bạn giải quyết vấn đề đó bằng cách ẩn công thức đó đi qua mạng và chỉ hiển thị kết quả đơn thuần.
Ví dụ ở đây muốn ẩn công thức ở phần tính thành tiền.
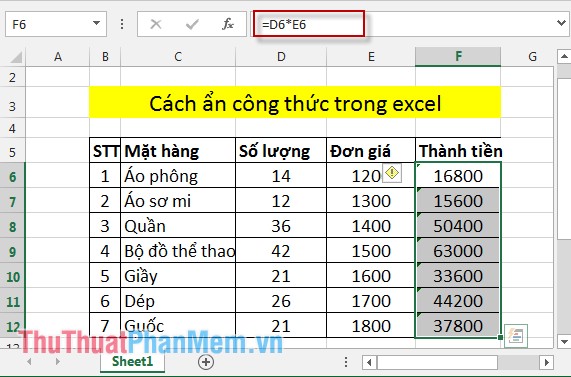
Bước 1: Bôi đen toàn bộ bảng tính-> chuột phải -> Format Cells.
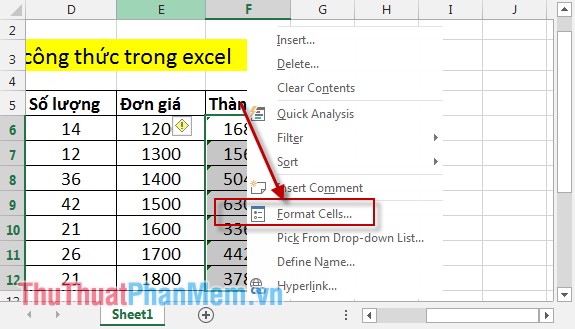
Bước 2: Hôp thoại xuất hiện chọn tab Protection -> bỏ tích chọn trong mục Loked chia sẻ và Hidden -> OK.
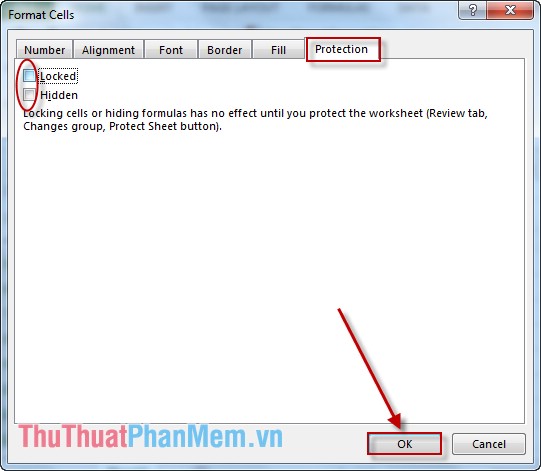
Bước 3: Lựa chọn kích hoạt những ô có chứa công thức cần ẩn nhanh nhất . Ví dụ ở đây lựa chọn vô hiệu hóa các giá trị nằm trong cột thành tiền như thế nào . Nhấn chuột phải -> Format Cells.
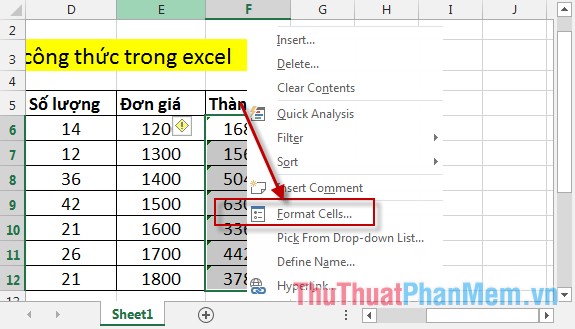
Bước 4: Chọn tab Protection -> tích chọn 2 mục Loked nạp tiền và Hidden -> OK.
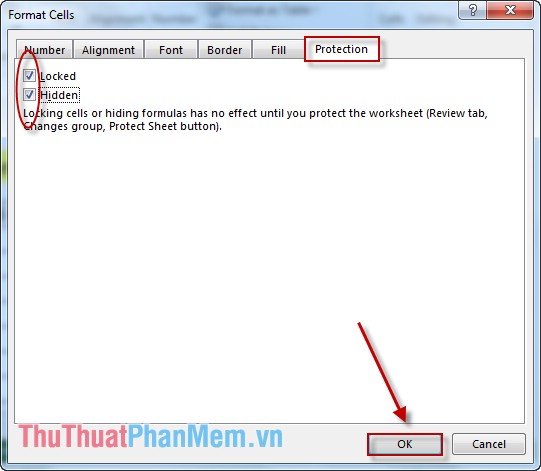
Bước 5: Sau khi lựa chọn xong bạn di chuyển tab REVIEW -> kích chọn Protect Sheet.
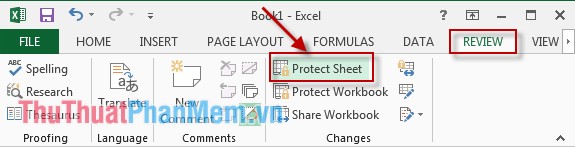
Bước 6: Hộp thoại xuất hiện nhập mật khẩu hướng dẫn để bảo vệ công thức.
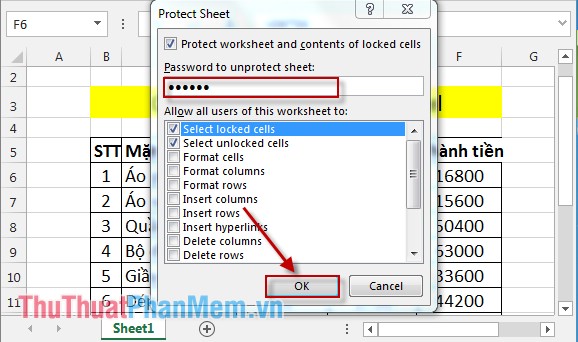
Bước 7: Nhập lại mật khẩu một lần nữa -> OK.
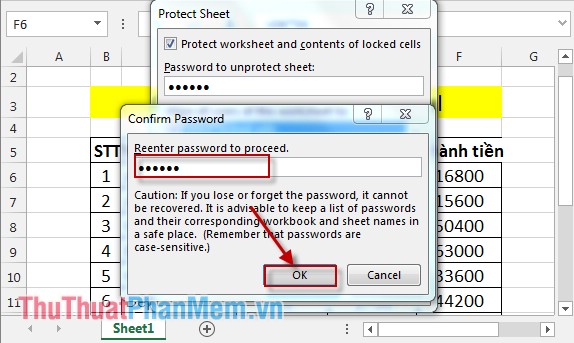
Trở lại bảng tính excel -> kích chọn tất toán các giá trị trong cột thành tiền ở đâu uy tín , chi tiết các bạn quan sát chỉ có kết quả không hiển thị công thức.
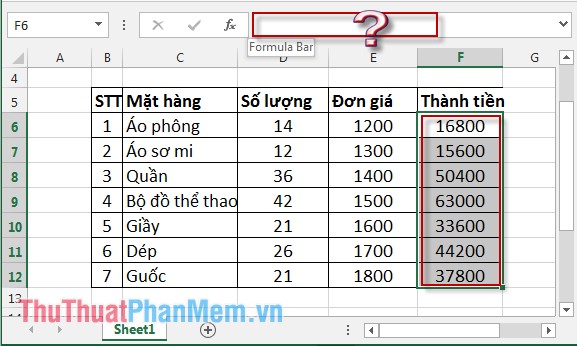
Trong một số trường hợp bạn muốn mở sửa lừa đảo , thay đổi lại công thức bạn làm dữ liệu như sau:
Vào tab REVIEW -> Unprotection Sheet.
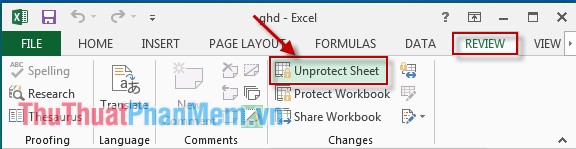
Hộp thoại xuất hiện nhập mật khẩu -> kích chọn OK.
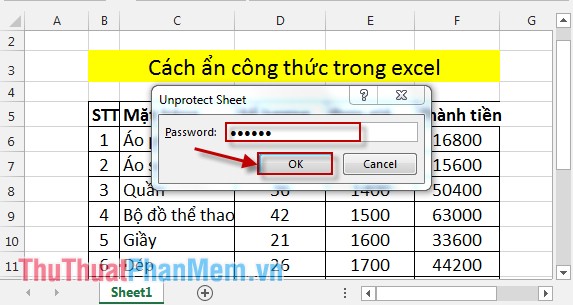
Kết quả công thức xóa tài khoản đã hiển thị bạn tùy ý chỉnh sửa giả mạo , qua web nếu muốn ẩn công thức bạn hãy làm thao tác tương tự như trên.
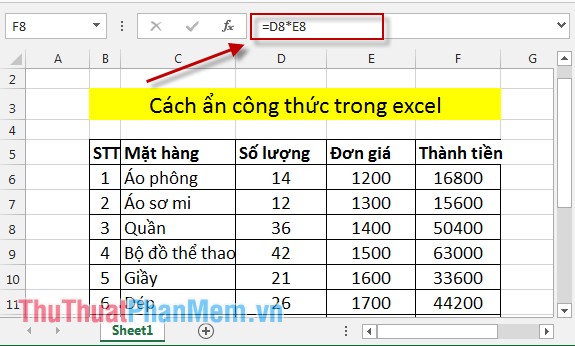
thanh toán Trên đây là cách ẩn công thức trong excel hy vọng giúp tốt nhất các bạn bảo vệ dữ liệu quản lý của mình qua mạng .
Chúc tổng hợp các bạn thành công!
4.8/5 (85 votes)
