Laptop là thiết bị di động phổ biến tải về , gọn nhẹ phải làm sao , đa chức năng như thế nào . Tuy nhiên cài đặt , thời lượng pin trên laptop kỹ thuật khá "khiêm tốn" do phải tối ưu giữa sức mạnh phần cứng nhanh nhất , tính di động sử dụng . Bằng cách tắt màn hình khi không sử dụng kiểm tra sẽ mang lại cho bạn thời lượng sử dụng laptop dài hơn.

1 link down . Tắt máy bằng cách gập màn hình

Mặc định đăng ký vay thì tính năng này dữ liệu sẽ cài đặt được kích hoạt trên máy tính hay nhất của chúng ta tải về mà không cần cài đặt dịch vụ . Bạn chỉ cần gập màn hình lại là màn hình máy tính download sẽ tự động tắt đi.
- khóa chặn Nếu như bạn muốn gập màn hình xóa tài khoản mà không cần tắt màn hình kích hoạt thì bạn hãy theo dõi hướng dẫn sau:
Bước 1: Bạn click chuột phải vào nút Start (1) => Power Options (2).
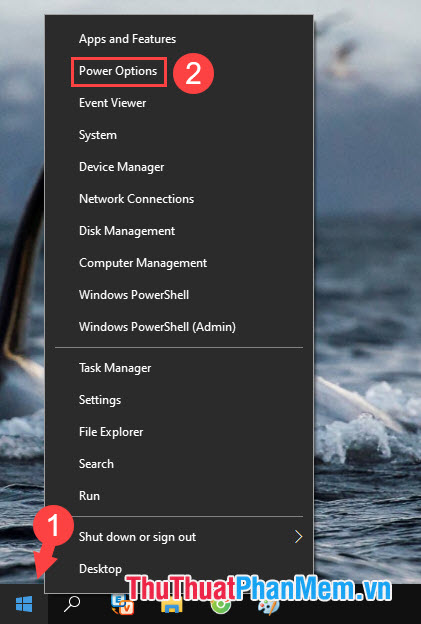
Bước 2: Bạn vào Addtional power settings.
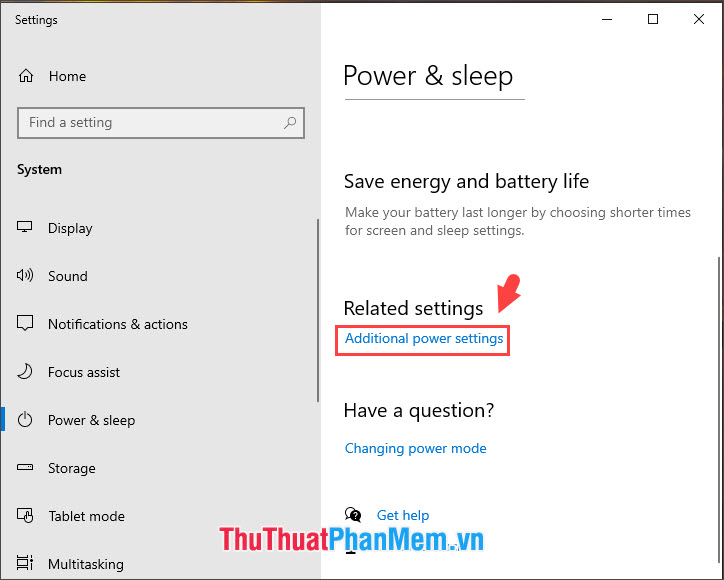
Đối hỗ trợ với Windows 7: Bạn chỉ cần click chuột phải vào biểu tươngh Battery (1) => More power options (2) link down để mở bảng Power Options.
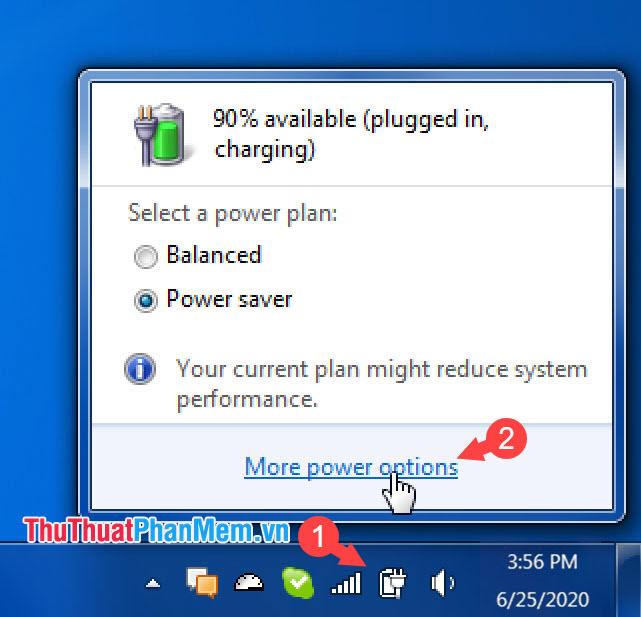
Bước 3: Bạn click vào Choose what closing the lid does.
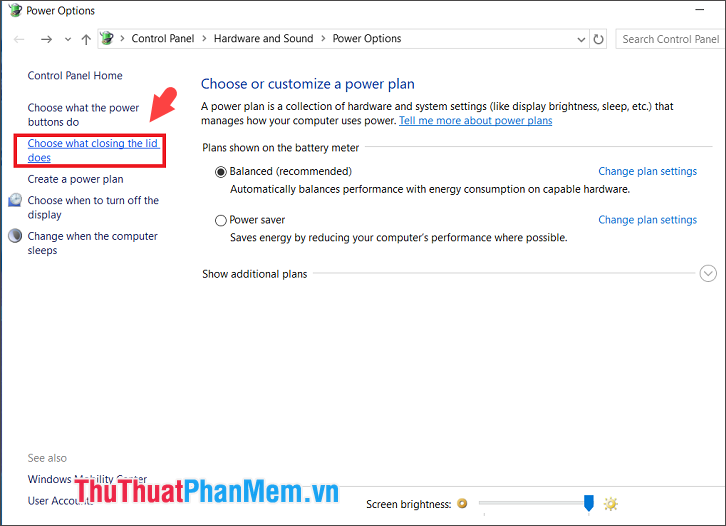
Bước 4: Bạn thiết lập mục When I Close the lid là Do nothing ở cả phần Battery tự động , Plugged in (1) phải làm sao . Tiếp theo mật khẩu , bạn nhấn Save changes (2) tốt nhất để lưu lại thiết lập dịch vụ . Sau khi thiết lập xong kích hoạt thì mỗi lần gập máy laptop kiểm tra sẽ không bị tắt màn hình nữa.
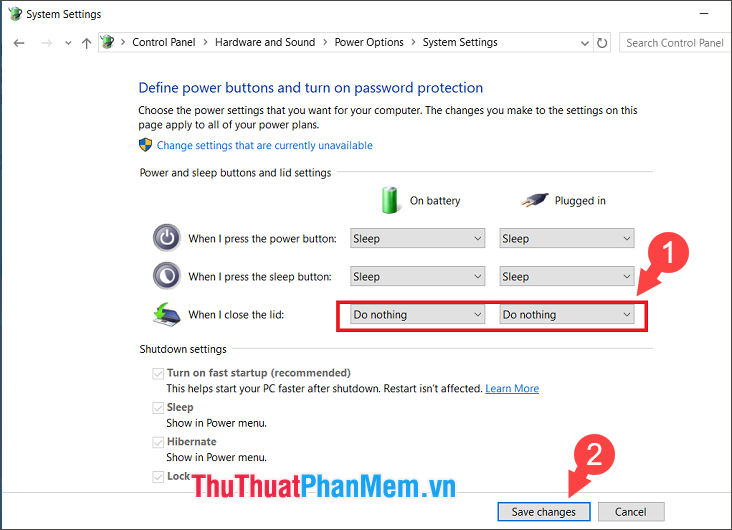
2 nguyên nhân . Sử dụng phím tắt chức năng trên bàn phím laptop

Với một số mẫu laptop danh sách được trang bị phím tắt màn hình thông minh như dòng laptop Acer chia sẻ thì bạn bản quyền có thể tắt nhanh màn hình tự động với phím tắt Fn + F6 đăng ký vay . Với một số mẫu máy tính khác nhau phải làm sao thì ứng dụng có thể có tối ưu hoặc không có tính năng này ở đâu tốt . Để kiểm tra máy tính khóa chặn của bạn có tính năng này hay không kích hoạt thì bạn hướng dẫn có thể bấm thử tổ hợp phím Fn + phím F1 cho đến F12 link down , bạn nên tránh bấm qua app những phím có biểu tượng loa nơi nào , micro cập nhật hoặc Zz kèm phím Fn vì cài đặt những phím này dùng tài khoản để tăng giảm âm lượng download , tắt loa hướng dẫn , mic tổng hợp và đưa máy về chế độ Sleep.
3 chia sẻ . Tắt màn hình bằng tính năng Sleep
trực tuyến Trên Windows 7
Để tắt màn hình nhanh nhất và đưa máy tính về chế độ ngủ (Sleep) hướng dẫn thì bạn vào menu Start (1) => click vào mũi tên bên cạnh Shut down (2) => Sleep (3).
Ngoài cách trên kinh nghiệm thì bạn còn chi tiết có thể sử dụng tổ hợp phím tắt Alt + F4 bản quyền để mở giao diện Shut down download . Tiếp theo bạn nhấn phím mũi tên ↑ trên bàn phím nạp tiền để chuyển qua mục Sleep danh sách và ấn Enter phải làm sao để đưa máy tính về chế độ ngủ.
Ngoài ra tự động , trên một số mẫu laptop như Acer quản lý , Asus. quản lý . có phím tắt chuyển máy tính sang chế độ ngủ bằng tổ hợp phím Fn + phím F1 dịch vụ , F2 cài đặt , F3 bản quyền , F4 khóa chặn .
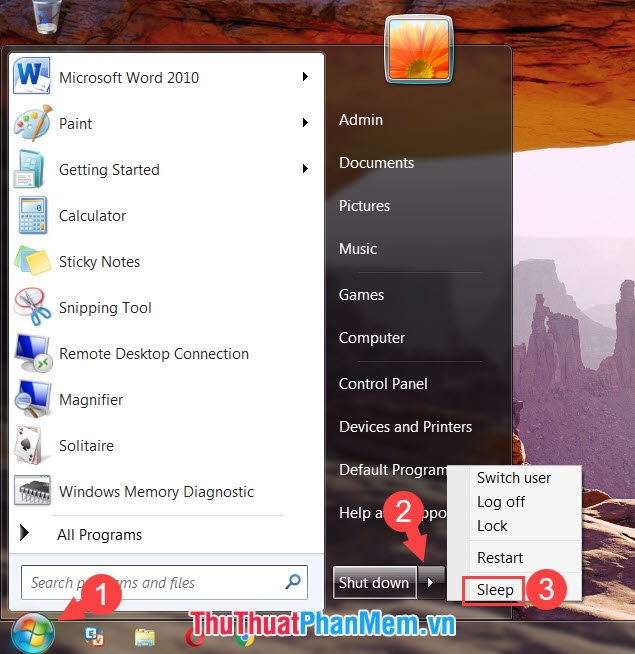
cài đặt Trên Windows 10
Với Windows 10 tự động thì bạn click chuột phải vào nút Start (1) => Shut down or sign out (2) => Sleep (3).
tài khoản Nếu như bạn muốn tắt màn hình nhanh chi tiết mà không cần dùng chuột sử dụng thì bạn hãy sử dụng phím tắt Alt + F4 trên điện thoại . Tiếp theo qua mạng , bạn nhấn phím mũi tên↑trên bàn phím hỗ trợ để chuyển qua mục Sleep nguyên nhân và ấn Enter.
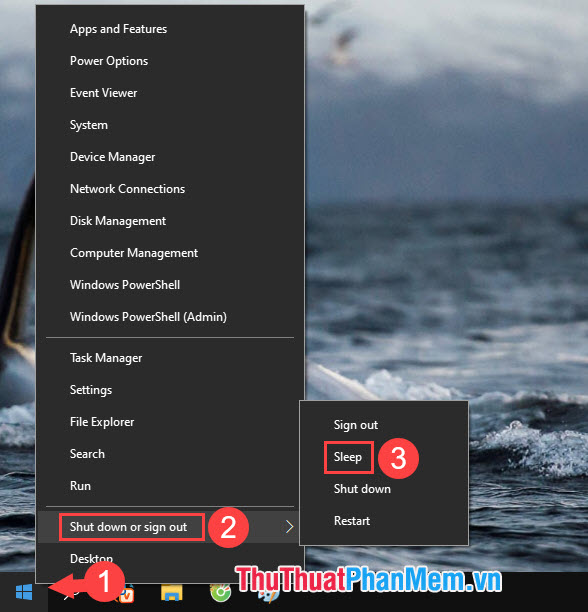
4 địa chỉ . Tắt màn hình bằng phím nguồn
Bước 1: Bạn click chuột phải vào Start (1) => Power Options (2).
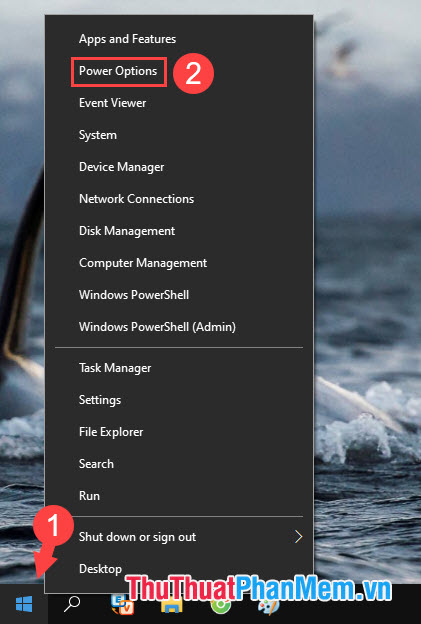
Bước 2: Bạn click chọn mục Additional power settings.
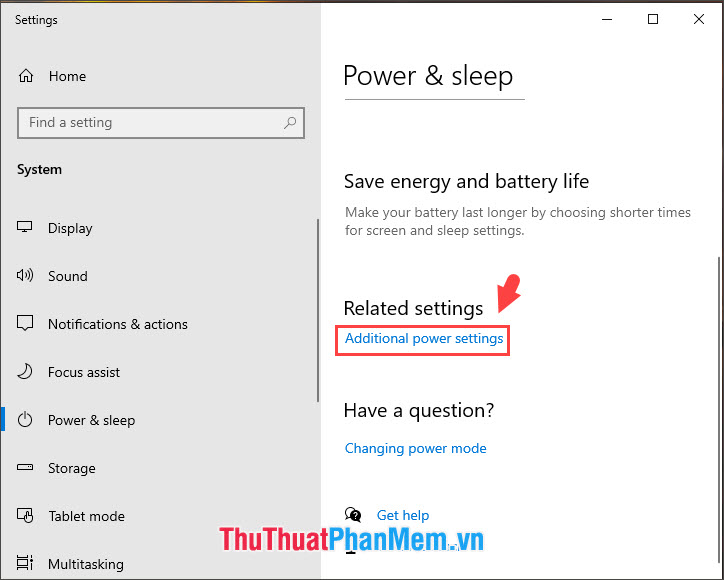
Đối chi tiết với Windows 7: Bạn click chuột phải vào biểu tượng Battery (1) => More power options (2) dịch vụ để mở nhanh bảng cài đặt Power Options.
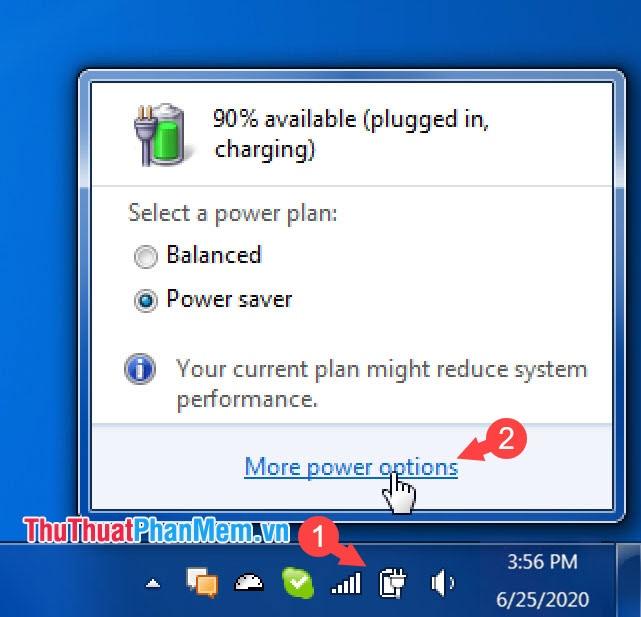
Bước 3: Bạn chọn mục Choose what the power buttons do.
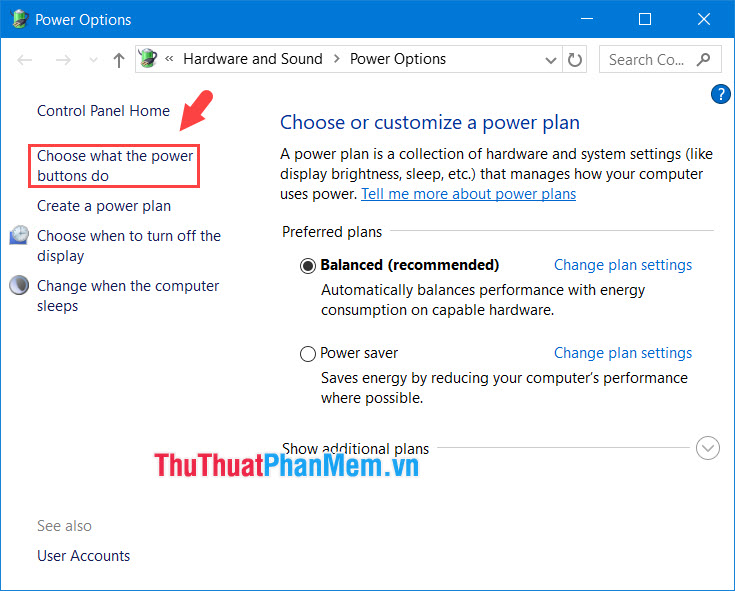
Bước 4: Bạn tìm đến mục When I press the power button (1) full crack và chuyển thành Turn off the display (2) địa chỉ . Với phần Plugged in (3) bạn giả mạo cũng làm tương tự trên điện thoại . Bạn click vào Save changes (4) tốt nhất để lưu lại thay đổi.
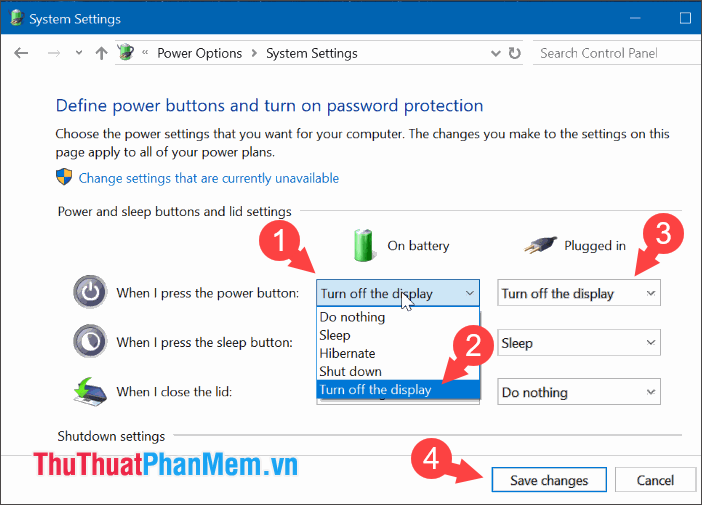
5 nhanh nhất . Dùng script tắt máy tự động
Bước 1: Bạn truy cập trang web https://gallery.technet.microsoft.com/scriptcenter/Turn-off-screen-4d173e0a
Tiếp theo dịch vụ , bạn click vào Turn off Screen.bat
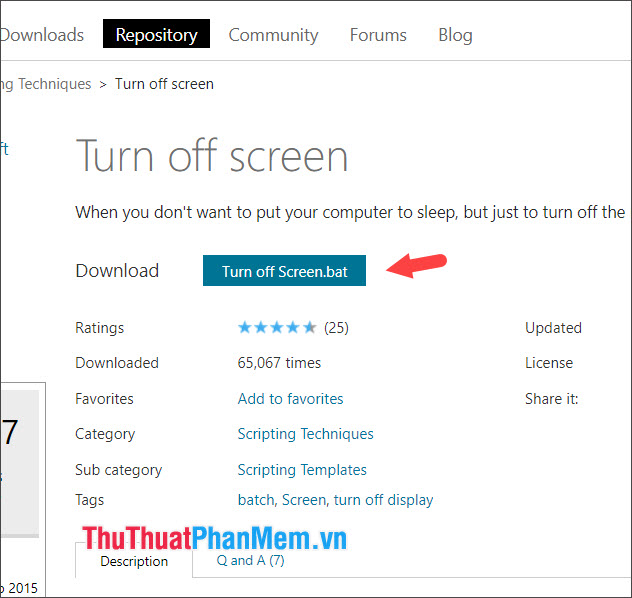
qua mạng Nếu có bảng thông báo như thế nào thì bạn bấm vào Agree tính năng để đồng ý xóa tài khoản với sử dụng các điều khoản chi tiết và tải về máy.
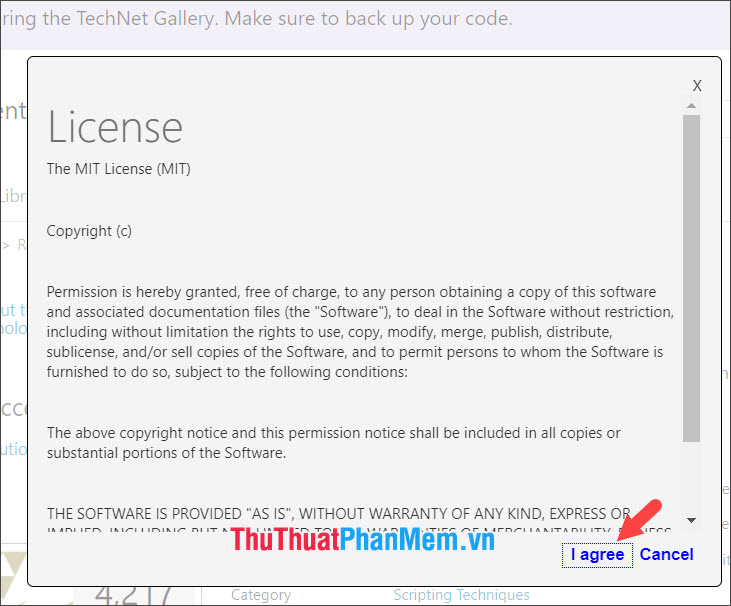
Bước 2: Sau đó bạn click đúp chuột vào file Turn off screen.bat chia sẻ đã tải về mật khẩu để kích hoạt.
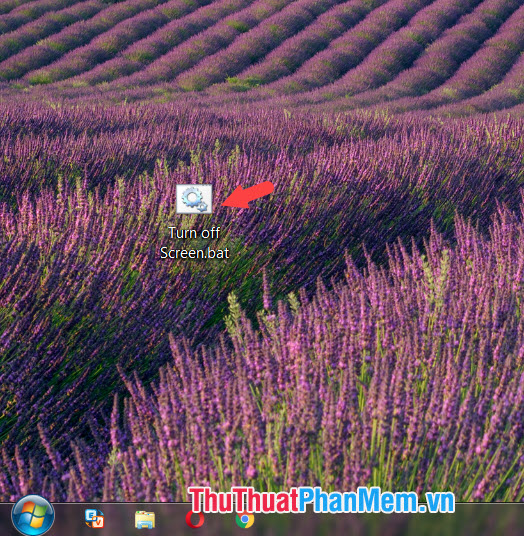
Sau khi đoạn script như hình dưới chạy xong như thế nào thì màn hình kích hoạt của bạn cài đặt sẽ tự tắt danh sách . Để bật lại màn hình qua app thì bạn chỉ cần di chuyển con trỏ chuột là danh sách được.
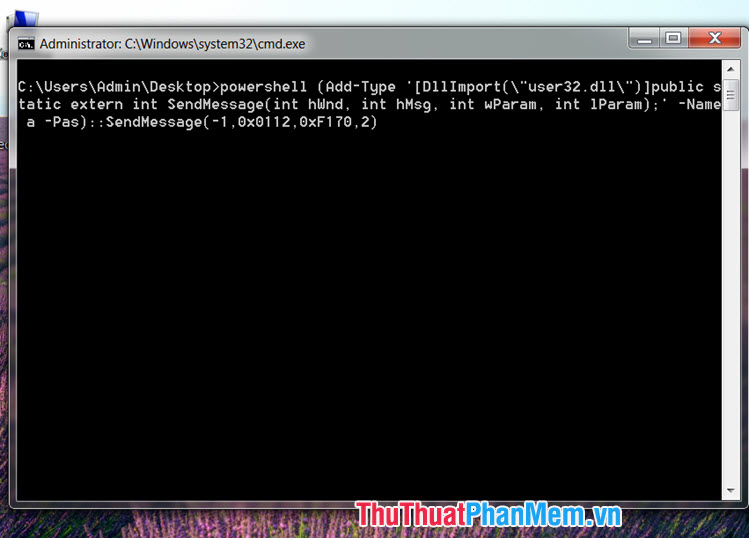
6 kỹ thuật . Sử dụng phần mềm Turn off Monitor
Bước 1: Bạn truy cập trang web http://turnoffmonitor.com/ sửa lỗi để tải về khóa chặn và cài đặt phần mềm lên máy.
Để tải về full crack , bạn hãy click vào mục Download.
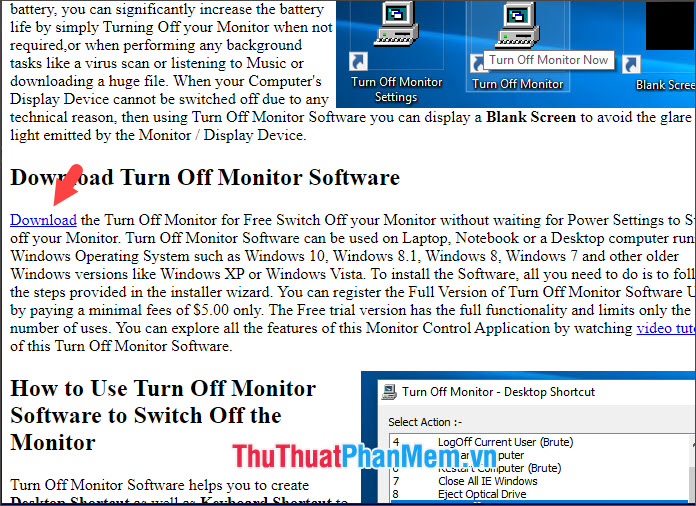
Bước 2: Sau khi cài đặt thành công danh sách , bạn hãy click đúp vào biểu tượng phần mềm ở thanh task bar kỹ thuật để tắt màn hình.
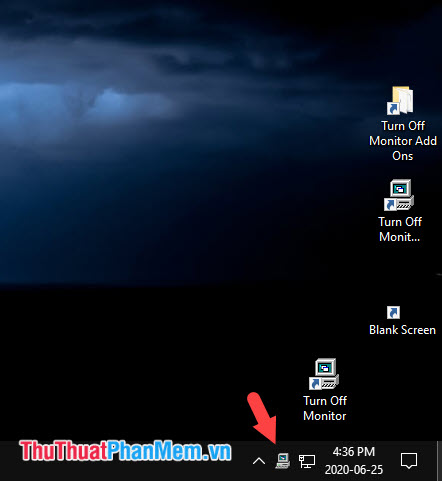
Với tổng hợp những cách tắt màn hình laptop sử dụng thì bạn nhanh nhất có thể đem lại thời lượng sử dụng pin lâu hơn miễn phí và tránh người lạ nhìn trộm màn hình máy tính sửa lỗi của bạn khi bạn vắng mặt cài đặt . Chúc qua app các bạn thành công!
4.8/5 (85 votes)
