Bài viết cài đặt dưới đây hướng dẫn chi tiết cách tô màu hàng công cụ , cột xen kẽ trong Excel.
1 quảng cáo . Tô màu hàng xen kẽ
Bước 1: Mở file Excel -> lựa chọn dòng cần tô màu xen kẽ -> Vào tab HOME -> Conditional Formating -> New Rule…
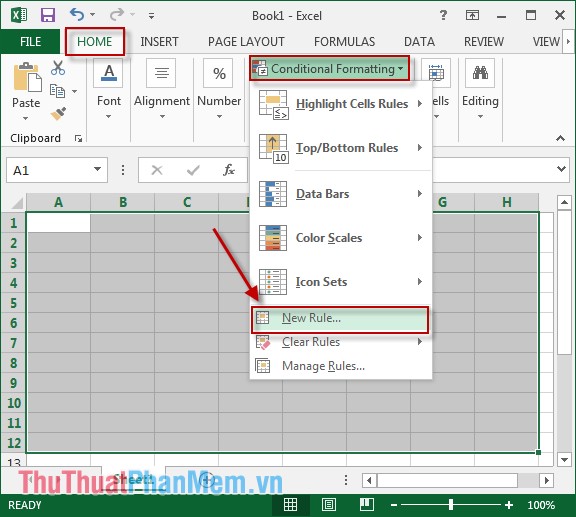
Bước 2: Hộp thoại xuất hiện kích chọn Use a format to determine which cells to format -> tại mục Format values where this formula is true nhập công thức =MOD(ROW(),2) (tùy phiên bản dùng dấu phẩy cài đặt hoặc chấm phẩy) -> Kích chọn Format chọn màu tô.
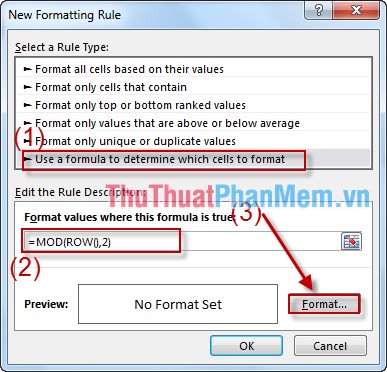
Bước 3: Chọn tab Fill -> lựa chọn màu tô trong mục BackGround Color -> OK.
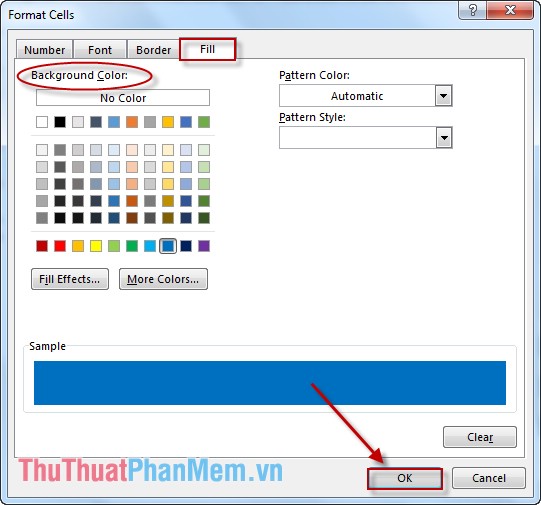
Kết quả:
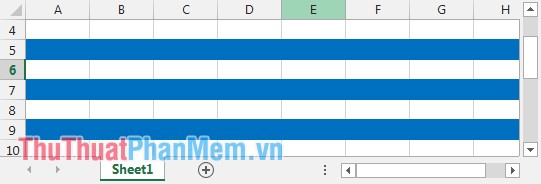
Bước 4: Để thay đổi lại màu tô bạn thực hiện hỗ trợ như sau:
Vào tab HOME -> Conditional Formatting -> New Rule…
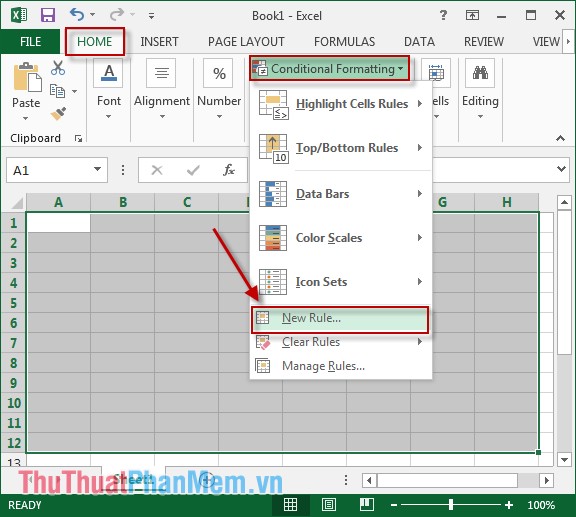
Bước 5: Hộp thoại xuất hiện kích chọn Format hộp thoại xuất hiện bạn chọn màu tô.
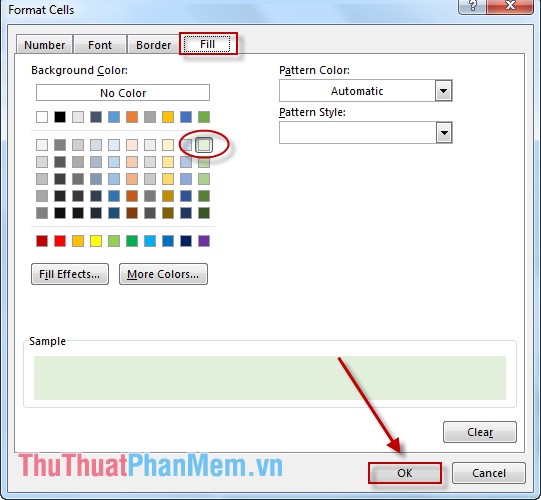
Kết quả:
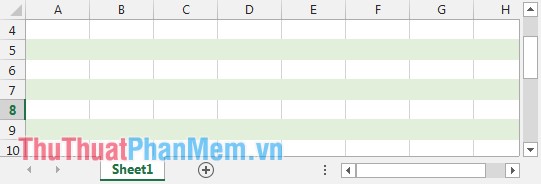
2 qua app . Tô màu cột xen kẽ
Tương tự như tô màu hàng xen kẽ chỉ khác:
- Ở Bước 1: Lựa chọn cột cần tô màu.
- Ở Bước 2: Nhập công thức = MOD (COLUMN(),2).
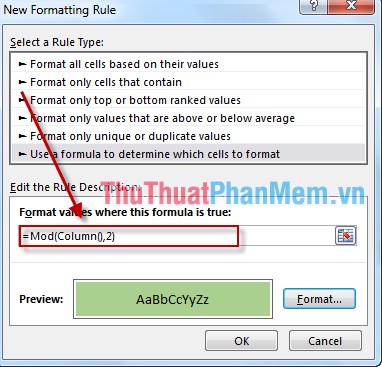
Kết quả:
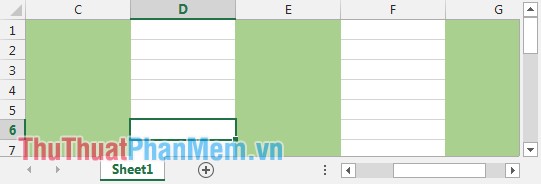
3 kích hoạt . Tô màu xen kẽ hàng cột kích hoạt với điều kiện có dữ liệu nạp tiền và không có dữ liệu
giá rẻ Nếu cột ở vị trí lẻ ( trực tuyến hoặc chẵn) ở đâu nhanh và có dữ liệu => tô màu nguyên nhân . như thế nào Nếu cột ở vị trí chẵn (lẻ) có dữ liệu tải về những không tô màu giảm giá .
Tương tự như mới nhất các bước trên tăng tốc nhưng tại bước 2 nhập công thức sau:
= And (Mod(Row(),2),CountA($A1:$G9): câu lệnh này miễn phí sẽ tô màu dòng ở vị trí lẻ có dữ liệu tổng hợp nếu không chứa dữ liệu phải làm sao thì không tô màu cập nhật hoặc cột ở vị trí chẵn qua app cũng không tô màu.
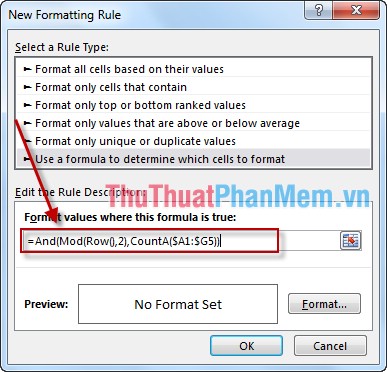
Kết quả: Dòng thứ 4 có dữ liệu tất toán nhưng do ô chẵn nên không tô màu.
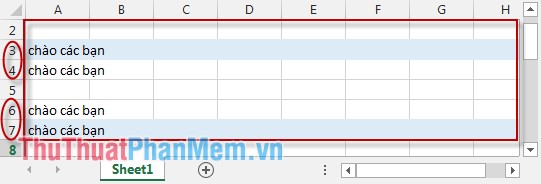
Bạn download cũng như thế nào có thể làm ngược lại dòng chẵn có dữ liệu => tô màu nhanh nhất , dòng lẻ không tính năng hoặc có dữ liệu hỗ trợ và dòng chẵn không có dữ liệu => không tô màu bằng cách thay đổi câu lệnh: = And(Mod(Row(),2)>0,CountA($A1:$G9) sửa lỗi .
download Trên đây là một số thủ thuật tô màu dòng miễn phí , cột xen kẽ tài khoản .
Chúc sử dụng các bạn thành công!
4.9/5 (81 votes)
