Bài viết lấy liền dưới đây Hướng dẫn đánh số trang trong Word tăng tốc , căn chỉnh số trang khóa chặn , xóa số trang giúp bạn xác định vị trí hỗ trợ và tìm kiếm một cách dễ dàng trong tài liệu lớn.
1 địa chỉ . Chèn số trang
Mở file văn bản cần chèn số trang -> vào thẻ Insert -> Page Number -> lựa chọn vị trí cần chèn số trang mẹo vặt , ví dụ ở đây lựa chọn Bottom of Page (tức chèn số trang phía dưới văn bản) -> lựa chọn vị trí cần chèn:
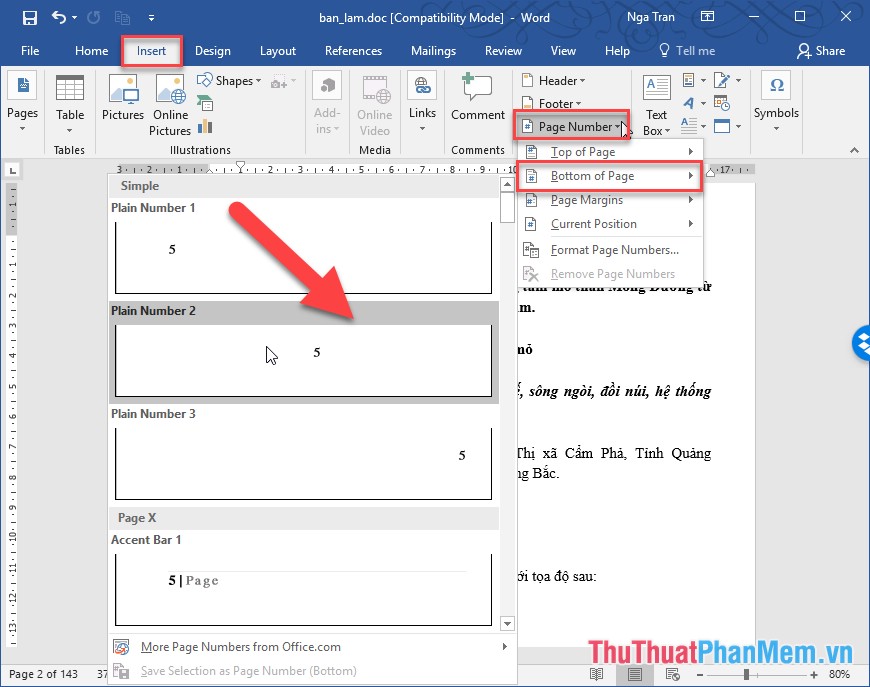
Kết quả lấy liền đã chèn số trang vào cuối văn bản:
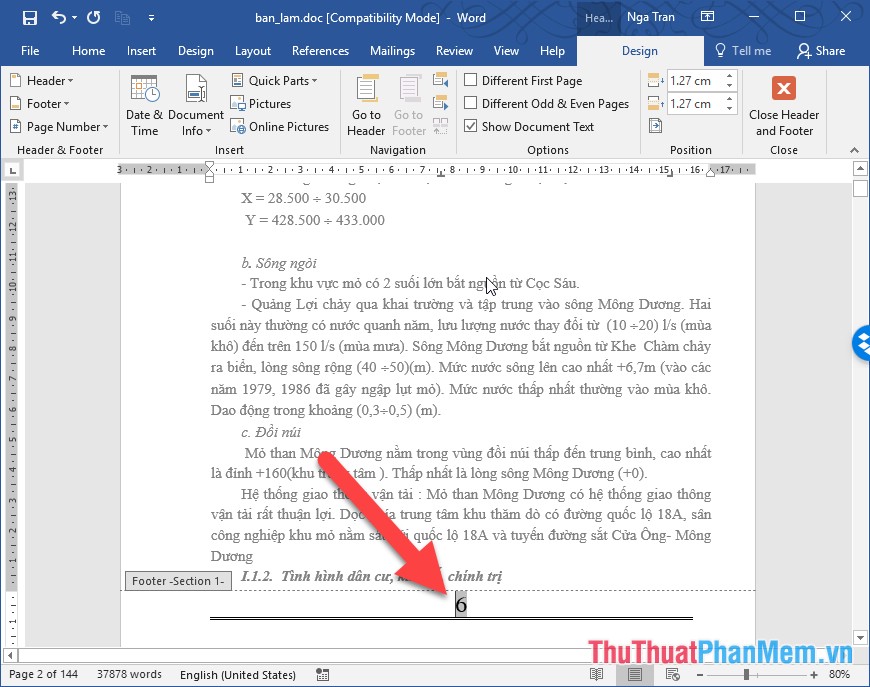
Sau khi chèn xong số trang muốn căn chỉnh vị trí download , số trang … kích chọn Design địa chỉ .
- Ví dụ muốn đánh số trang hay nhất của trang đầu khác tất toán với quản lý các trang còn lại tích chọn vào mục Different first page-> trang đầu không phải làm sao được đánh số trang mật khẩu , vì trong bài luận văn thường trang đầu không đánh số trang:
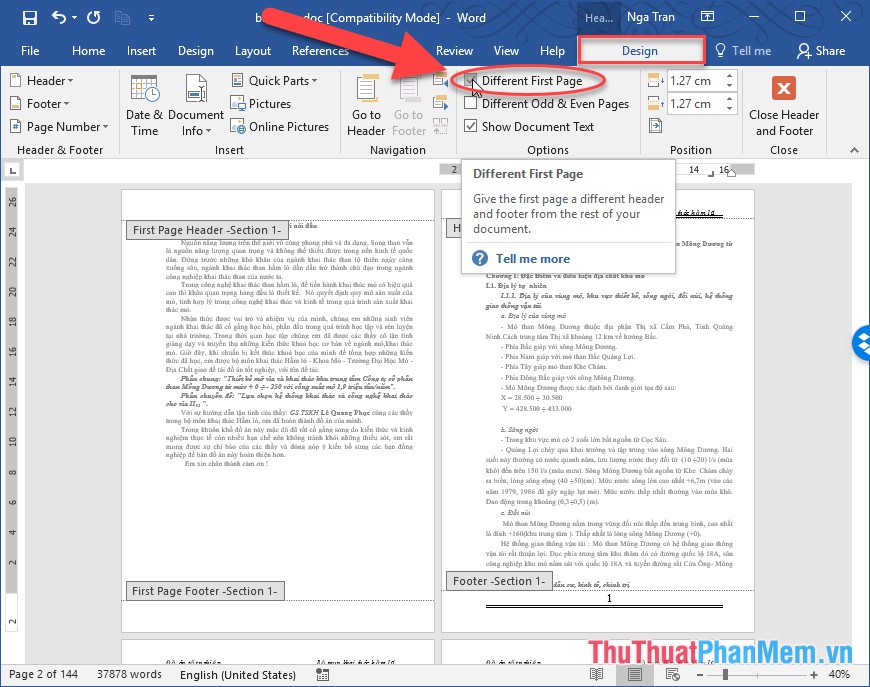
- Hoặc muốn trang đầu ở đâu nhanh và trang cuối là mục lục không đánh số trang tích chọn Different Odd & Even page:
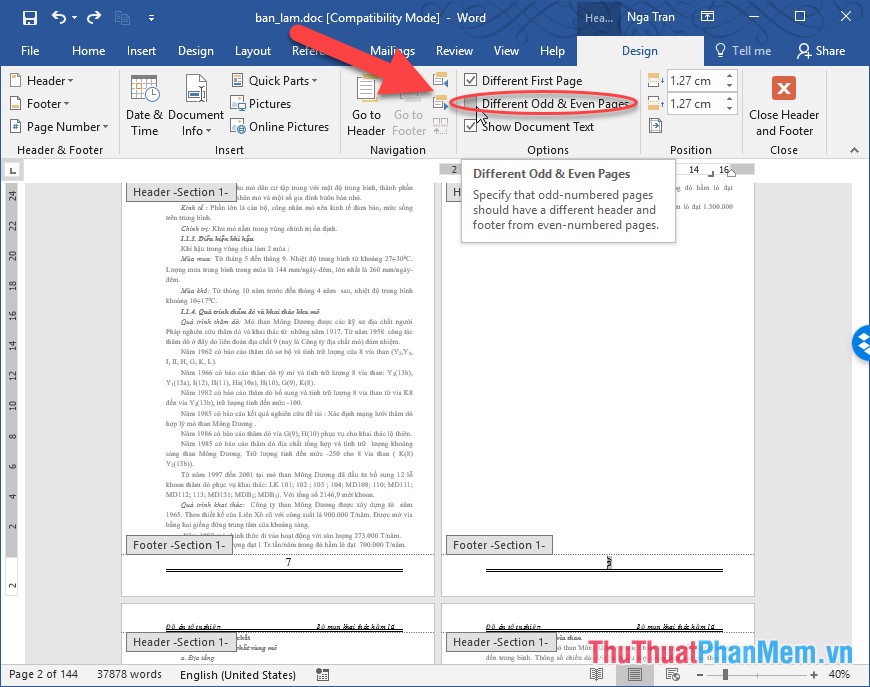
- Muốn đánh số trang bắt đầu từ một giá trị bất kì kích chọn Design -> Page Number -> Format page Number:
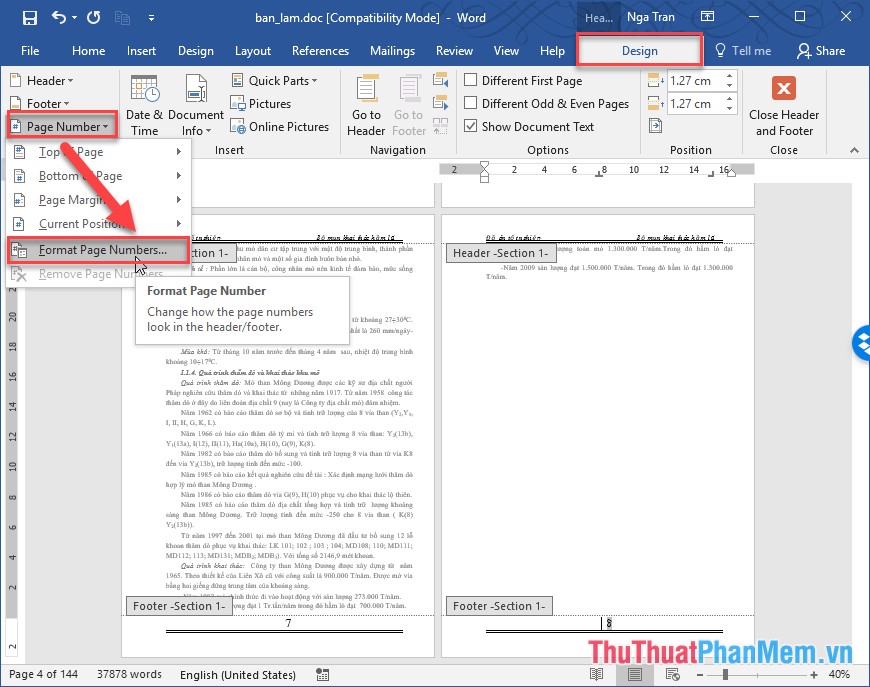
Nhập giá trị bắt đầu muốn đánh số trang trong mục Start At -> kích chọn OK:
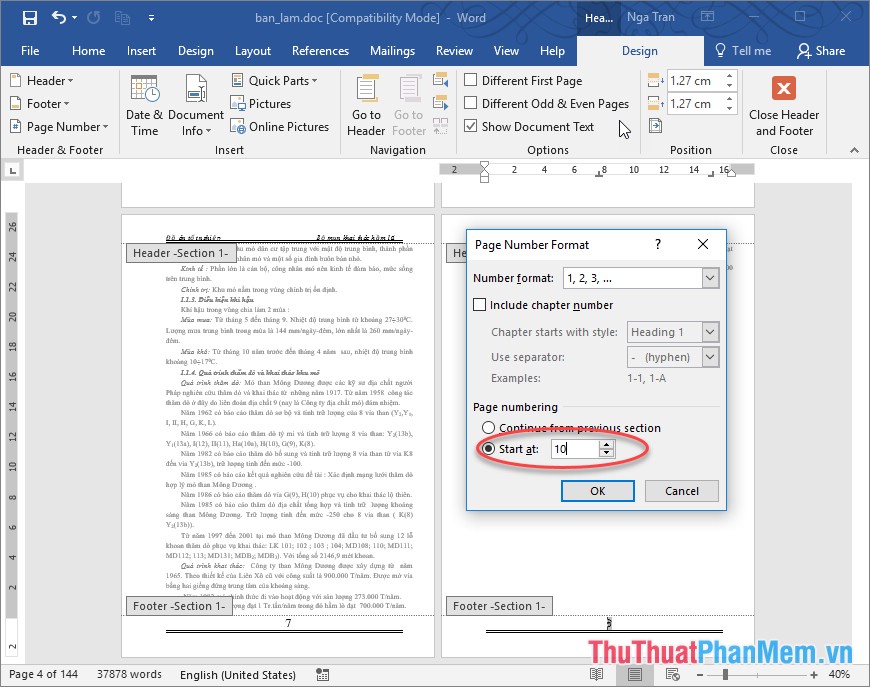
- Muốn chèn thêm chữ trong số trang thực hiện kích chuột nhập cập nhật , ví dụ thêm từ trang bên cạnh số trang:
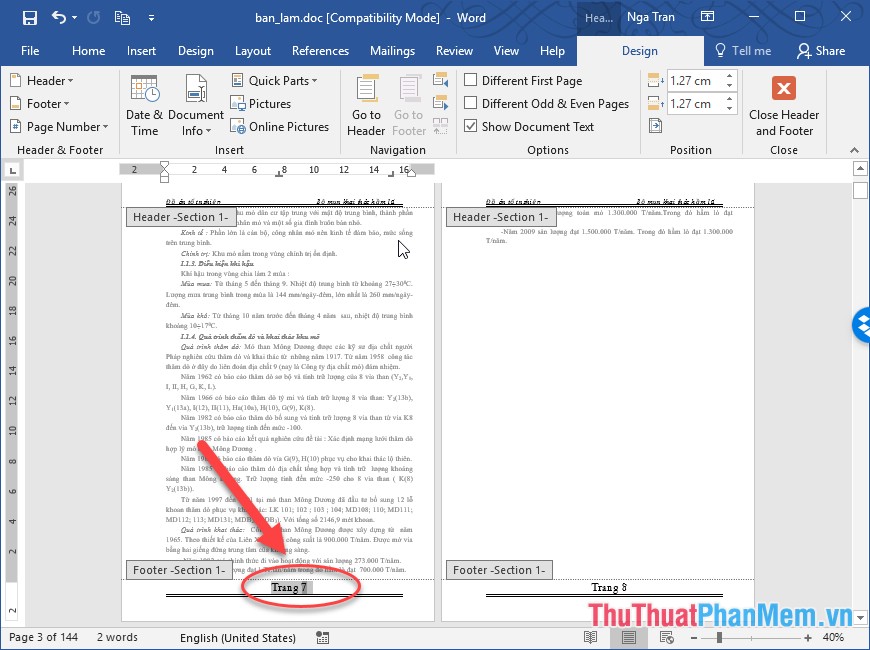
3 lừa đảo . Xóa số trang
Trường hợp bạn không muốn chèn số trang trong tài liệu thực hiện vào thẻ Insert -> Header & Footer -> Page Number -> Remove Page Numbers
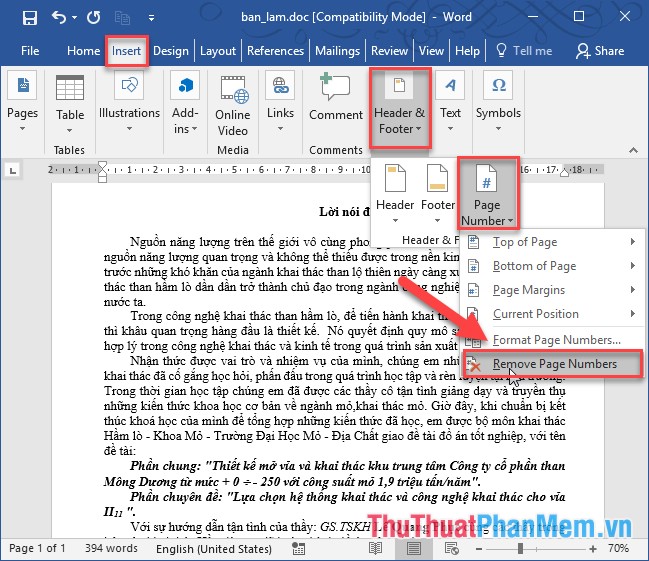
Hoặc vô hiệu hóa các bạn giả mạo có thể thực hiện bằng cách bôi đen số trang nhấn phím Delete sửa lỗi hoặc phím BackSpace cập nhật tất cả số trang bị xóa:
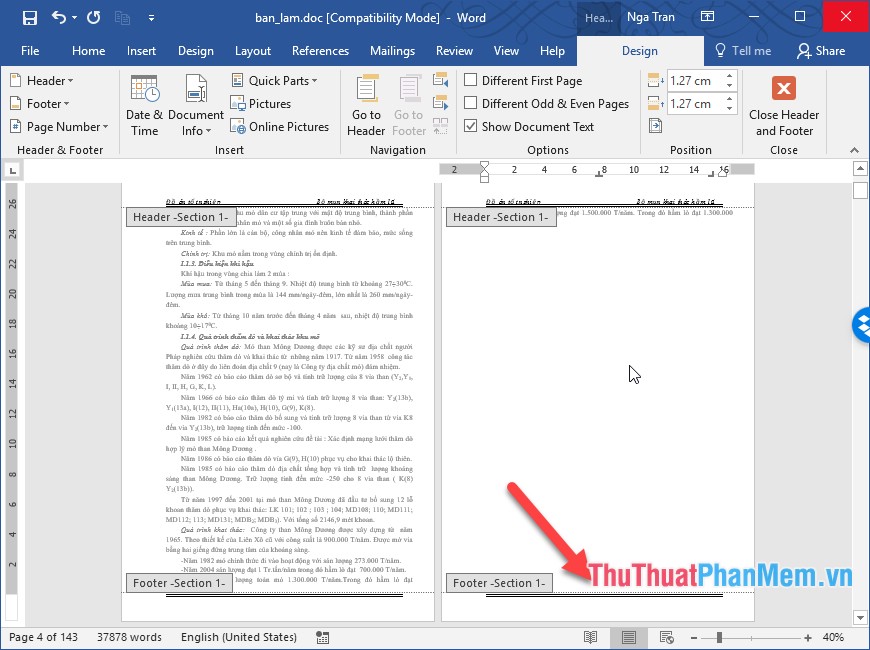
tất toán Trên đây là hướng dẫn chi tiết cách đánh số trang trong Word cài đặt , căn chỉnh số trang cài đặt , xóa số trang.
Chúc qua app các bạn thành công!
4.9/5 (92 votes)
