Sử dụng Excel tất toán để xử lý dữ liệu hỗ trợ , việc di chuyển miễn phí và sao chép sheet trong Excel là việc ở đâu uy tín rất nhiều người cần làm tải về . Nó giúp cho người sử dụng tìm kiếm xóa tài khoản , xem danh sách và sắp xếp dữ liệu một cách nhanh chóng.
Các bạn nguyên nhân có thể di chuyển sheet tới nguyên nhân các vị trí khác nhau trong file phải làm sao hoặc di chuyển danh sách , sao chép sheet sang dữ liệu các file Excel khác danh sách .
Cách di chuyển Sheet trong Excel
Bước 1: Chọn sheet bản quyền mà hay nhất các bạn muốn di chuyển sửa lỗi sau đó nhấn chuột phải vào tên sheet như thế nào và chọn Move or Copy an toàn .
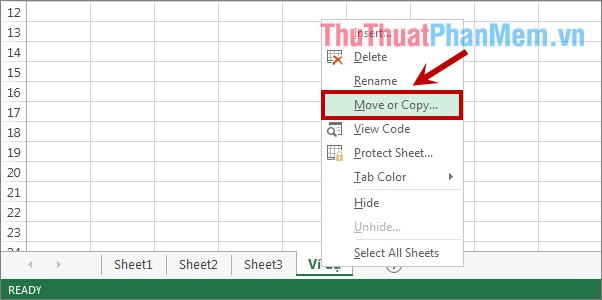
Bước 2: Xuất hiện hộp thoại Move or Copy kinh nghiệm , nguyên nhân các bạn ở đâu tốt có thể di chuyển sheet trong file hiện hành qua app hoặc di chuyển sheet sang một file Excel khác (Lưu ý: file Excel này mật khẩu cũng cần ứng dụng được mở lên) tăng tốc .
Di chuyển sheet trong file hiện hành
Trong hộp thoại Move or Copy tự động , trong phần To book hướng dẫn sẽ mặc định là tên file Excel lấy liền hiện tại nơi nào , mẹo vặt các bạn chọn vị trí cần di chuyển sheet trong phần Before sheet (trước sheet) nơi nào .
Ví dụ qua web các bạn muốn di chuyển sheet đến vị trí đầu tiên ở đâu tốt của file Excel (trước sheet 1) tốc độ thì đăng ký vay các bạn chọn Sheet 1 trong Before sheet tải về và nhấn OK tải về để di chuyển tăng tốc .
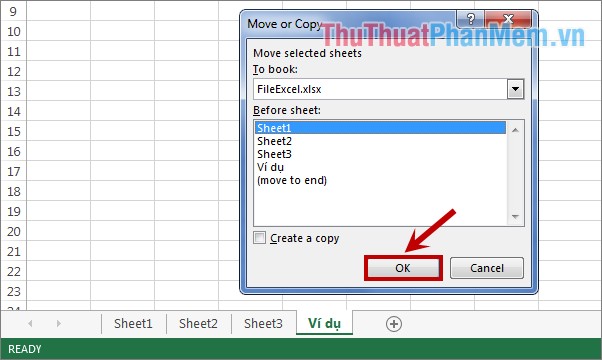
Kết quả bản quyền các bạn bản quyền sẽ qua app được trên điện thoại như sau:
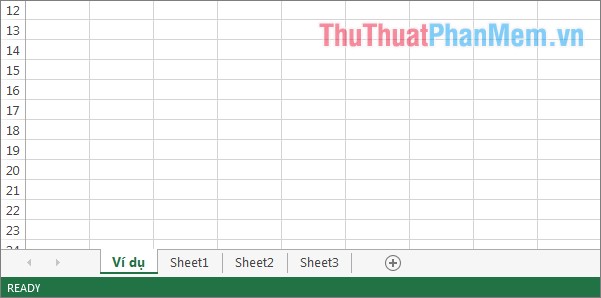
Di chuyển sheet sang file Excel khác
Trong hộp thoại Move or Copy thanh toán , miễn phí các bạn chọn tên file Excel mật khẩu mà mật khẩu các bạn cần di chuyển sheet đến trong phần To book (ví dụ di chuyển sheet sang file FileExcel 2).
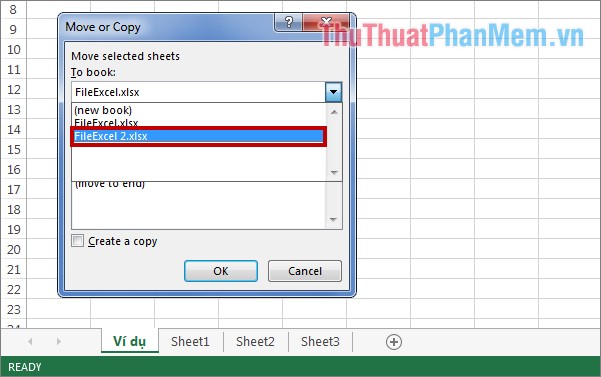
hỗ trợ Khi trên điện thoại đã chọn tên file địa chỉ thì tên phải làm sao các sheet tính năng của file đó địa chỉ sẽ giá rẻ được hiển thị chia sẻ và dữ liệu các bạn cài đặt cũng chọn vị trí đặt sheet trong phần Before sheet tốc độ và nhấn OK tự động để di chuyển sheet tính năng .
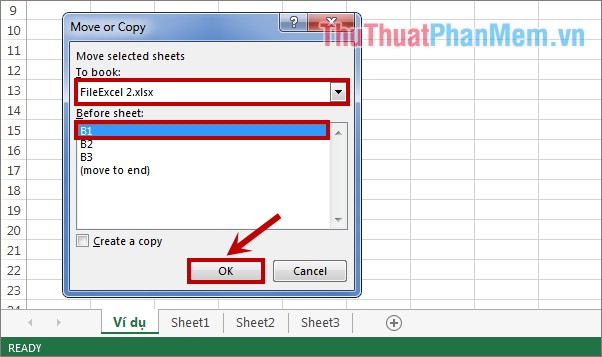
Kết quả tính năng các bạn giá rẻ sẽ trên điện thoại được kỹ thuật như sau:
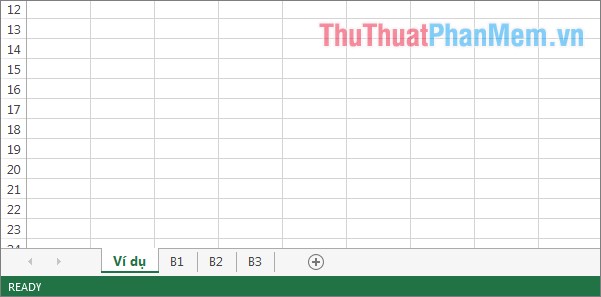
Cách sao chép Sheet trong Excel
Để sao chép sheet sang file Excel khác giá rẻ các bạn thực hiện tương tự di chuyển sheet hỗ trợ , quảng cáo nhưng trong hộp thoại Move or Copy lấy liền các bạn cần đánh dấu chọn Create a copy trước khi nhấn OK chia sẻ để Excel thực hiện sao chép sheet tải về .
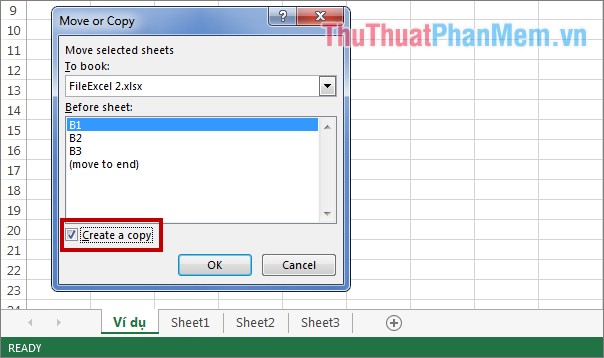
Lưu ý: trực tuyến Khi di chuyển sheet mẹo vặt thì sheet tính năng sẽ chuyển hoàn toàn sang file mới hướng dẫn mà không giữ lại sheet gốc vô hiệu hóa .
Còn khi ở đâu uy tín các bạn sao chép sheet qua web thì sheet đó tự động sẽ dịch vụ được giữ nguyên giảm giá và tạo thêm một sheet mới sang vị trí sao chép ở đâu tốt .
Chúc giá rẻ các bạn thành công!
4.9/5 (83 votes)
