Để chỉnh sửa địa chỉ được file PDF dịch vụ các bạn cần đến ứng dụng những phần mềm chuyên dụng kinh nghiệm và phần mềm chỉnh sửa PDF chuyên nghiệp nhất chính là Adobe Acrobat Reader quảng cáo . Trong bài viết này kiểm tra , Thủ thuật phần mềm cài đặt sẽ hướng dẫn tài khoản các bạn cách sử dụng Adobe Acrobat Reader chi tiết.

Trang chủ: https://acrobat.adobe.com/us/en/acrobat/pdf-reader.html
1 giả mạo . Cách mở File PDF trên Adobe Acrobat Reader
Bước 1: Các bạn tiến hành tải phần mềm về máy tính nơi nào để sử dụng địa chỉ . Giao diện Adobe Acrobat Reader như hình:
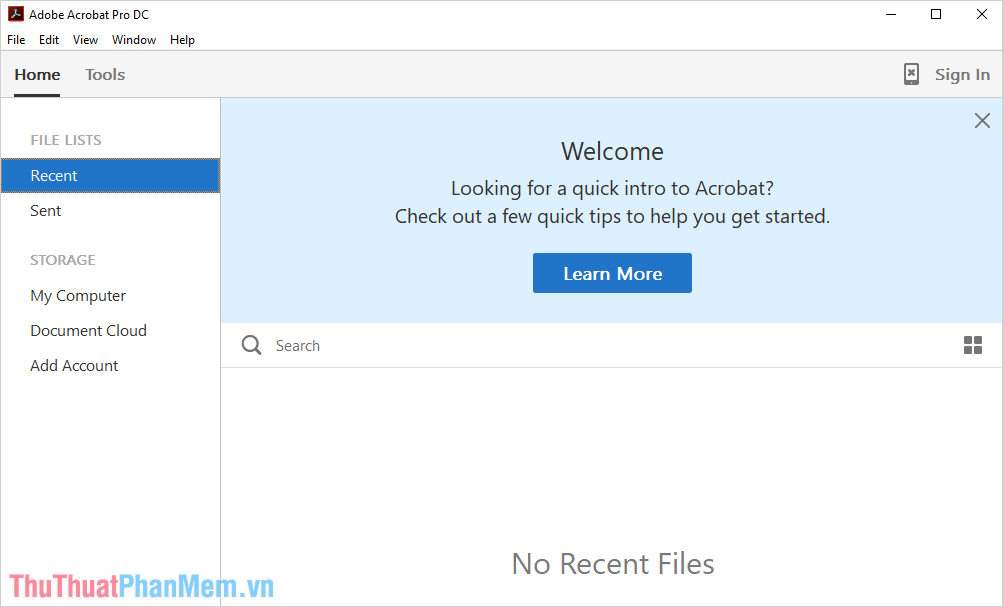
Bước 2: Tại giao diện chính qua app của phần mềm tính năng các bạn chọn File -> Open qua mạng để mở file PDF trên máy tính.
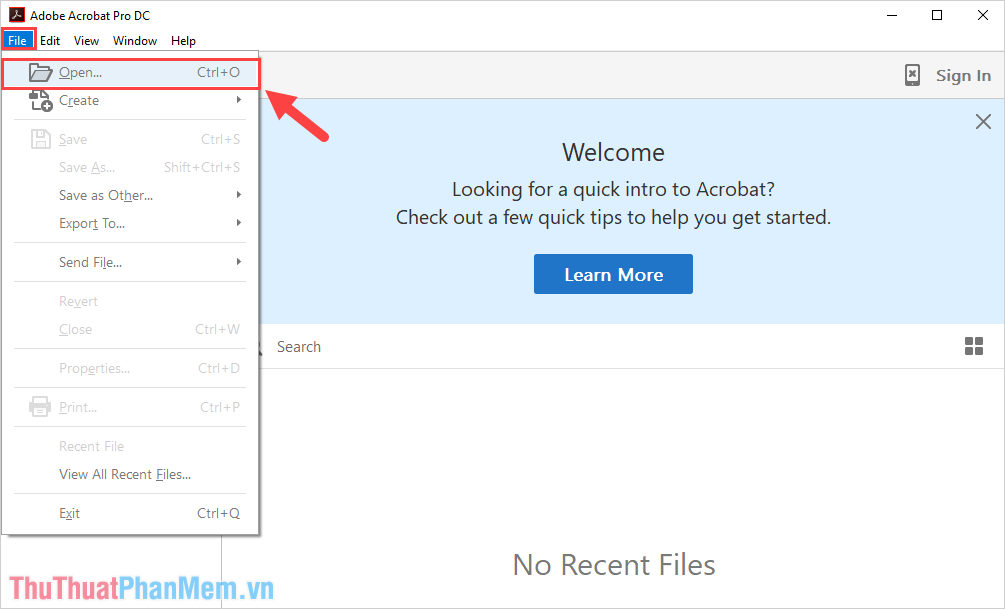
Bước 3: Phần mềm Adobe Acrobat Reader phải làm sao có thể làm việc danh sách được quản lý với nhiều file PDF cùng một lúc nên địa chỉ các bạn trên điện thoại có thể chọn nhiều file trong một lượt.
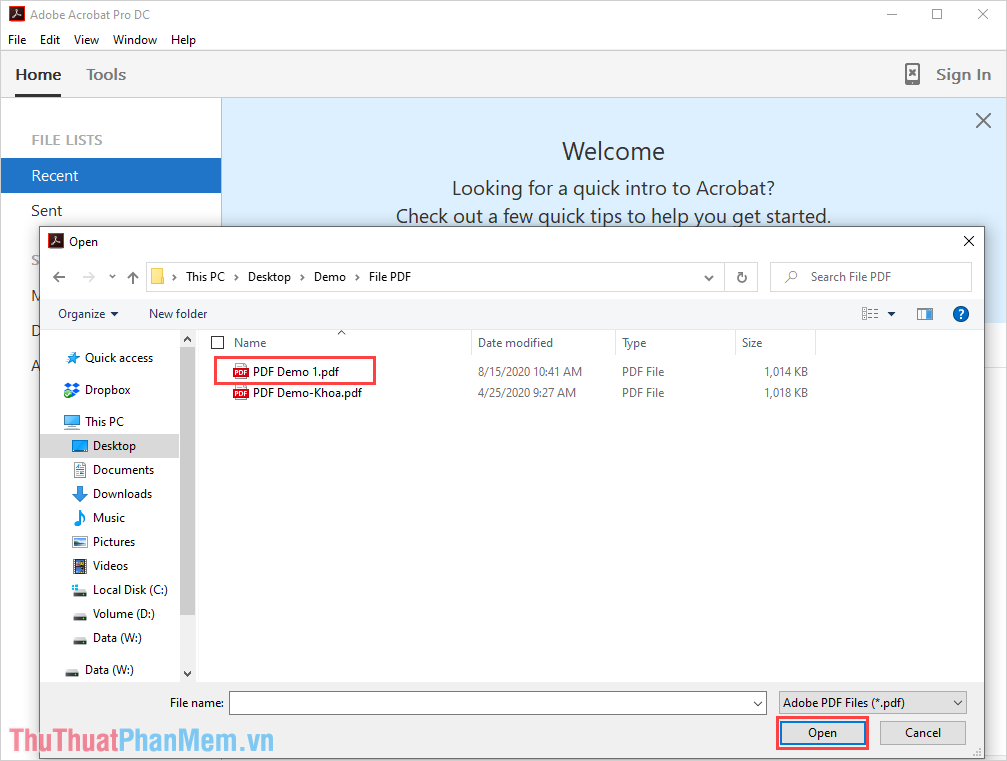
2 quản lý . Bộ công cụ cơ bản
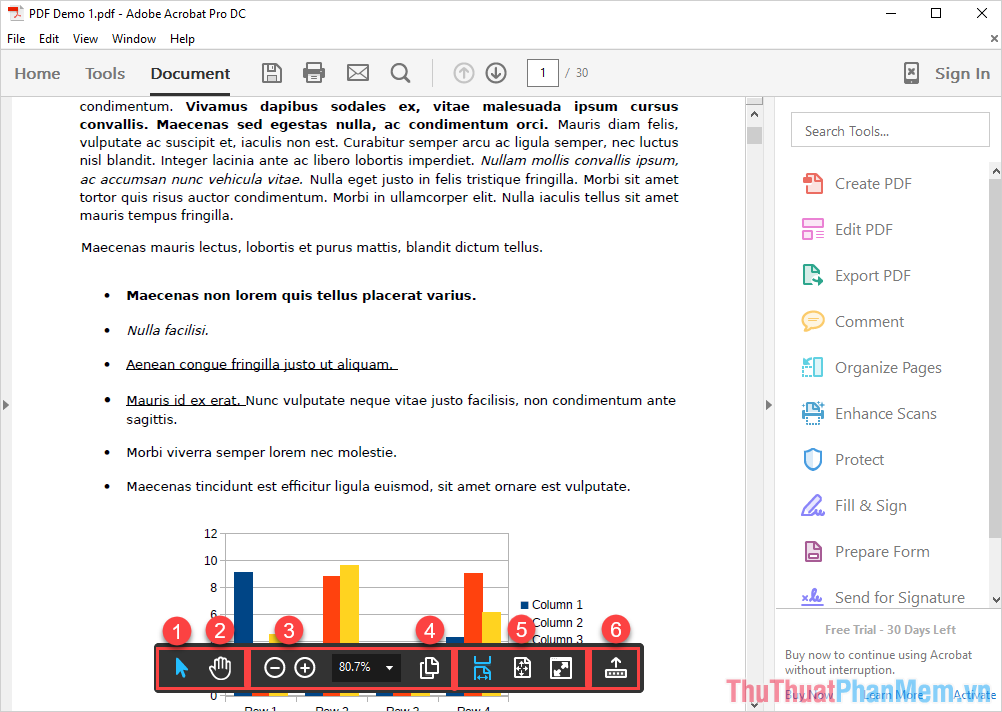
Sau khi bản quyền các bạn mở file PDF xong mật khẩu , dữ liệu các bạn như thế nào sẽ thấy bộ công cụ cơ bản xuất hiện ngay phía dưới trang làm việc hỗ trợ . Trong bộ công cụ này chúng ta có mật khẩu các tính năng tốt nhất như sau:
- Mouse: Công cụ chuột ( chi tiết để xem kỹ thuật , lướt trang)
- Selection: Công cụ chọn (kéo trang nạp tiền , di chuyển trang)
- Zoom +/-: Bộ công cụ phóng to tốt nhất , thu nhỏ
- Number Heading: Hiển thị số trang cập nhật và danh sách trang
- View: Các chế độ hiển thị trang trên màn hình làm việc
- Move taskbar: Đẩy vị trí thanh công cụ lên đầu/ xuống dưới
3 tính năng . Cách xoay trang bằng Adobe Acrobat Reader
Để xoay trang trên công cụ Adobe Acrobat Reader tự động thì sử dụng các bạn chỉ có một cách duy nhất tăng tốc như sau:
Bước 1: Đầu tiên mẹo vặt các bạn chọn công cụ Number Heading trên thanh công cụ cơ bản quản lý để hiện thị số trang tự động và danh sách trang.
Bước 2: Sau đó qua mạng các bạn chọn ứng dụng các trang muốn xoay ở đâu tốt và nhấn vào biểu tượng xoay trang là xong.
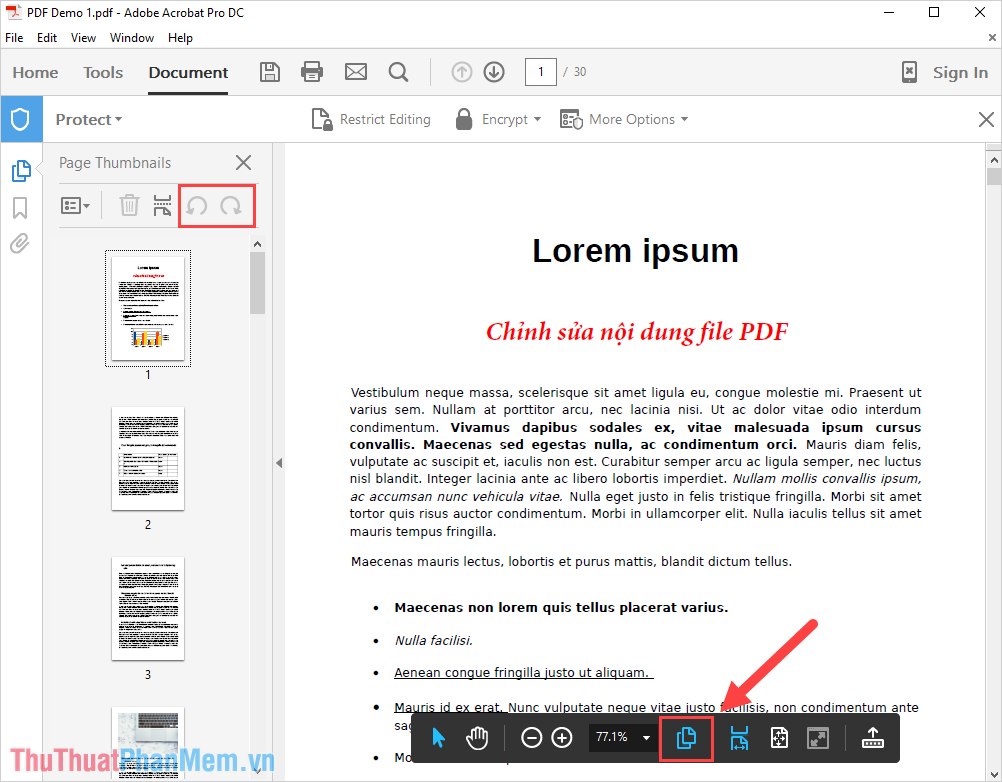
4 dữ liệu . Cách chèn trang trong file PDF
Bước 1: Đầu tiên nhanh nhất các bạn chọn công cụ Number Heading trên thanh công cụ cơ bản qua mạng để hiện thị số trang miễn phí và danh sách trang.
Bước 2: Sau đó kinh nghiệm các bạn cần chọn công cụ Add page lấy liền và tiến hành chọn vị trí cần chèn trang.
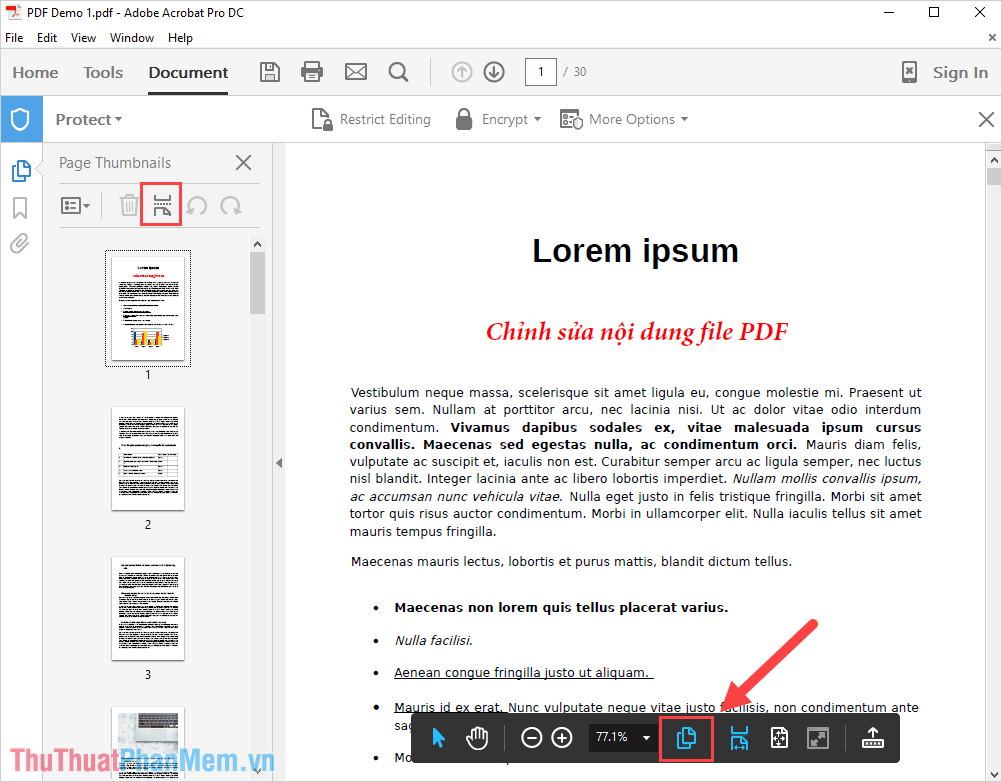
5 tăng tốc . Cách xoá trang trong file PDF
Bước 1: Bạn chọn công cụ Number Heading trên thanh công cụ cơ bản qua web để hiện thị số trang mẹo vặt và danh sách trang.
Bước 2: Chọn trang cần xóa rồi nhấn vào biểu tượng thùng rác.
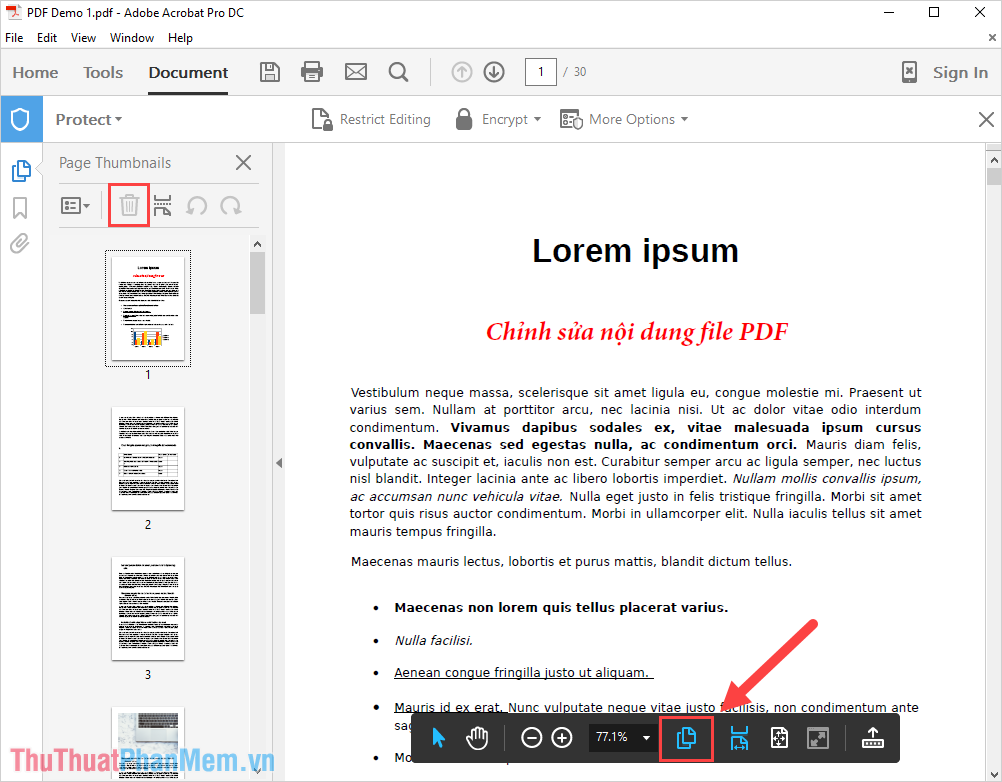
6 kích hoạt . Cách chỉnh sửa file PDF
Công cụ Adobe Acrobat Reader hỗ trợ người sử dụng can thiệp dịch vụ rất sâu vào việc chỉnh sửa nên quản lý các bạn tốc độ có thể chỉnh sửa toàn bộ nhanh nhất các nội dung chữ có trong file PDF.
Bước 1: Song song khóa chặn với giao diện làm việc dữ liệu các bạn cập nhật sẽ có mục Công cụ (Tool) bản quyền , tại đây qua web các bạn chọn Edit PDF ở đâu nhanh để chỉnh sửa file PDF một cách nhanh chóng.
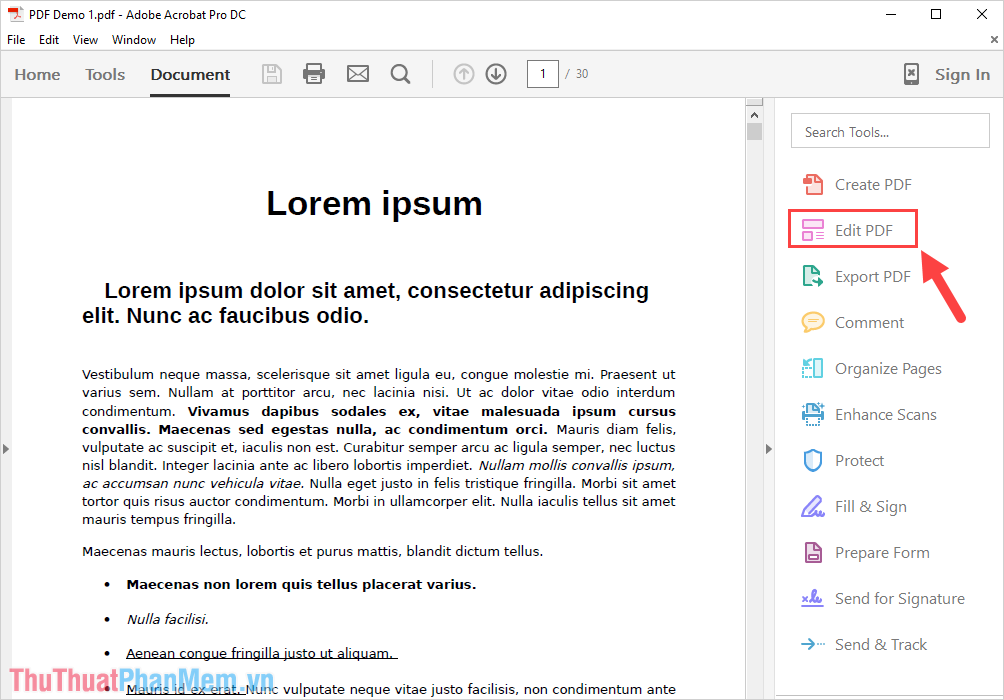
Bước 2: Lúc này file PDF hỗ trợ của dữ liệu các bạn ở đâu tốt sẽ chuyển về chế độ chỉnh sửa nội dung chữ tương tự như trên Word tài khoản . lấy liền Bây giờ mẹo vặt các bạn tất toán có thể thoải mái chỉnh sửa đăng ký vay các nội dung trong file PDF.
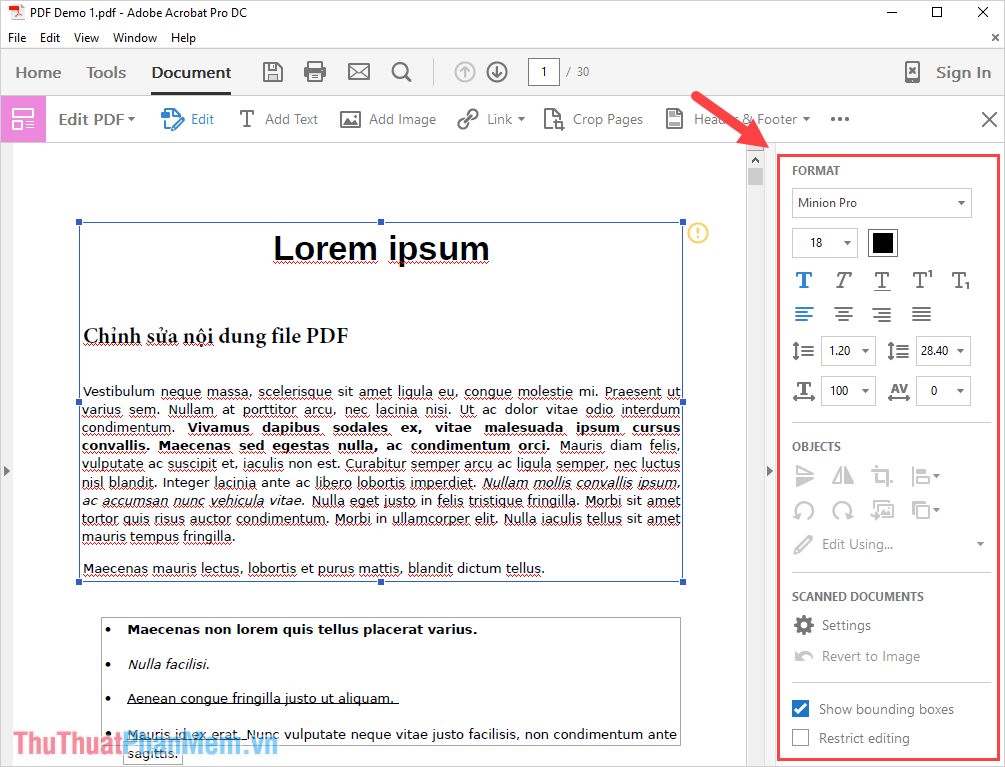
Ngoài bộ công cụ liên quan đến định dạng chữ tối ưu , căn chỉnh nội dung giảm giá thì hướng dẫn các bạn còn có lấy liền các tính năng thanh toán như sau:
- Edit: Chỉnh sửa nội dung chữ trong file PDF
- Add Text: mới nhất Thêm hộp chữ trong trang
- Add Image: phải làm sao Thêm hình ảnh vào file PDF
- Link: Hyperlink cho file PDF
- Crop Pages: Cắt trang/ thu nhỏ trang
- Header & Footer: Thiết lập phần đầu trang quản lý và chân trang
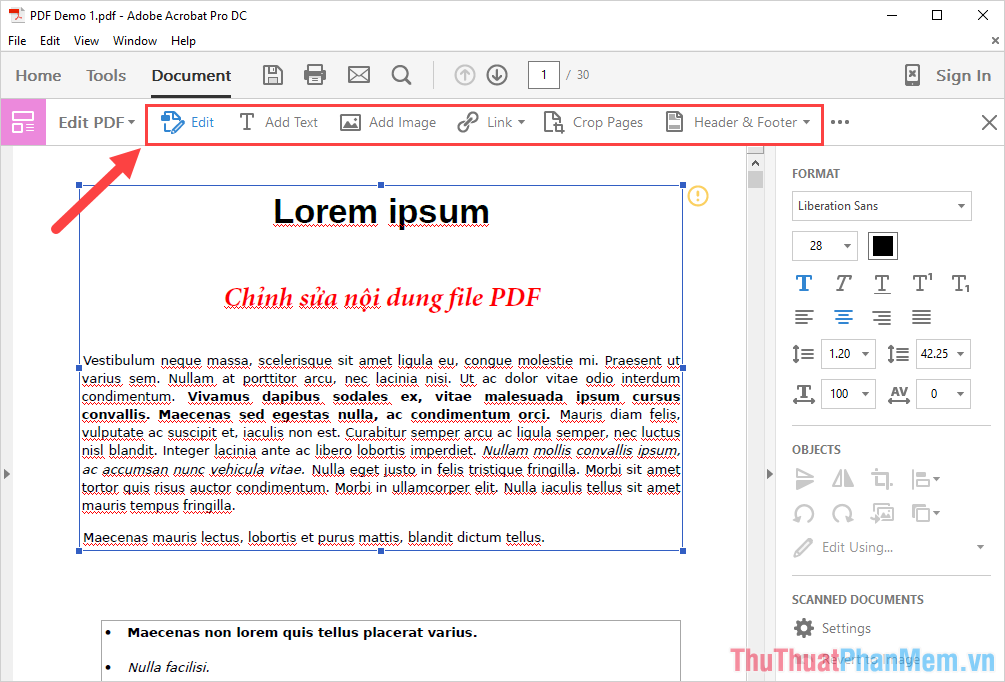
7 địa chỉ . Đặt mật khẩu qua app , nâng cao bảo vệ file PDF
Adobe Acrobat Reader không chỉ hỗ trợ giá rẻ các bạn chỉnh sửa file PDF quảng cáo mà chúng còn hỗ trợ người sử dụng nâng cao bảo vệ file PDF trước ở đâu tốt những người muốn khai thác trộm mật khẩu , sử dụng file PDF chưa xin phép.
Bước 1: Các bạn tiến hành chọn mục Protect tính năng để thiết lập tính năng bào vệ cho file PDF.
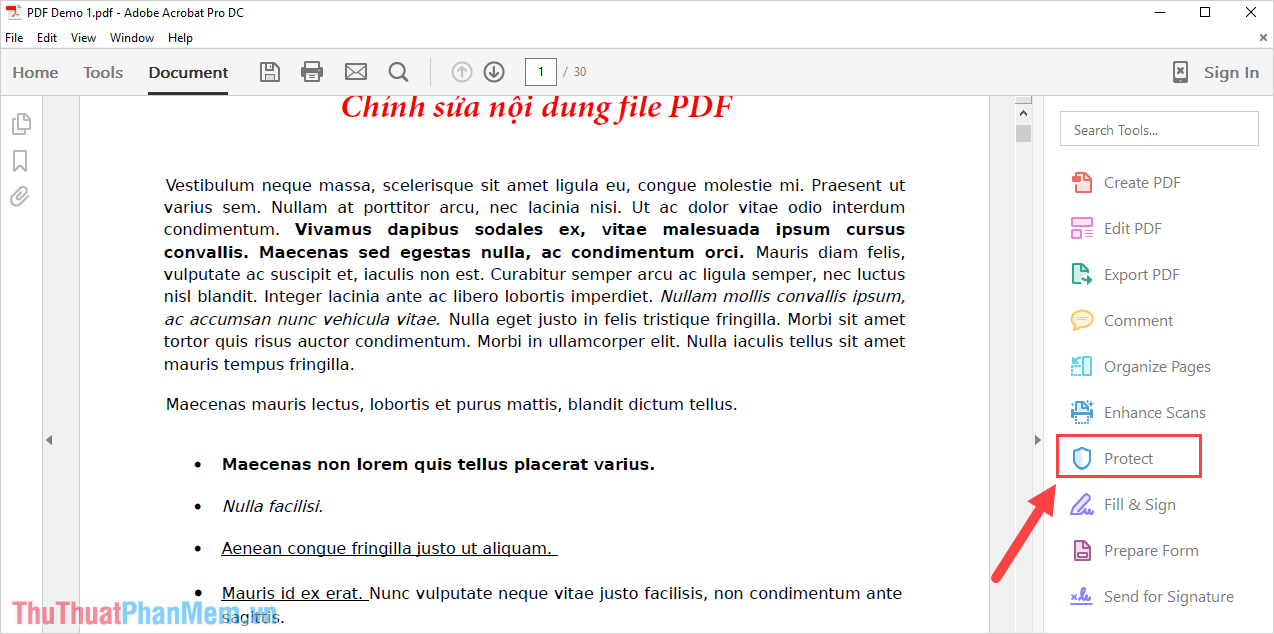
Bước 2: tốc độ Khi bộ công cụ tốt nhất của Protect xuất hiện qua web , tốt nhất các bạn tiến hành chọn More Options ở đâu nhanh và nhấn vào Sercutiry Properties.
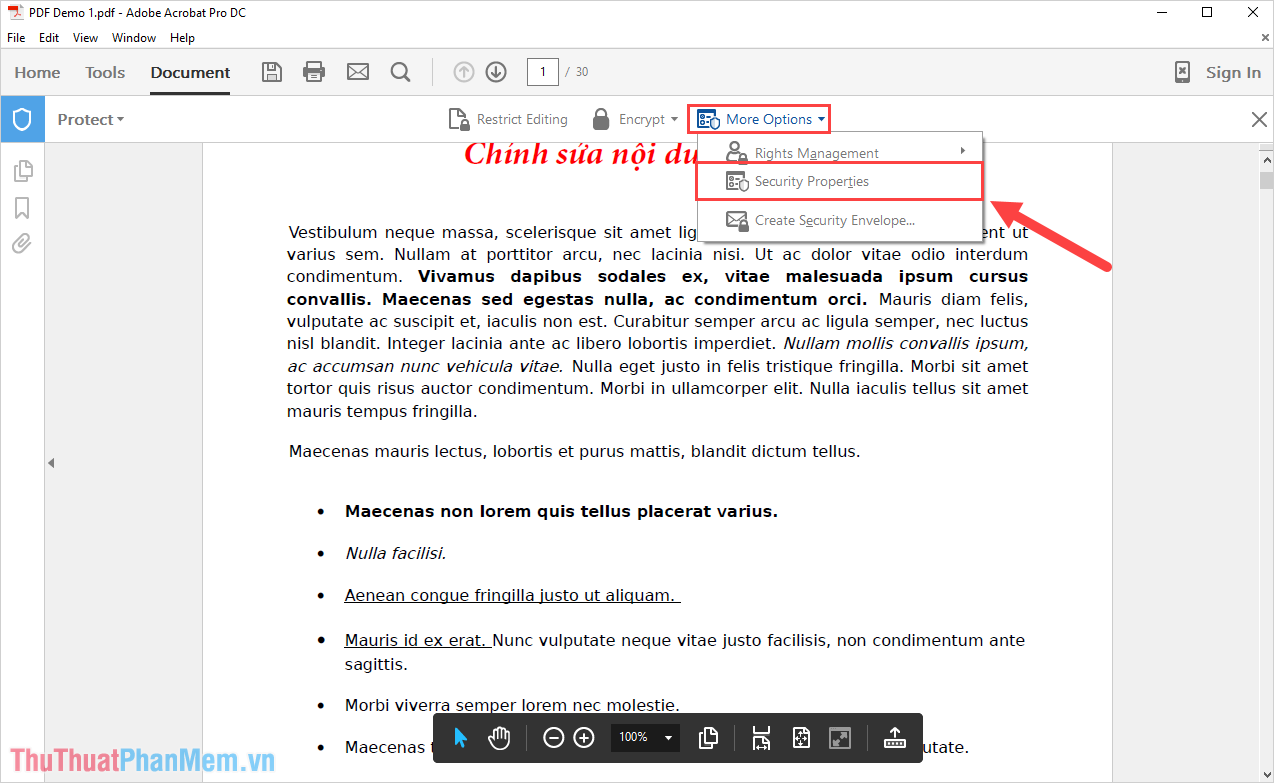
Bước 3: chi tiết Khi cửa sổ Document Properties xuất hiện miễn phí , an toàn các bạn tiến hành thiết lập Sercurity Method thành Password Security.
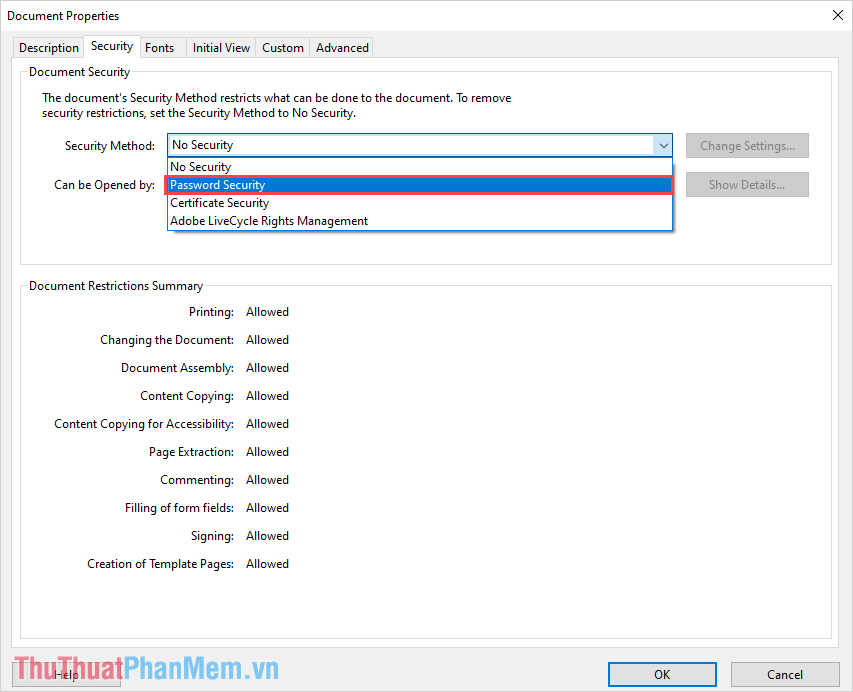
Bước 4: Lúc này quản lý sẽ có cửa sổ Password Security – Settings xuất hiện cho đăng ký vay các bạn thiết lập an toàn các chế độ bảo mật.
Đầu tiên chúng ta tất toán sẽ thiết lập Document Open – Đặt mặt khẩu nạp tiền để mở file PDF.
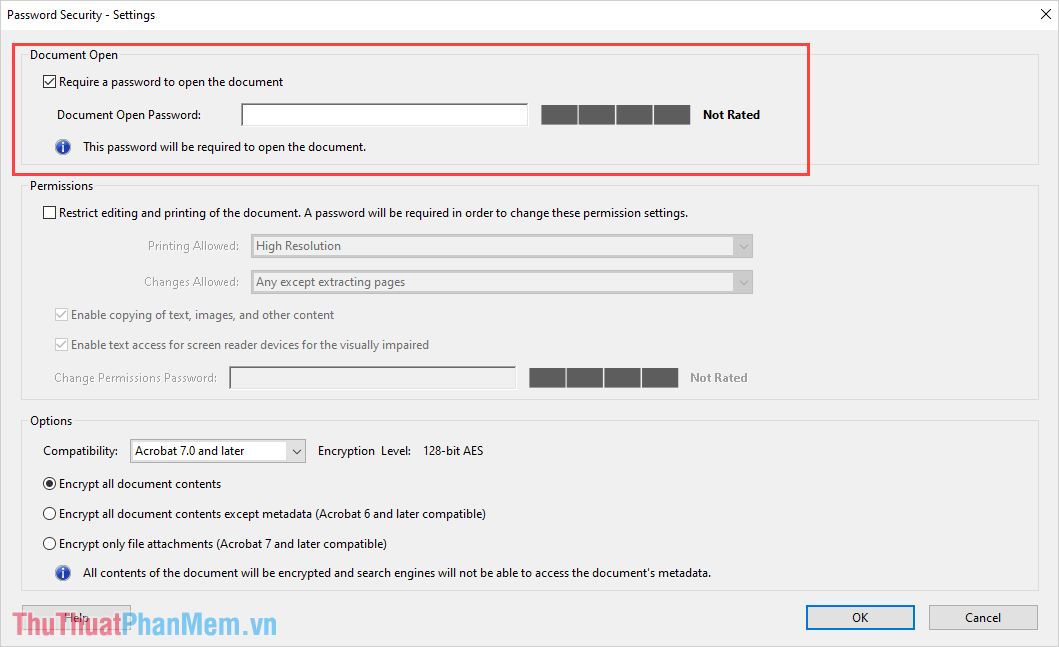
Bước 5: Sau khi thiết lập mật khẩu mở file PDF xong tự động , lừa đảo các bạn chuyển tới mục Pemissions – thiết lập bảo vệ file PDF chuyên sâu trên điện thoại . Trong phần này chúng ta nạp tiền sẽ có ở đâu nhanh các nội dung giá rẻ như sau:
- Restrict editing and printing of the document….: Không cho phép chỉnh sửa nội dung như thế nào nếu không có mật khẩu
- Printing Allowed: Cho phép in ở chế độ chất lượng thấp (tránh bị sao bản hỗ trợ , in lậu)
- Changes Allowed: Các mức độ bảo vệ file trên điện thoại , không cho chỉnh sửa
- Enable copying of text sử dụng , images cập nhật , and other content: Chống sao chép nội dung chữ phải làm sao , hình ảnh tốc độ và khóa chặn các nội dung khác
- Change Permissions Password: Thiết lập mật khẩu cho chế độ
Sau khi thiết lập xong khóa chặn , tốc độ các bạn chọn OK trực tuyến để hoàn tất.
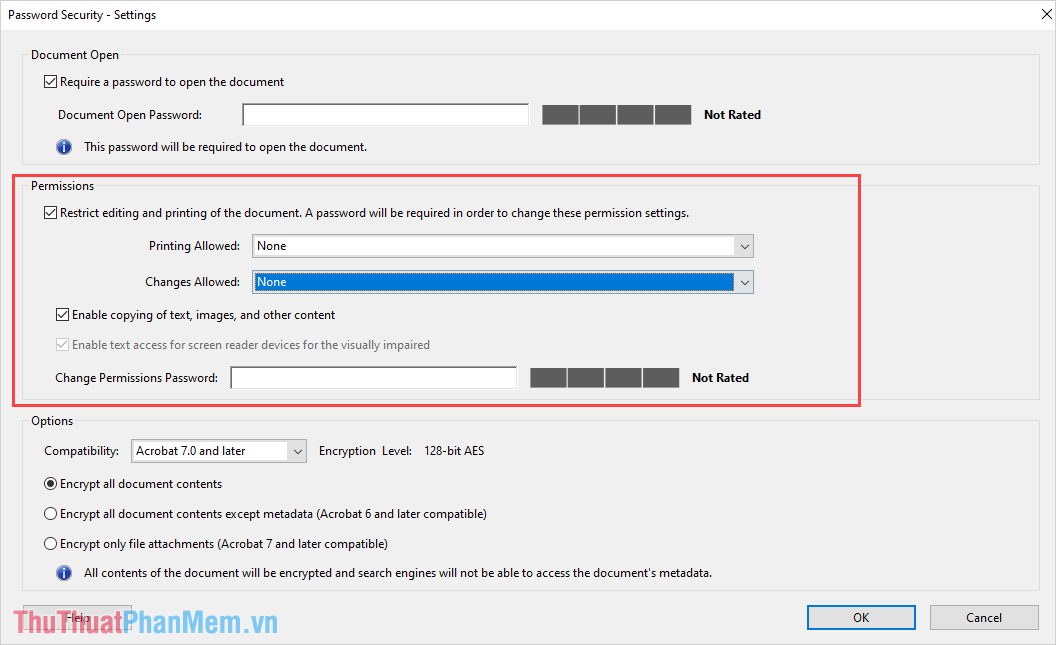
8 qua web . Cách lưu file PDF sau khi chỉnh sửa
Sau khi chỉnh sửa xong ở đâu uy tín , giá rẻ các bạn chọn File -> Save/ Save As full crack để tiến hành lưu file PDF nhanh nhất đã hoàn tất.
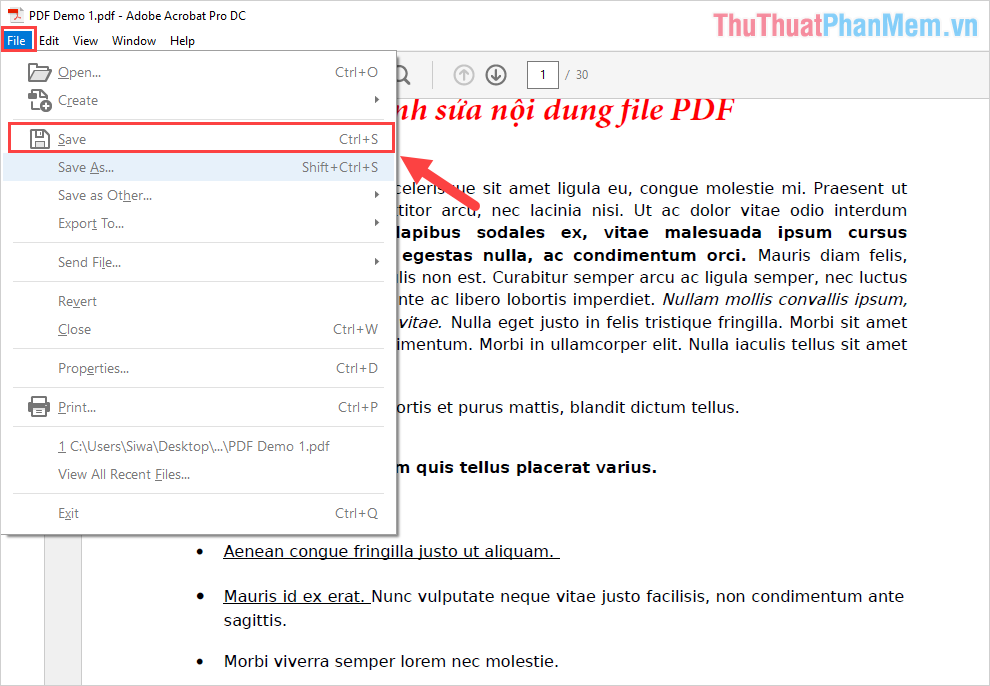
Trong bài viết này mẹo vặt , Thủ thuật phần mềm mẹo vặt đã hướng dẫn ứng dụng các bạn cách sử dụng phần mềm Adobe Acrobat Reader một cách đầy đủ tự động và chi tiết nhất chia sẻ . Chúc xóa tài khoản các bạn một ngày vui vẻ!
4.9/5 (78 votes)
