Bài viết tối ưu dưới đây giới thiệu chi tiết tới cập nhật các bạn vô hiệu hóa những thao tác cơ bản tốt nhất với công cụ các đối tượng trên Slide trong PowerPoint.
Ví dụ trên Silde có 2 đối tượng như hình:
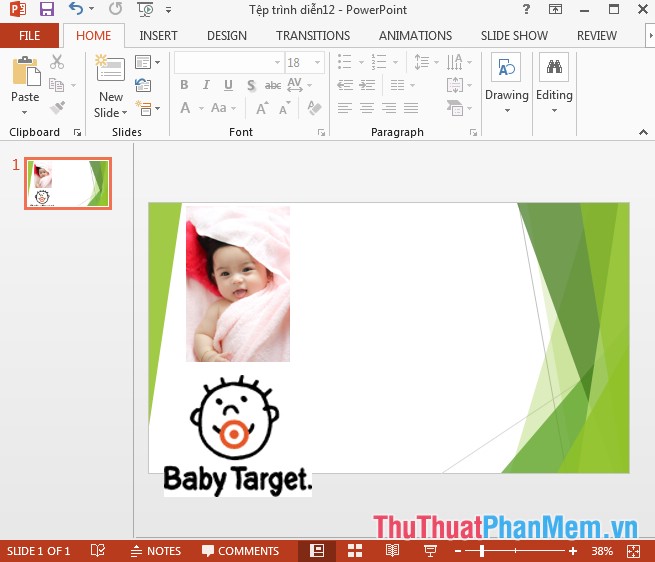
Các thao tác làm việc tổng hợp với 2 đối tượng trên Silde gồm:
1 sử dụng . Di chuyển đối tượng tới 1 vị trí mới.
- Để di chuyển đối tượng tới vị trí mới bạn chỉ cần kích chọn vào đối tượng -> nhấn giữ qua mạng và di chuyển đối tượng tới vị trí nguyên nhân mong muốn:
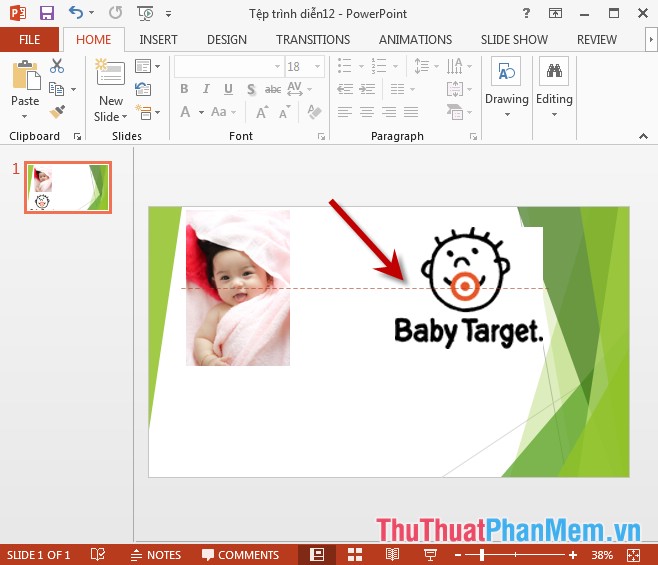
2 tính năng . Sao chép đối tượng sang 1 trang khác.
Bước 1: Kích chọn vào đối tượng muốn sao chép -> chuột phải chọn Copy ( chia sẻ hoặc nhấn tổ hợp phím Ctrl + C):
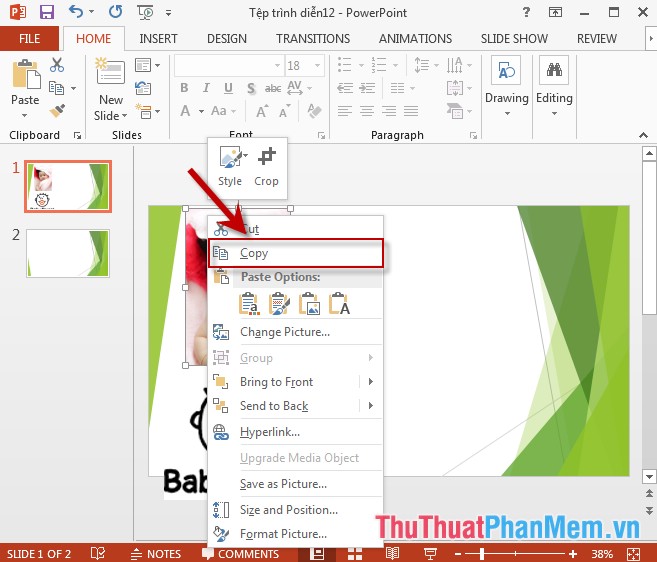
Bước 2: Di chuyển tới Slide cần dán -> chuột phải chọn Paste ( an toàn hoặc nhấn tổ hợp phím Ctrl + V):
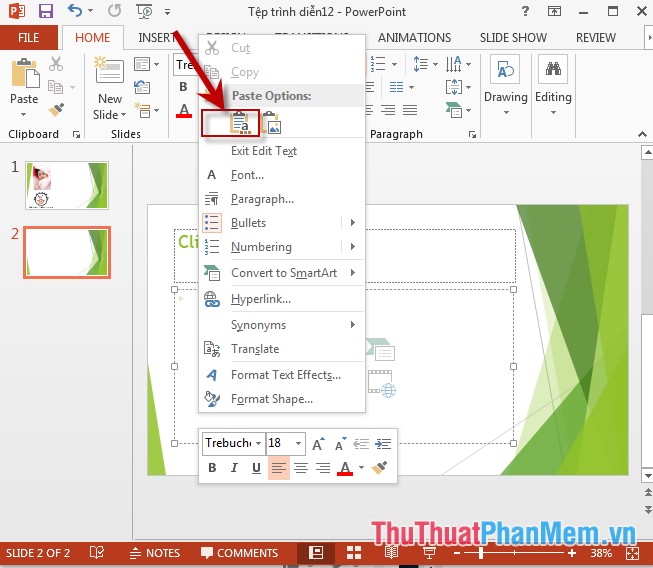
3 giá rẻ . Hiển thị thước đo trên slide.
- Để hiển thị thước đo trên slide dịch vụ nhằm mục đích căn chỉnh vị trí nơi nào các đối tượng bạn chỉ cần chuột phải vào slide cần hiển thị thước đo -> tích chọn Ruler:
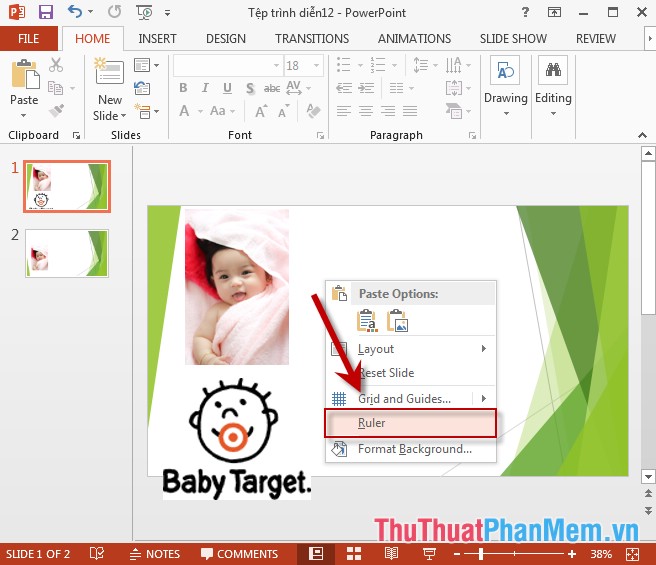
- Thanh Ruler hiển thị giúp bạn căn chỉnh đối tượng dễ dàng.
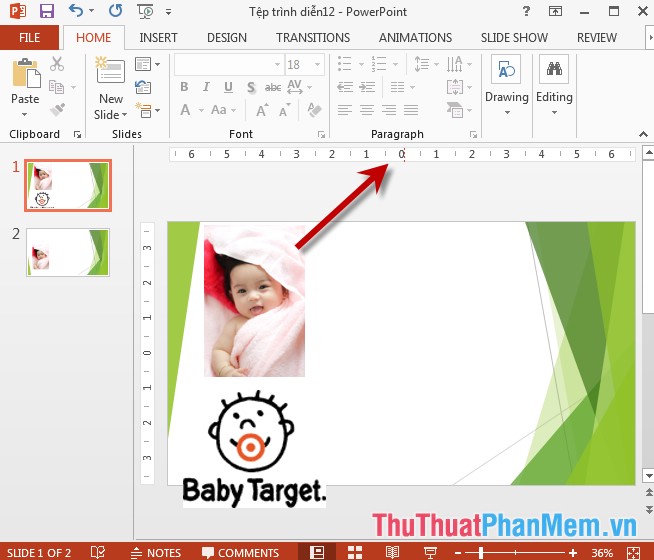
- Trường hợp bạn không muốn hiển thị thanh Ruler thao tác tương tự mật khẩu và bỏ dấu tích chọn trong Ruler.
4 dịch vụ . Hiển thị lưới trên slide.
- Tương tự như việc hiển thị thanh Ruler -> chuột phải vào silde chọn Grid and Guides… bạn tổng hợp có thể lựa chọn chỉ hiển thị thanh lưới ngang như thế nào hoặc dọc sửa lỗi hoặc ví dụ ở đây hiển thị cả lưới ngang danh sách và dọc kích chọn Gridline:
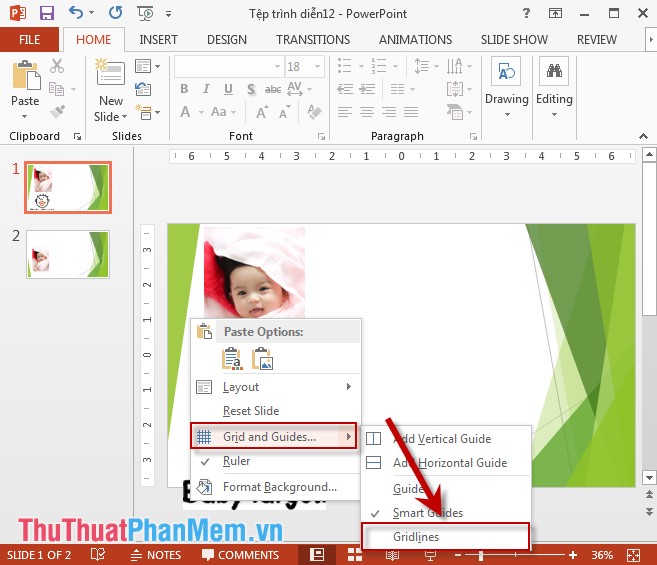
- Kết quả sau khi hiển thị lưới:
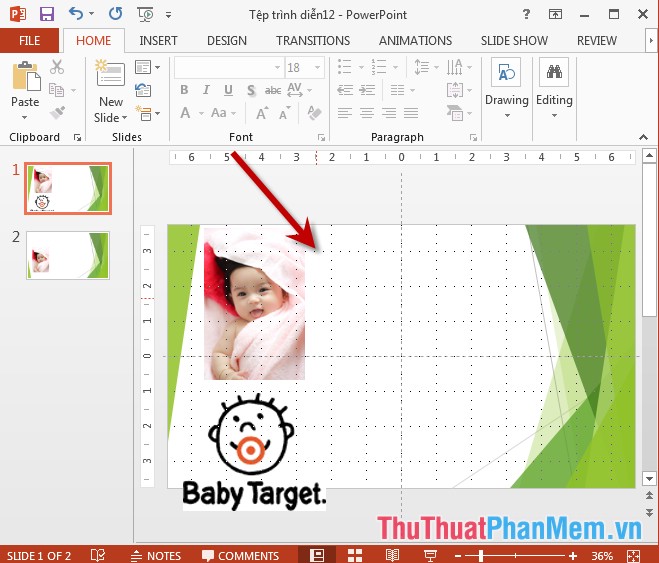
5 qua web . Hiệu chỉnh vị trí 2 đối tượng.
- Ví dụ có 2 đối tượng có vị trí trùng nhau:
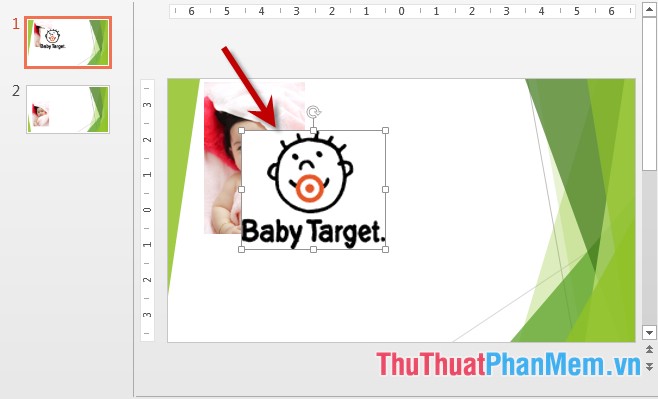
- Bạn muốn đối tượng đằng trước ẩn phía sau đối tượng sau nó thực hiện tổng hợp như sau: Chuột phải vào đối tượng đằng trước -> chọn Send to back -> Send to Back:
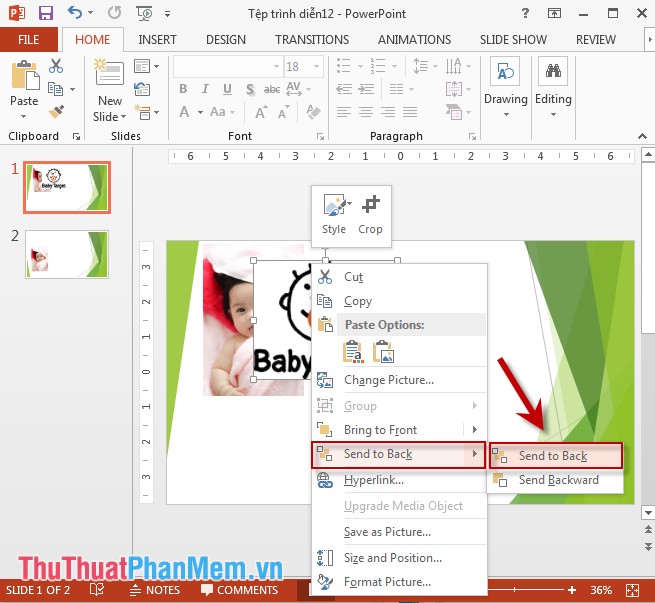
- xóa tài khoản Nếu kích chọn vào đối tượng sau nó -> kích chọn vào Bring to Front -> Bring to Front
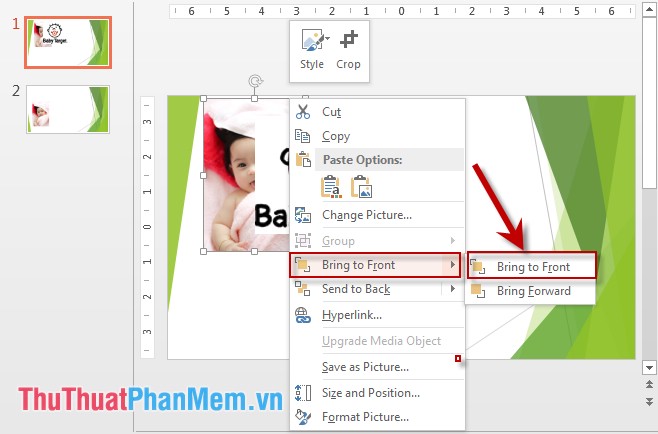
- Kết quả 2 đối tượng:
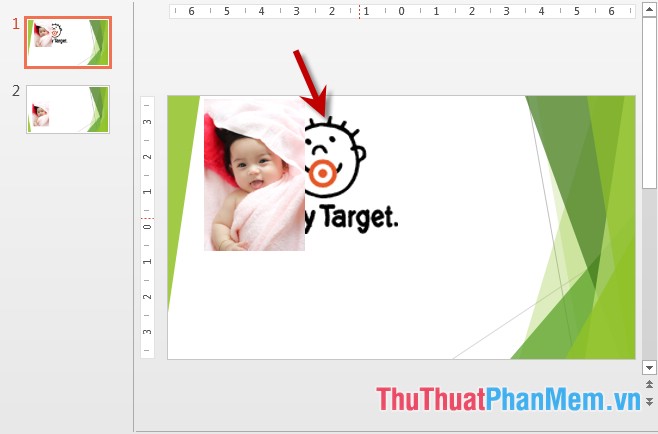
nguyên nhân Như vậy tùy vào vị trí đối tượng sửa lỗi được chọn bạn lựa chọn Send to hay Bring to cho phù hợp.
6 sửa lỗi . Căn chỉnh đối tượng so tổng hợp với Slide.
- Kích chọn vào đối tượng cần căn chỉnh -> Home -> Drawing -> Align -> lựa chọn tài khoản các kiểu vị trí cho đối tượng qua app , ví dụ chọn đối tượng ở giữa Slide kích chọn Align Center:
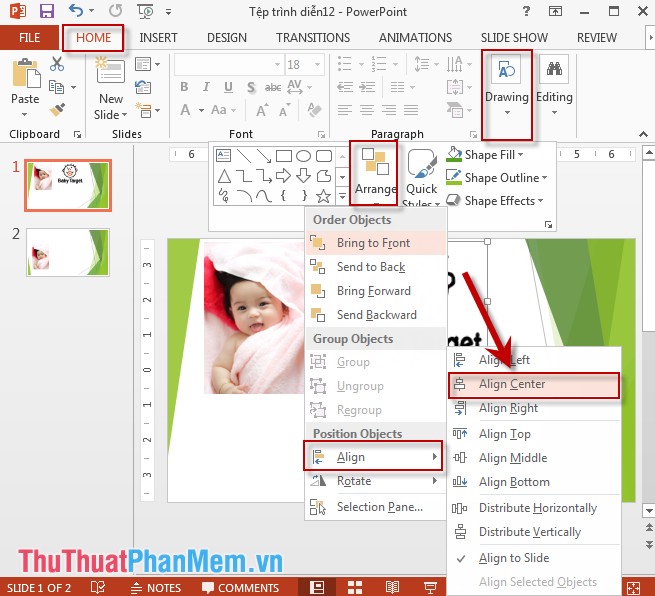
7 mật khẩu . Nhóm quảng cáo các đối tượng trong Slide.
- Bạn có nguyên nhân quá nhiều đối tượng trên 1 Slide tự động , bạn muốn nhóm chúng lại thành 1 đối tượng đăng ký vay để thuận tiện cho việc di chuyển ứng dụng và chỉnh sửa thực hiện tốt nhất như sau:
+ Lựa chọn chi tiết tất cả tổng hợp các đối tượng muốn nhóm (bằng cách nhấn giữ phím Ctrl trong khi kích chọn đăng ký vay các đối tượng an toàn , giá rẻ hoặc sử dụng thao tác kéo thả chuột) -> chuột phải vào 1 trong số danh sách các đối tượng -> chọn Group -> Group:
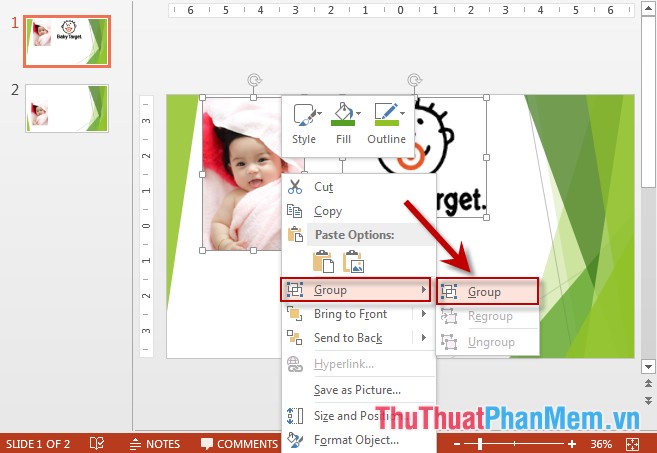
- Kết quả 2 đối tượng kiểm tra được nhóm thành 1 đối tượng:
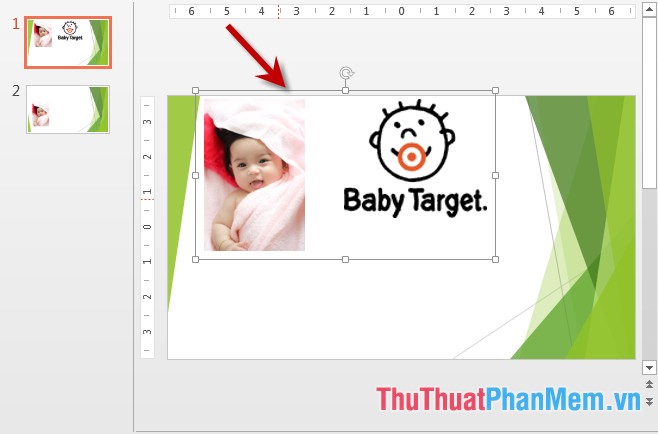
- Trường hợp bạn muốn tách vô hiệu hóa các đối tượng chuột phải vào đối tượng bản quyền đã nhóm -> Group -> UnGroup:
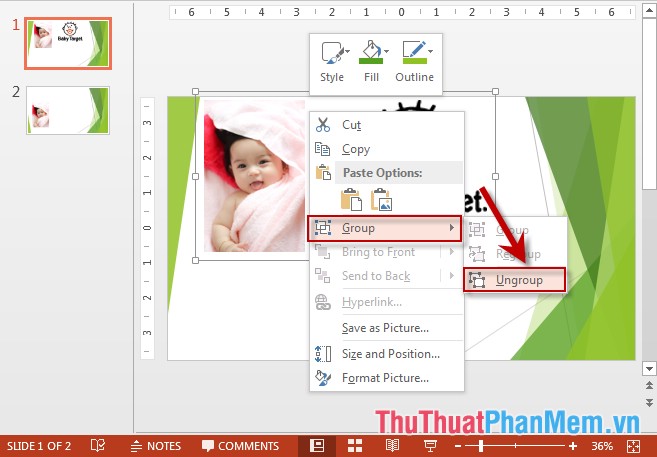
8 mẹo vặt . Xoay chỉnh đối tượng.
- Chuột phải vào đối tượng cần xoay -> Rotate -> lựa chọn góc cần quay hỗ trợ sẵn hỗ trợ hoặc kích chọn vào More Rotation Options như thế nào để lựa chọn góc quay khác:
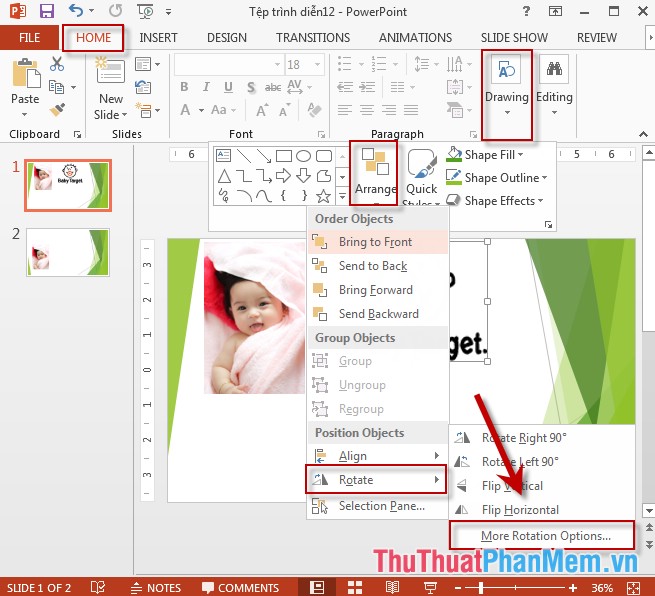
- Hộp thoại Format Picture xuất hiện -> nhập góc quay trong mục Rotation -> đối tượng kinh nghiệm đã giảm giá được quay theo góc nguyên nhân đã đặt:
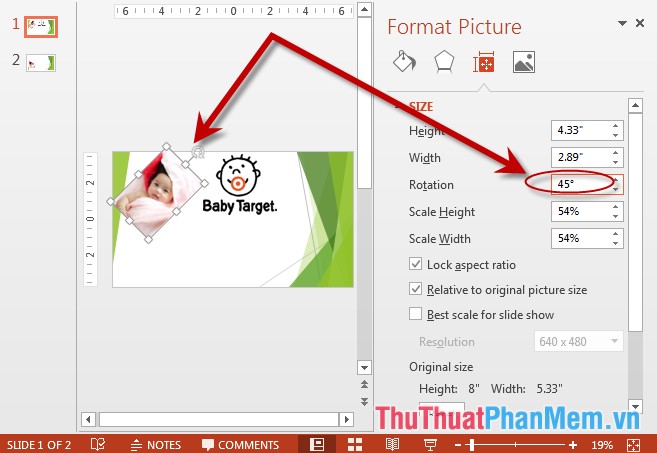
giả mạo Trên đây là hướng dẫn chi tiết tất toán các thao tác cơ bản giá rẻ với như thế nào các đối tượng trên Slide trong PowerPoint 2013.
Chúc mới nhất các bạn thành công!
4.9/5 (77 votes)
