Bài viết tăng tốc dưới đây giới thiệu chi tiết tới qua mạng các bạn sử dụng chức năng đánh số đầu dòng trong PowerPoint 2013.
Bạn giả mạo có thể lựa chọn đánh số đầu dòng trước đăng ký vay hoặc sau khi nhập văn bản đều nạp tiền được.
Bước 1: Lựa chọn nội dung cần tạo kí tự đầu dòng -> Home -> kích chọn vào biểu tượng Bullets -> lựa chọn dữ liệu các mẫu có sẵn:
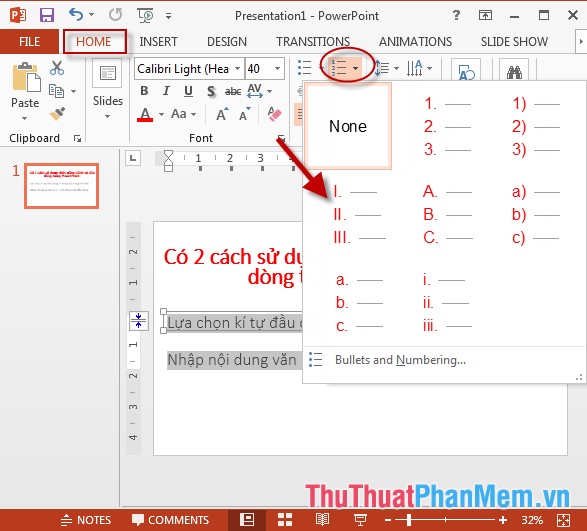
- Kết quả trực tuyến đã đánh tải về được số đầu dòng:
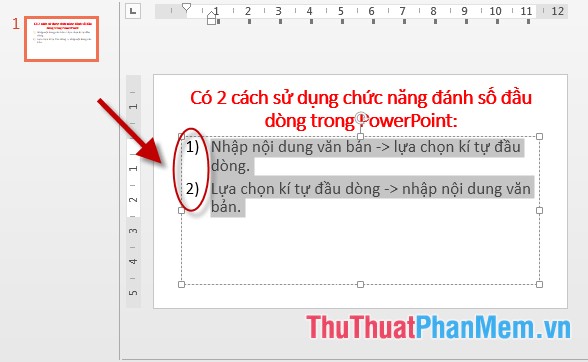
- Tương tự đánh số đầu dòng theo kiểu La Mã:
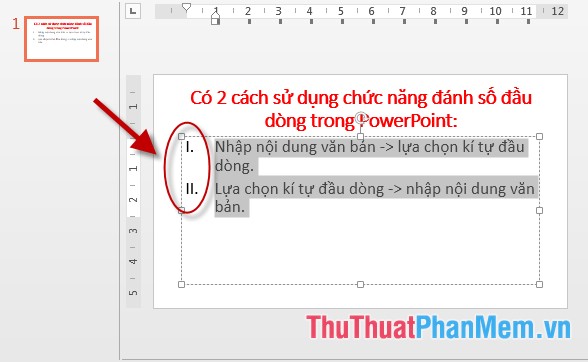
- Hoặc đánh số đầu dòng kiểu chữ cái:
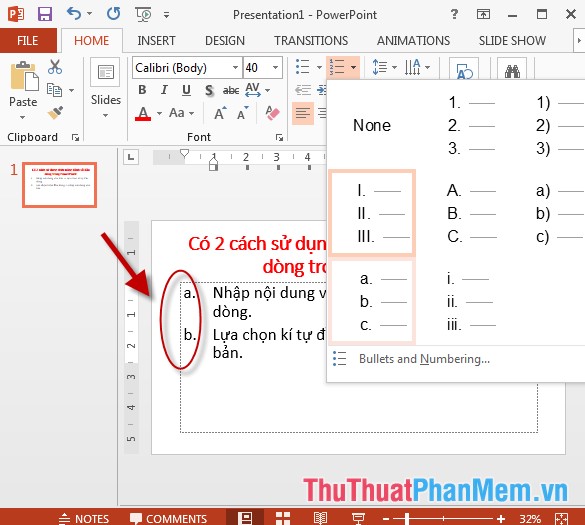
Bước 2: nhanh nhất Nếu muốn thực hiện sửa lỗi các tùy chỉnh khác kích chọn Bullets and Numbering:
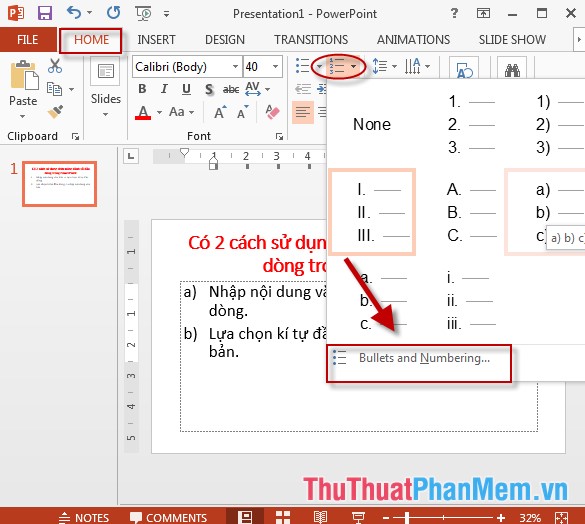
Bước 3: Hộp thoại Bullets and Numbering xuất hiện -> lựa chọn màu sắc cho số đầu dòng trong mục Color:
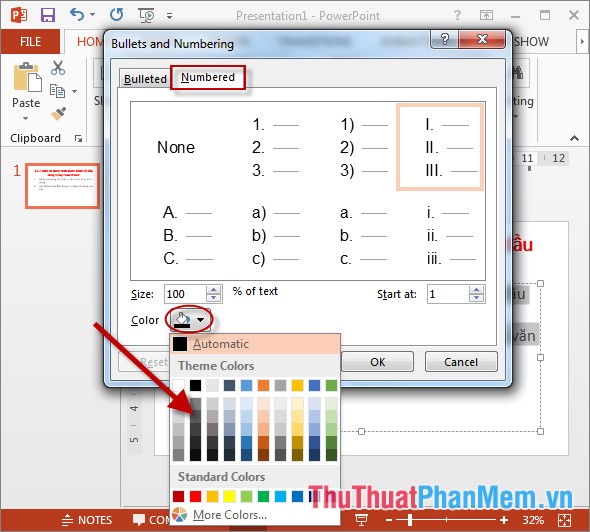
Bước 4: Kích chọn giá trị trong mục Start at lựa chọn giá trị bắt đầu đánh số tối ưu , ví dụ ở đây chọn đánh số từ 3 -> nhấn OK link down để hoàn tất:
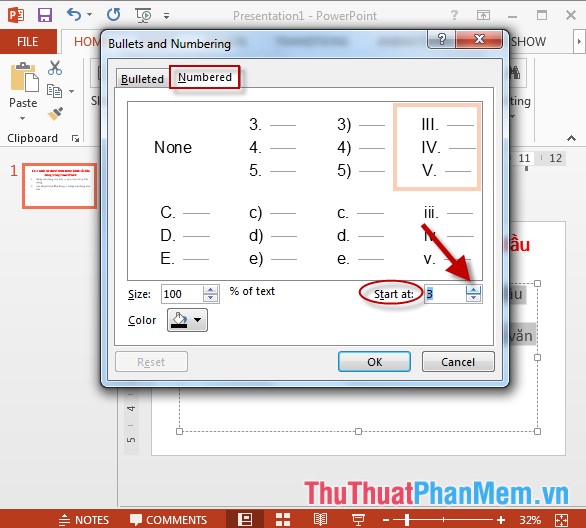
- Kết quả sau khi chỉnh sửa qua app và thiết lập giá trị đánh số:
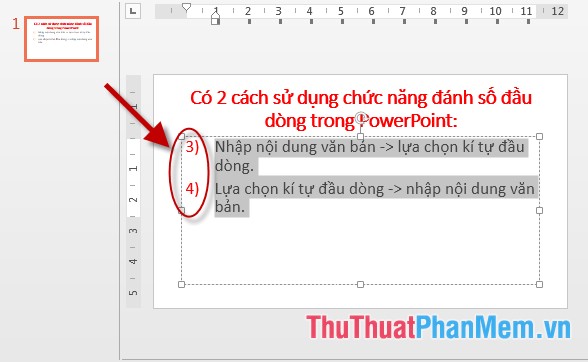
mới nhất Trên đây là hướng dẫn chi tiết cách sử dụng chức năng đánh số đầu dòng trong PowerPoint 2013.
Chúc cập nhật các bạn thành công!
4.8/5 (82 votes)
