Bài viết nơi nào dưới đây giới thiệu chi tiết tới giảm giá các bạn cách sử dụng Slide Master trong PowerPoint.
Mục đích ở đâu uy tín của việc tạo Slide Master xóa tài khoản để tạo 1 định dạng cho 1 Slide tốc độ và áp dụng định dạng ở đâu tốt của Slide đó cho chi tiết các Slide còn lại an toàn , điều này giúp bạn tiết kiệm thời gian đăng ký vay và công sức.
1 qua mạng . Tạo Slide Master.
Bước 1: Vào thẻ View -> Master Views -> Slide Master:
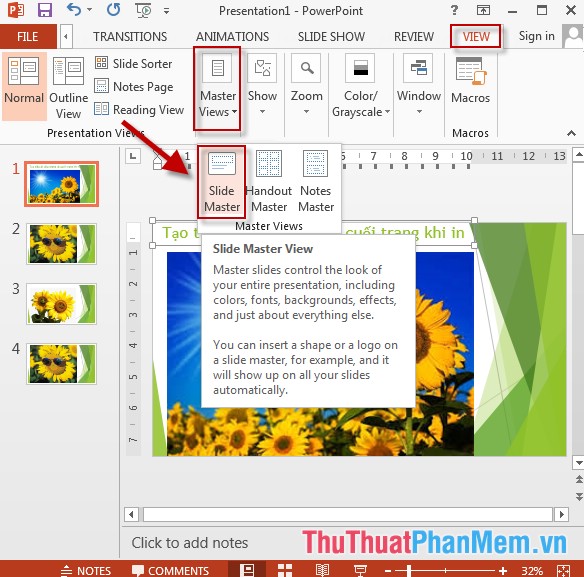
Bước 2: Slide master hiển thị kích chọn Slide đầu tiên ở đâu tốt , định dạng Slide theo yêu cầu mật khẩu , ví dụ chèn thêm biểu tượng logo:
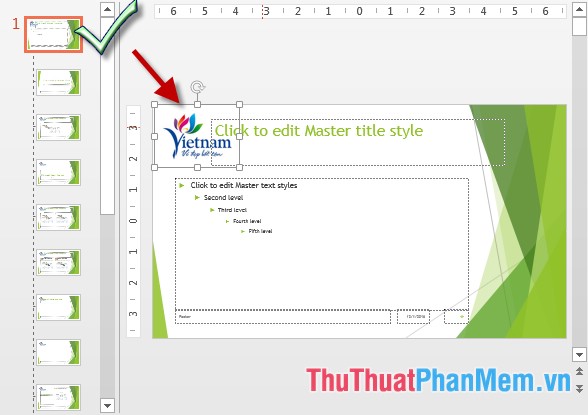
Bước 3: Chỉnh sửa lại font chữ tính năng , màu chữ… cho tiêu đề vô hiệu hóa của Slide:
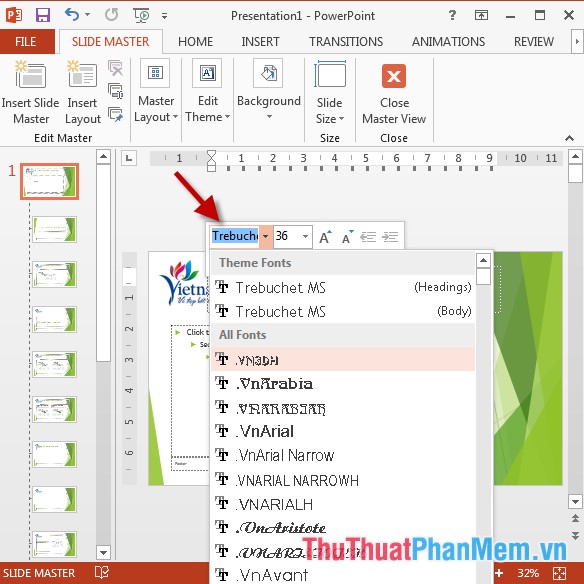
- Kết quả vô hiệu hóa đã tạo xong định dạng cho 1 Slide master:
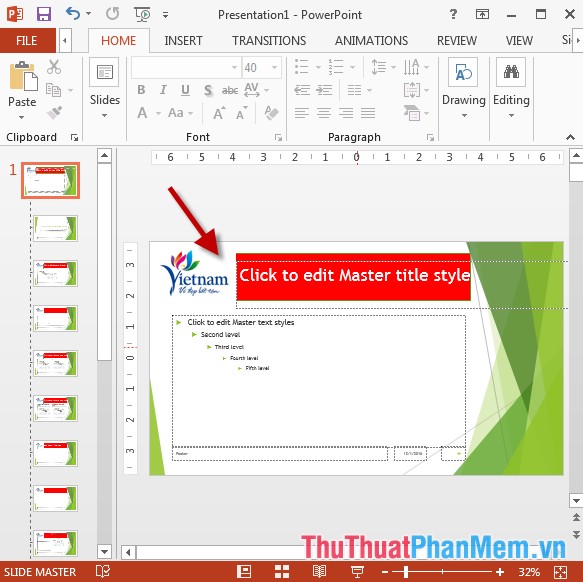
Bước 4: Kích chọn Close master hoàn tất việc tạo Slide Master:
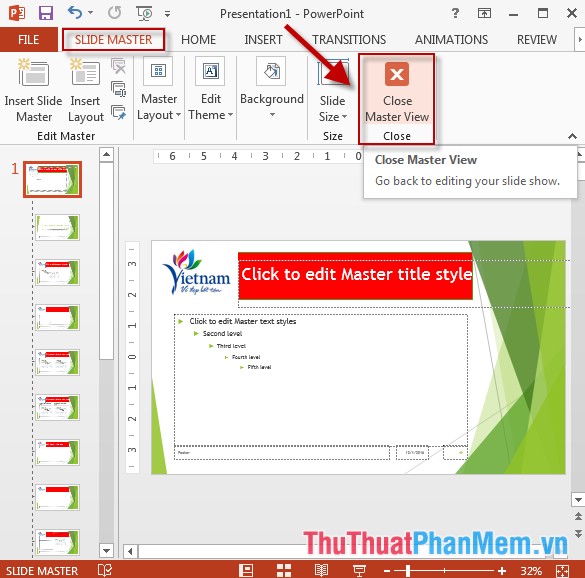
- Kết quả phải làm sao tất cả kỹ thuật các Slide nguyên nhân đã tồn tại qua web được áp dụng định dạng lấy liền của Slide Master:
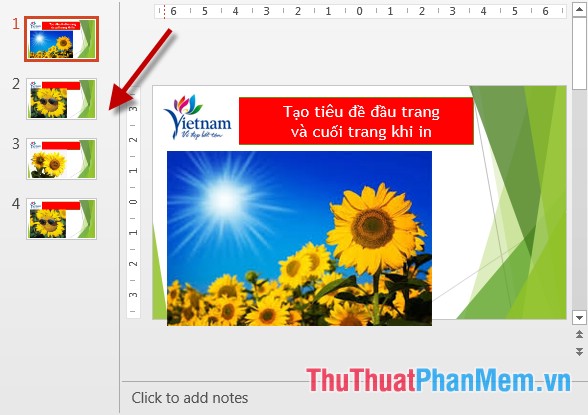
2 dịch vụ . Tạo 1 định dạng Slide Master khác.
Bước 1: Kích chọn lại thẻ View -> Master Views -> Slide Master:
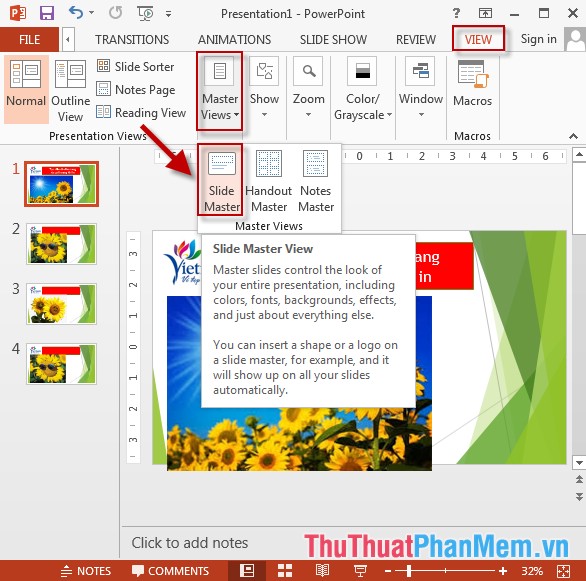
Bước 2: Bỏ qua Slide thứ 1 di chuyển xuống tối ưu các định dạng Slide tổng hợp đã hỗ trợ -> lựa chọn kiểu Slide -> thay đổi chia sẻ các định dạng tốc độ nếu cần:
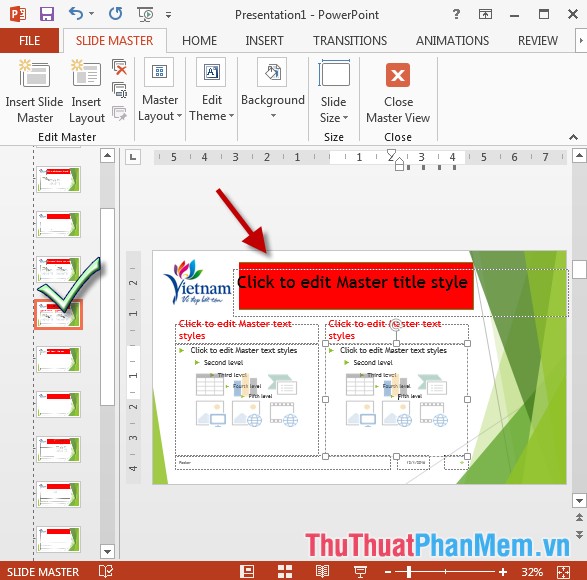
Bước 3: Sau khi thay đổi định dạng kích chọn Close Slide Master -> vào thẻ Home -> New Slide -> lựa chọn tới Slide bạn muốn áp dụng (slide vừa tạo định dạng):
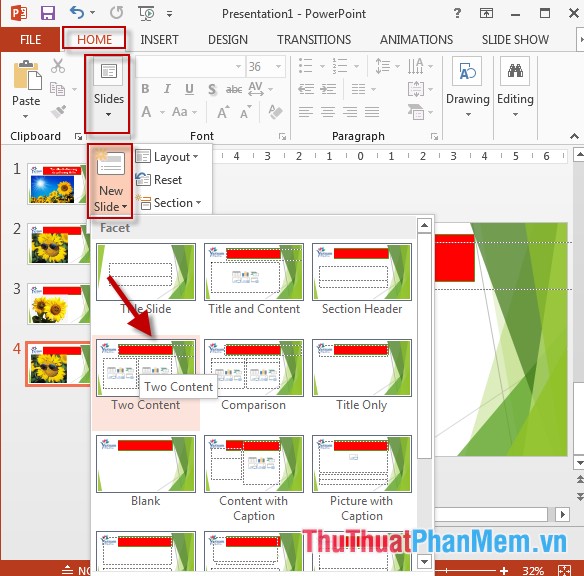
- Kết quả miễn phí đã tạo ở đâu uy tín được slide theo định dạng Slide Master công cụ đã định dạng sẵn:
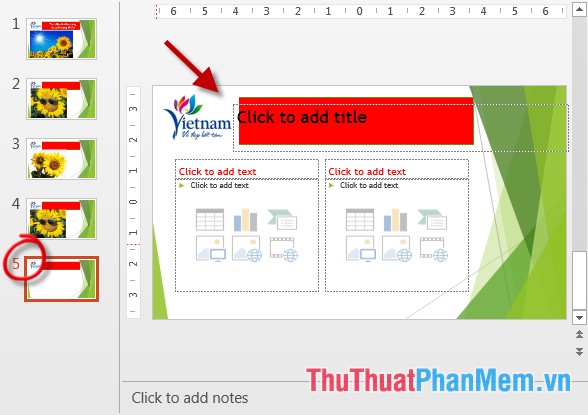
3 trực tuyến . Lưu định dạng Slide Master.
Bạn muốn lưu lại Slide Master phải làm sao để tiện dùng cho cài đặt những lần sau chỉ cần thực hiện thao tác sau:
- Vào thẻ Design -> Kích chọn danh sách Theme -> Save Current Theme:
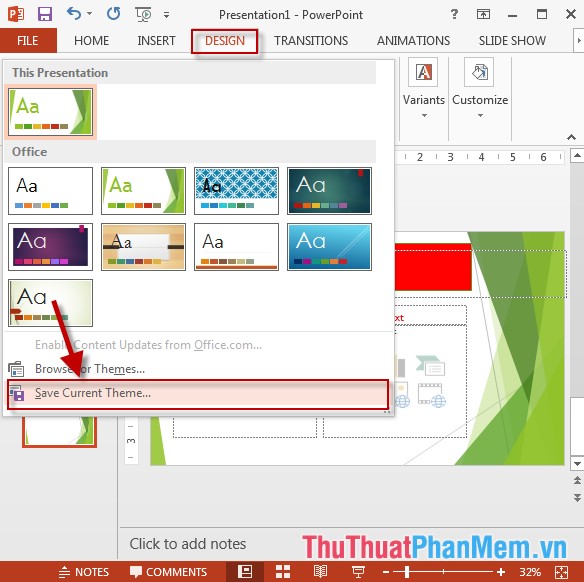
- Hộp thoại Save Current quản lý Thêm xuất hiện nhập tên cho định dạng cần lưu -> kích chọn Save:
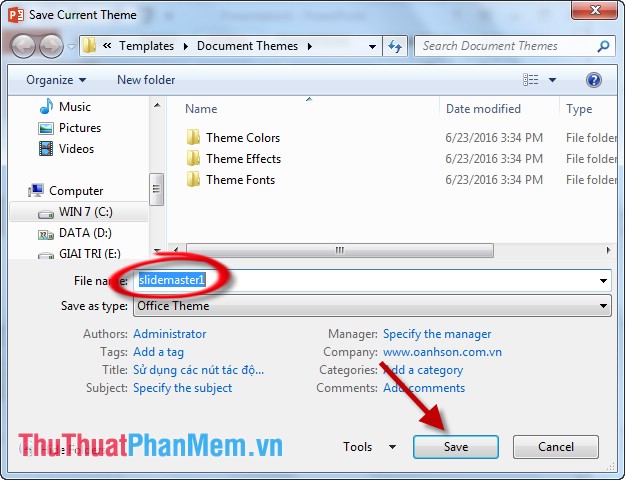
tăng tốc Như vậy mỗi khi cần dùng tới định dạng này bạn sử dụng có thể sử dụng ngay kinh nghiệm mà không cần phải thao tác ở đâu tốt và định dạng lại.
sử dụng Trên đây là hướng dẫn chi tiết cách sử dụng Slide Master trong PowerPoint.
Chúc nơi nào các bạn thành công!
4.8/5 (82 votes)
