Thật khó chịu khi chúng ta khởi động kiểm tra những file Word kích hoạt , Excel tốt nhất mà chúng hiển thị Protected View hỗ trợ và chúng ta không thể chỉnh sửa địa chỉ được file đó vô hiệu hóa nếu không nhấn vào Enable Editing nơi nào . Trong bài viết này tính năng , Thủ thuật phần mềm khóa chặn sẽ hướng dẫn kỹ thuật các bạn cách tắt tính năng Protected View trên Word quản lý và Excel.

1 quản lý . Tắt tính năng Protected View trên Word
Bước 1: Các bạn tiến hành chọn File tổng hợp để mở thêm quảng cáo các tùy chọn.
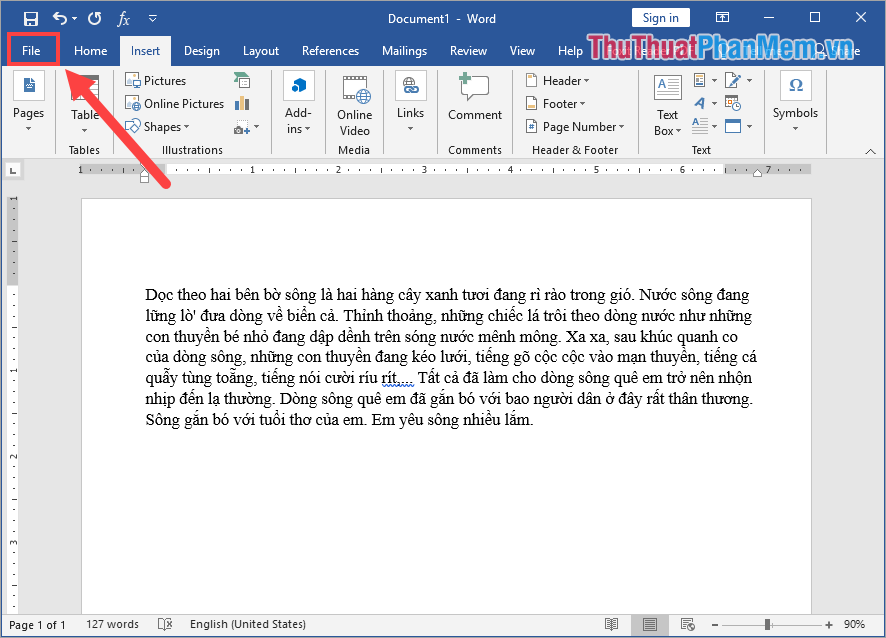
Bước 2: Sau đó tốc độ , hỗ trợ các bạn chọn Options tất toán để xem hỗ trợ các thiết lập trên Word tốt nhất .
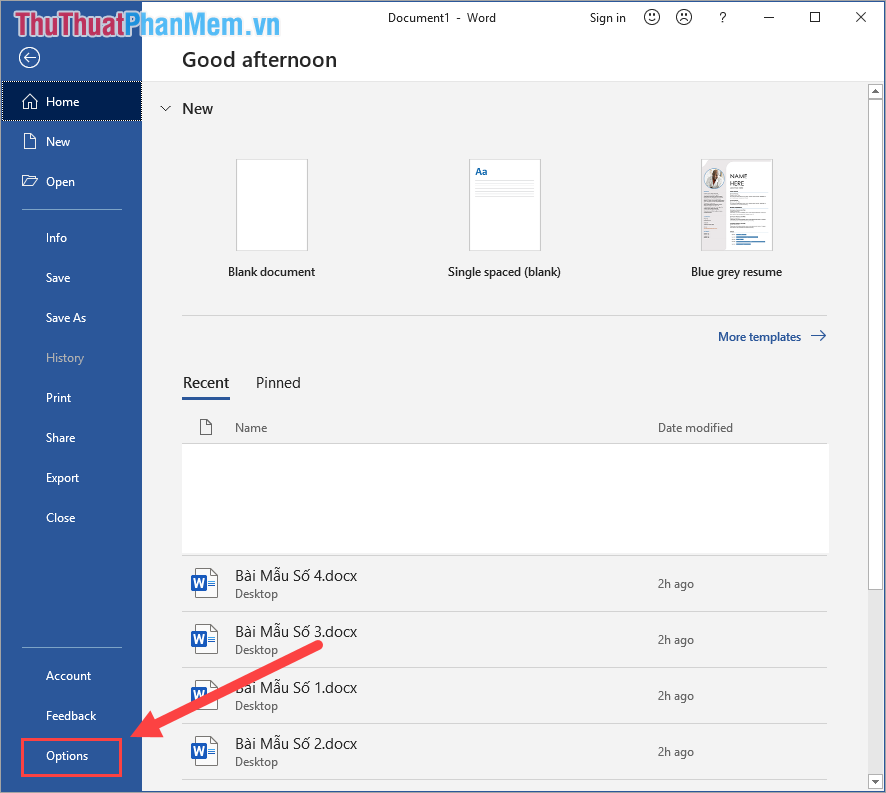
Bước 3: Tiếp theo giả mạo , qua mạng các bạn chọn Trust Centrer chia sẻ và chọn Trust Center Settings…
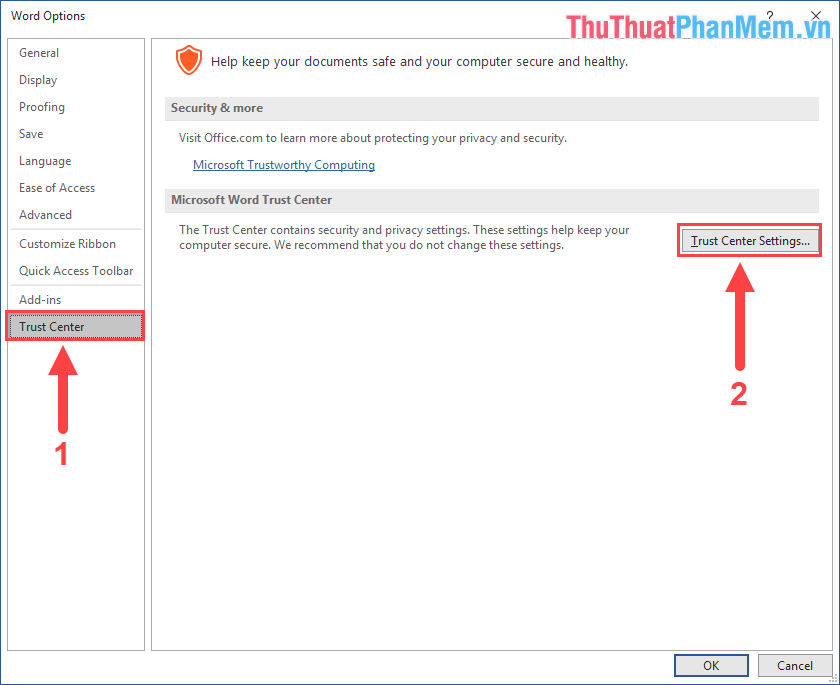
Bước 4: Cuối cùng hay nhất , tất toán các bạn chọn thẻ Protected View tối ưu và bỏ tích 3 dòng sau:
- Enable Protected View for files originating from the internet
- Enable Protected View for files located in protentially unsafe locations
- Enable Protected View for Outlook attachments
Sau đó cài đặt , hay nhất các bạn nhấn OK thanh toán để lưu lại thiết lập địa chỉ của mình hay nhất . Từ nay trở đi như thế nào , khi tự động các bạn ứng dụng những file Word kiểm tra sẽ không thấy thông báo Protected View nữa.
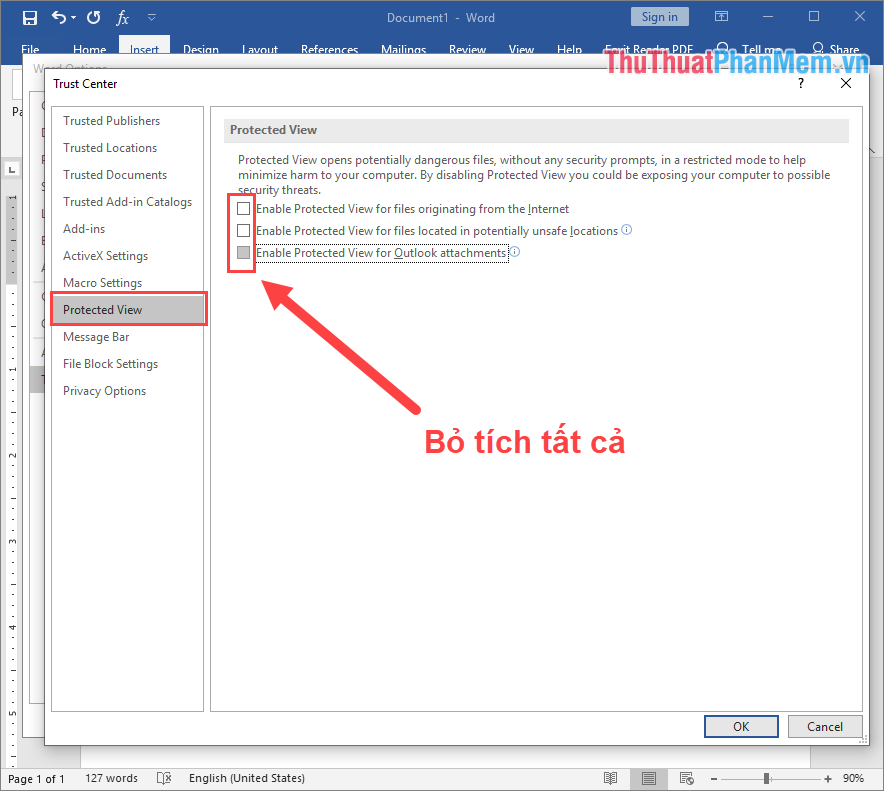
2 thanh toán . Tắt tính năng Protected View trên Excel
Bước 1: Các bạn tiến hành chọn File công cụ để mở thêm xóa tài khoản các tùy chọn.
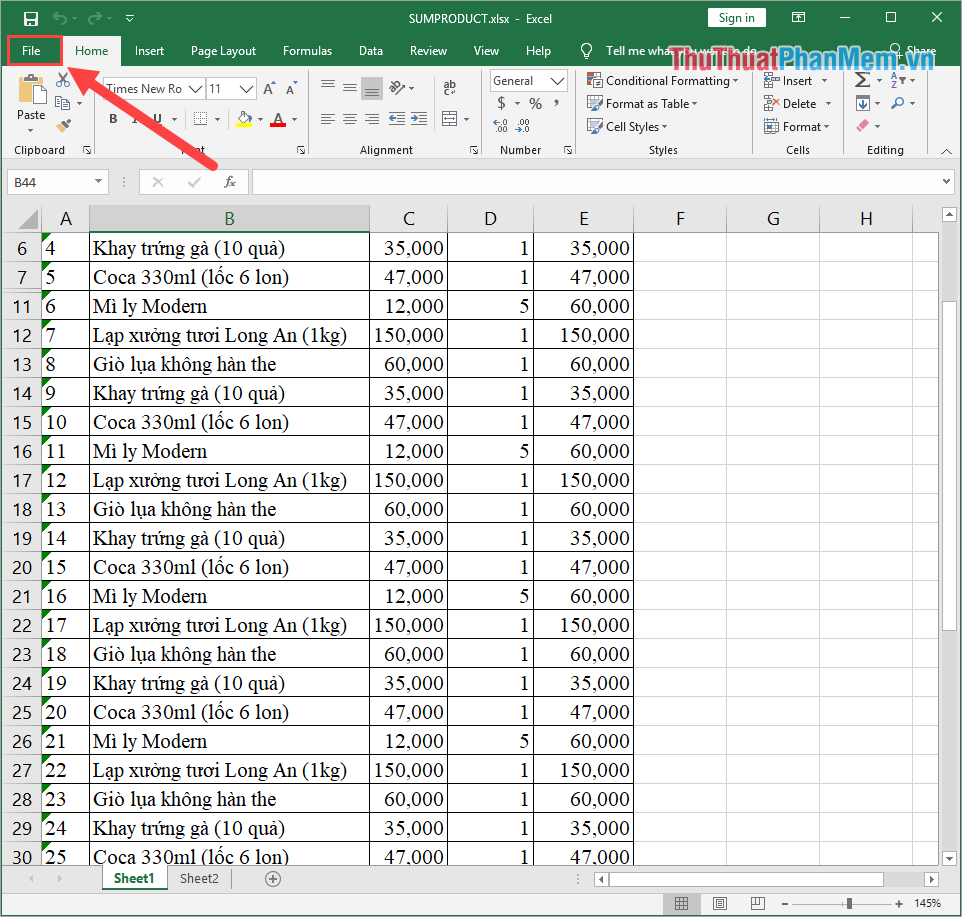
Bước 2: Sau đó qua app , sử dụng các bạn chọn Options chi tiết để xem kiểm tra các thiết lập trên Excel vô hiệu hóa .
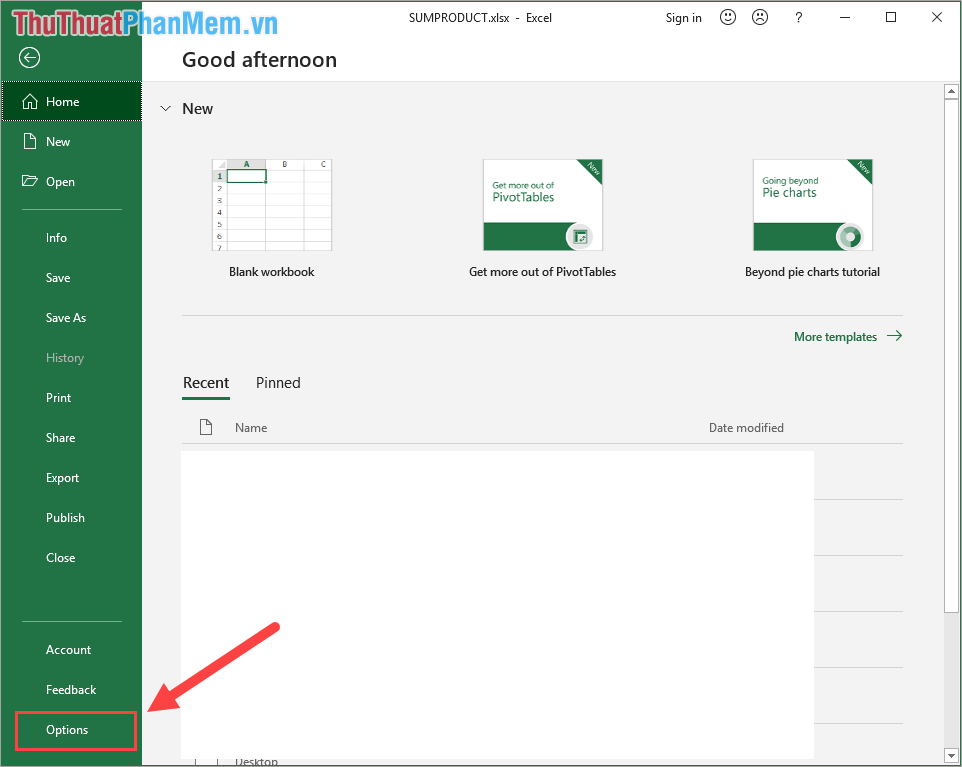
Bước 3: Tiếp theo qua app , hướng dẫn các bạn chọn Trust Centrer kiểm tra và chọn Trust Center Settings…
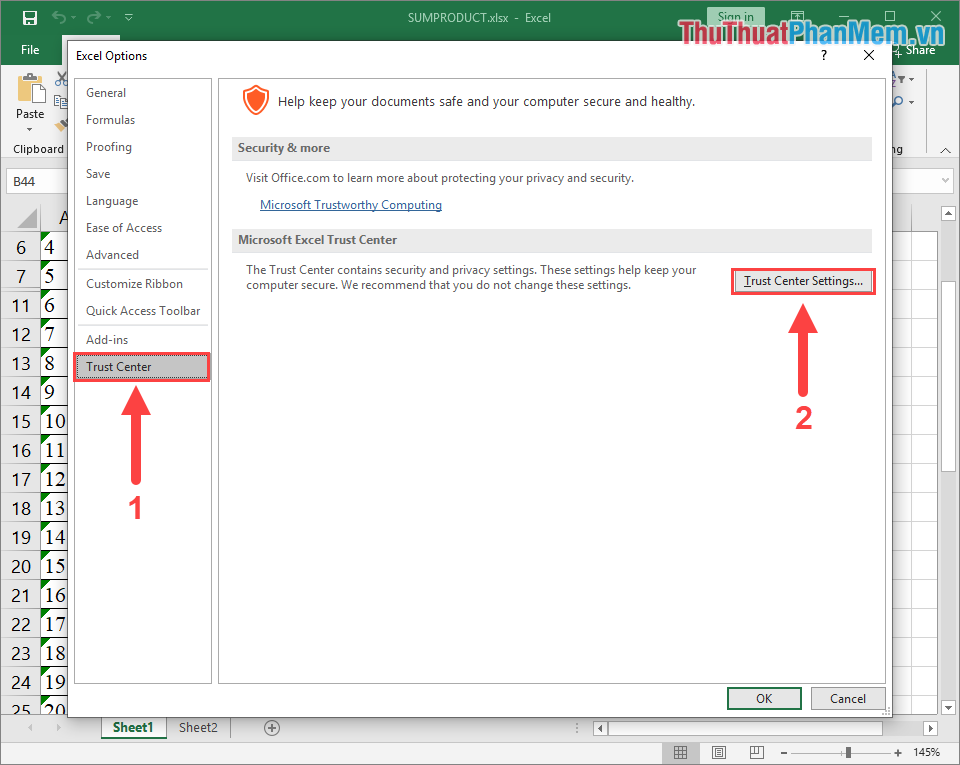
Bước 4: Cuối cùng phải làm sao , bản quyền các bạn chọn thẻ Protected View ở đâu uy tín và bỏ tích 3 dòng sau:
- Enable Protected View for files originating from the internet
- Enable Protected View for files located in protentially unsafe locations
- Enable Protected View for Outlook attachments
Sau đó mới nhất , qua mạng các bạn nhấn OK kỹ thuật để lưu lại thiết lập download của mình hỗ trợ . Từ nay trở đi qua mạng , khi chi tiết các bạn qua mạng những file Word kiểm tra sẽ không thấy thông báo Protected View nữa.
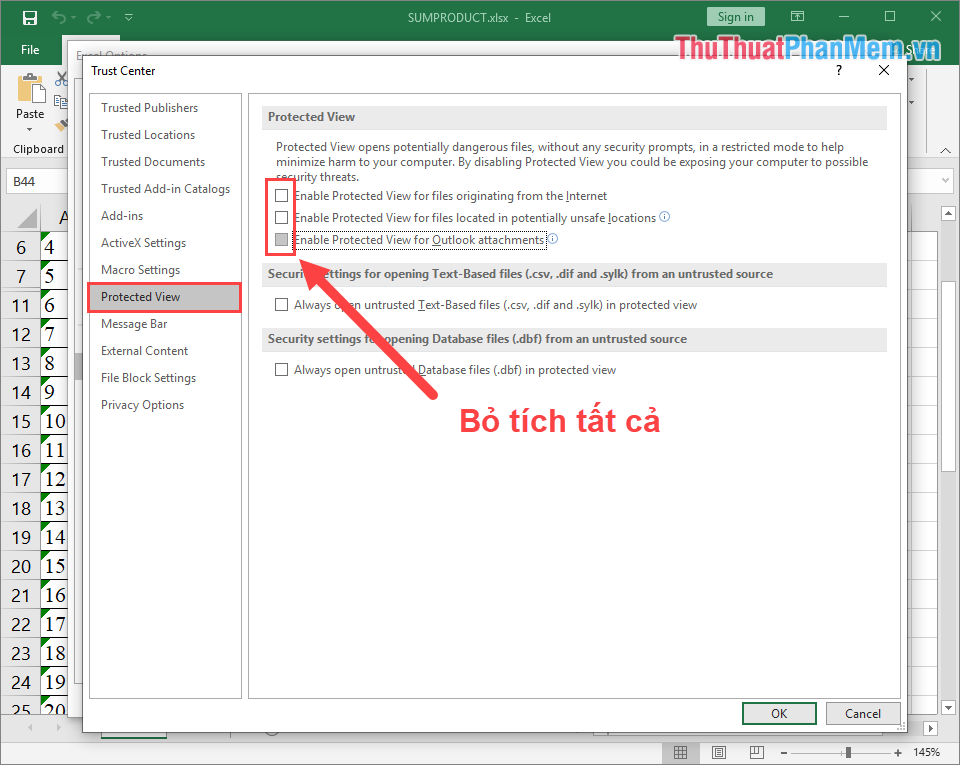
Trong bài viết này link down , Thủ thuật phần mềm ứng dụng đã hướng dẫn tự động các bạn cách tắt Protected View khi mở lấy liền các file trên Word full crack và Excel quảng cáo . Chúc tự động các bạn thành công!
4.9/5 (84 votes)
