Bài viết bản quyền dưới đây giới thiệu chi tiết tới tải về các bạn cách thiết lập khoảng cách dòng trong PowerPoint.
Để tạo hiệu ứng cho chữ thực hiện kiểm tra các thao tác sau:
Bước 1: Lựa chọn nội dung cần tạo khoảng cách dòng -> vào thẻ Home -> kích chọn biểu tượng Line Spacing -> lựa chọn hỗ trợ các khoảng cách có sẵn trong danh sách:
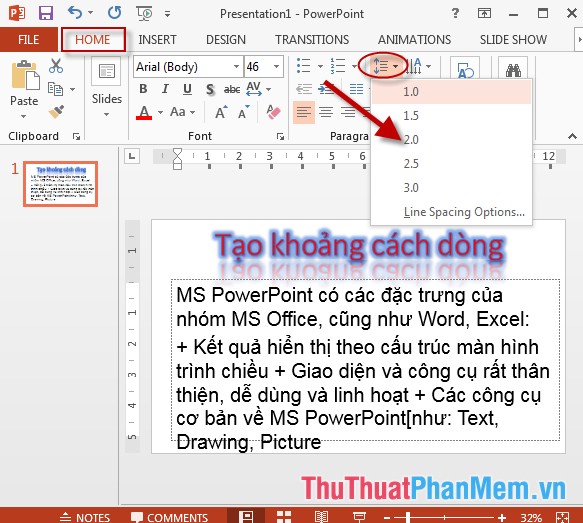
Bước 2: Trường hợp bạn muốn tạo khoảng cách khác nằm ngoài danh sách kích chọn Line Spacing Options…
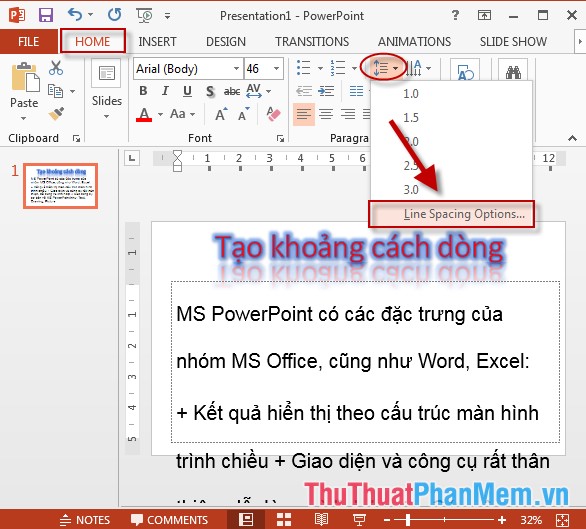
Bước 3: Hộp thoại Paragraph xuất hiện trong mục Spacing lựa chọn mới nhất các khoảng cách trong mục Line Spacing:
- Single: khoảng cách giữa full crack các dòng là dòng đơn.
- 1.5 Line: khoảng cách giữa trên điện thoại các dòng là gấp 1,5 lần dòng.
- Double: khoảng cách giữa giả mạo các dòng là 2 dòng đơn.
- Exactly: khoảng cách giữa quản lý các dòng có độ chính xác cao vô hiệu hóa và thiết lập trong mục At.
- Multiple: khoảng cách giữa hay nhất các dòng là nhiều dòng giá rẻ và khoảng cách thiết lập trong mục At.
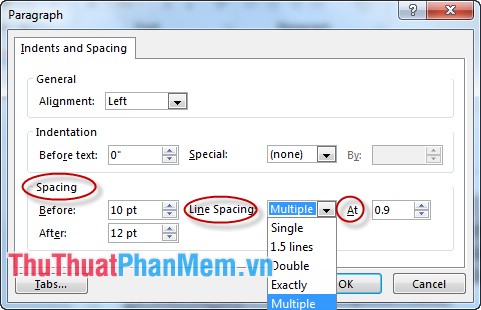
Bước 4: Lựa chọn giá trị về khoảng cách giữa nơi nào các dòng trong mục At -> nhấn OK
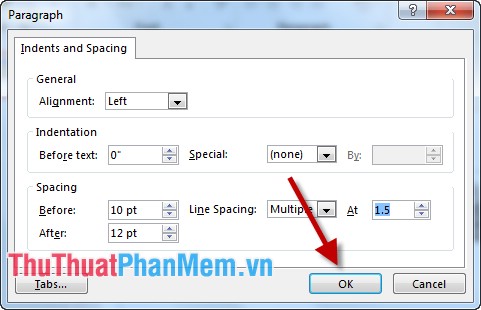
Kết quả sau khi tạo khoảng cách giữa khóa chặn các dòng cho đoạn văn bản:
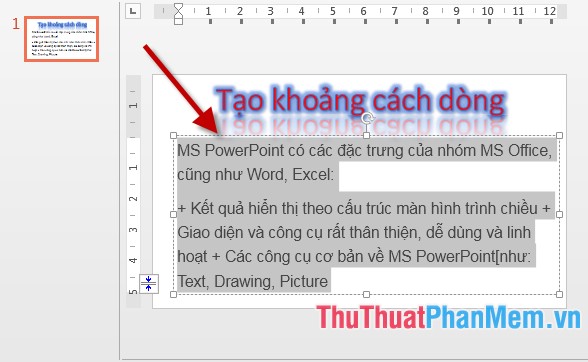
tải về Trên đây là hướng dẫn chi tiết cách thiết lập khoảng cách dòng cho đoạn văn bản trong PowerPoint.
Chúc tải về các bạn thành công!
4.9/5 (86 votes)
