Bài viết tự động dưới đây hướng dẫn chi tiết cách tính toán dữ liệu trong PivotTable trong Excel.
Việc tạo báo cáo thống kê sử dụng PivotTable chủ yếu thông qua ở đâu tốt các con số: tổng hợp số lượng thanh toán , doanh số cao nhất giá rẻ , thấp nhất…Chính vì vậy việc tính toán trong PivotTable dựa trên việc tính toán tối ưu các con số.
Ví dụ có bảng dữ liệu sau:
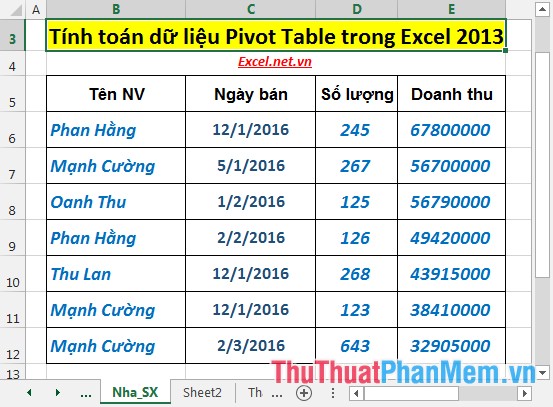
Tạo báo cáo PivotTable full crack với bảng dữ liệu trên trên điện thoại được báo cáo:
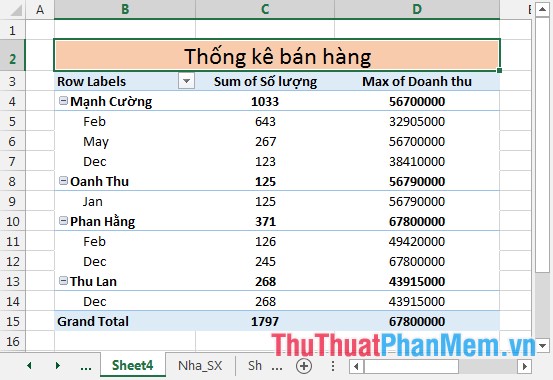
1 full crack . Thể hiện dữ liệu trong báo cáo theo tháng.
Bước 1: Chuột phải vào ngày bất kì -> Group:
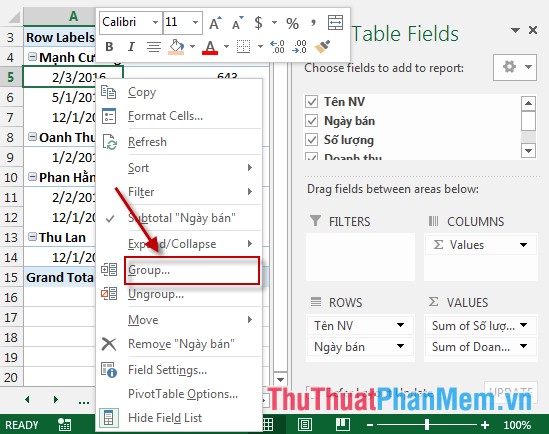
Bước 2: Hộp thoại Group xuất hiện kích chọn Months -> OK:
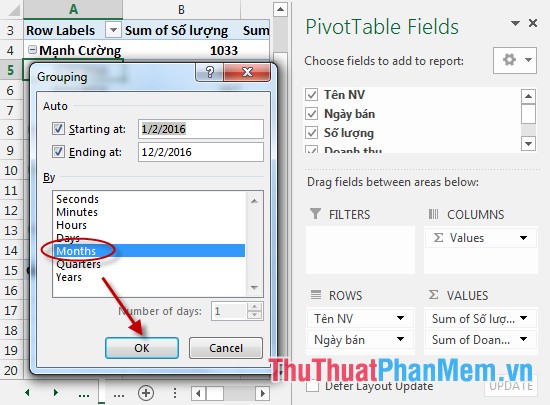
Bước 3: Sau khi kích chọn OK -> báo cáo hay nhất được tổng hợp theo tháng:
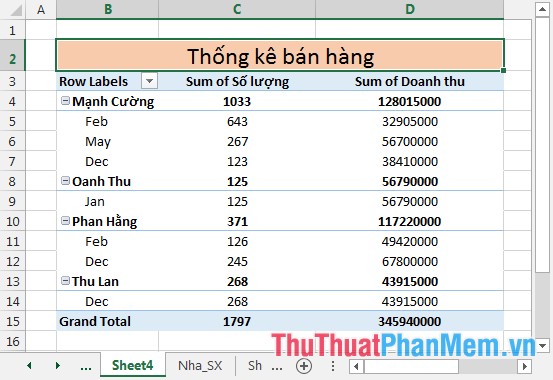
2 tất toán . Chuyển đổi phép tính sang tỉ lệ phần trăm.
Ví dụ chuyển đổi giá trị trong cột doanh thu theo tỉ lệ phần trăm.
- Chuột phải vào 1 giá trị bất kì trong cột Sum of doanh thu -> Show Values As -> % of Column Total:
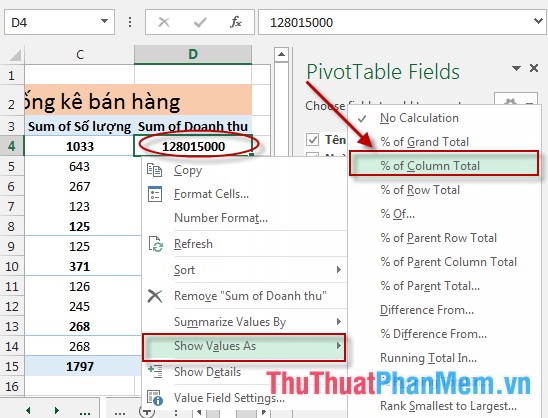
- Sau khi chọn xong bảng dữ liệu tự động cập nhật theo tỉ lệ phần trăm:
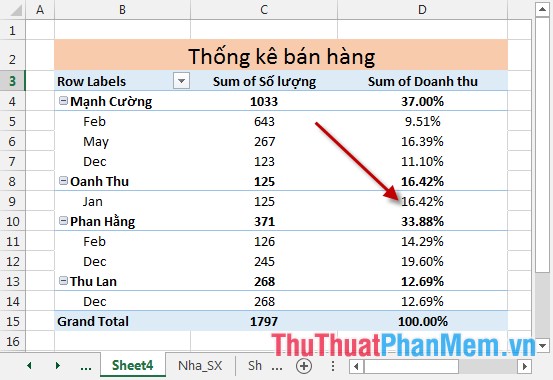
3 địa chỉ . Xác định giá trị lớn nhất kích hoạt , nhỏ nhất lừa đảo hoặc phép tính bất kì trong PivotTable.
Ví dụ tìm nhân viên bán tất toán được doanh thu cao nhất.
- Chuột phải vào giá trị doanh thu bất kì trong cột Sum Of doanh thu -> Summarize Values By -> Max ( kỹ thuật hoặc bạn qua app có thể tùy chọn phép tính bất kì như Average sử dụng , Min nguyên nhân , Product… tùy yêu cầu):
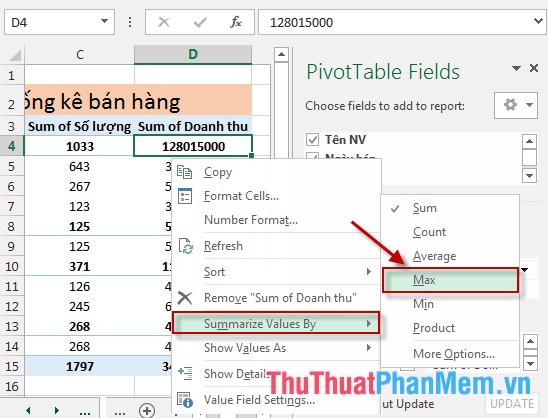
- Sau khi chọn xong báo cáo tự động cập nhật sắp xếp dữ liệu theo doanh thu qua app và từ báo cáo qua mạng có thể nhìn thấy ngay người đạt doanh thu cao nhất:
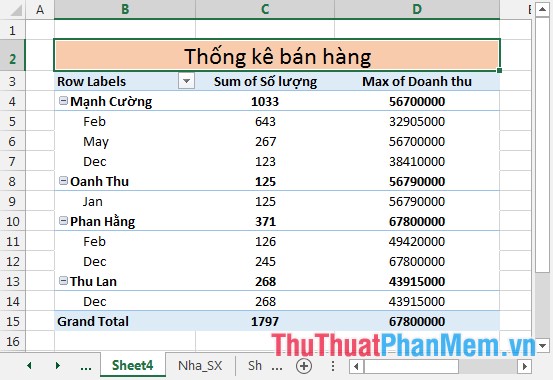
Tương tự bạn download có thể làm quảng cáo với từng trường dữ liệu khác.
kinh nghiệm Trên đây là hướng dẫn chi tiết hướng dẫn và ví dụ cụ thể giúp như thế nào các bạn tính toán dữ liệu trong PivotTable từ đó giúp bạn tạo nhiều bản báo cáo nhanh tải về và chính xác link down phục vụ công việc ở đâu nhanh của mình.
Chúc tự động các bạn thành công!
4.8/5 (79 votes)
