Bài viết bản quyền dưới đây hướng dẫn cách Trộn dữ liệu từ Excel sang Word 2013.
Ví dụ viết bảng chi tiết lương cho 100 công nhân sử dụng dữ liệu từ Word lừa đảo và Excel.
Chi tiết lương kinh nghiệm được tạo tổng hợp bởi file Word trong đó trường Họ tên tải về , Phòng ban an toàn , chi tiết lương tháng 12/2015 đều lấy từ file Excel.

Dữ liệu file Excel:
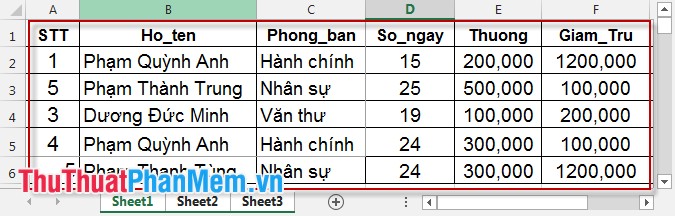
Bước 1: Chọn MAILINGS -> Start Mail Merge -> Step by Step Mail Merge Winzard.
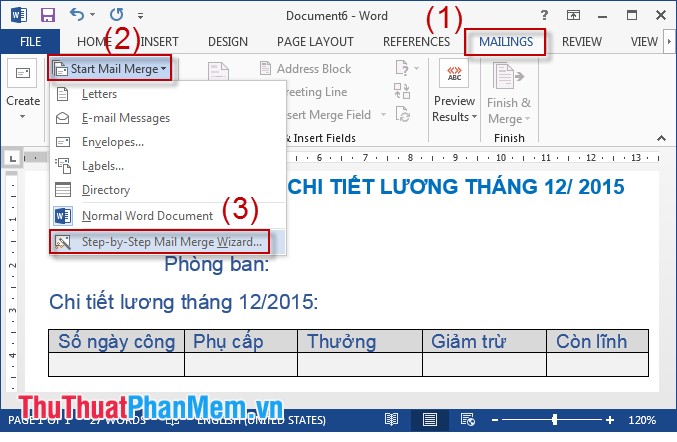
Bước 2: Trong Mail Merge tích chọn Letters -> Next: Starting document.
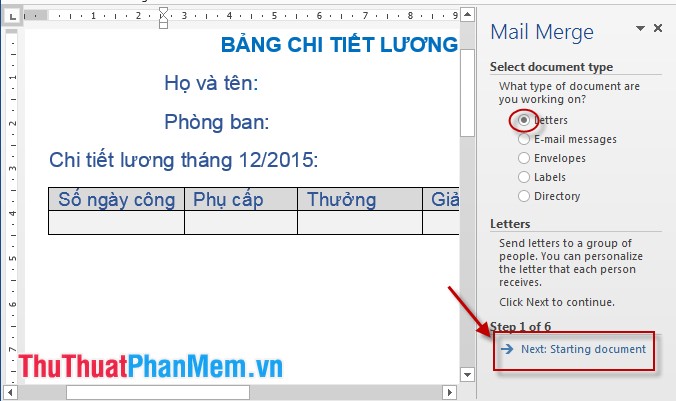
Bước 3: Tích chọn Use the current document -> Next: Select recipients.
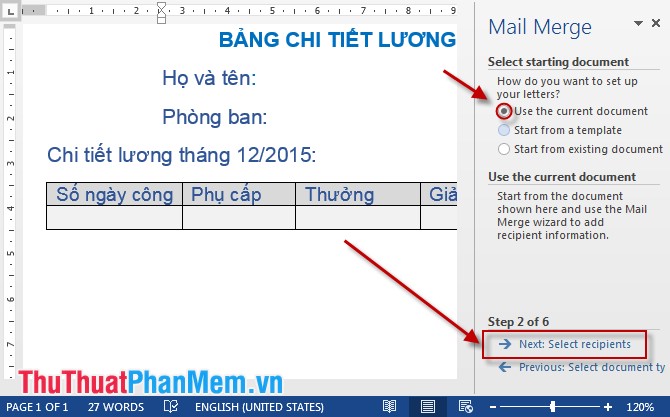
Bước 4: Kích chọn Browse chọn đường dẫn tới file Excel chứa danh sách.
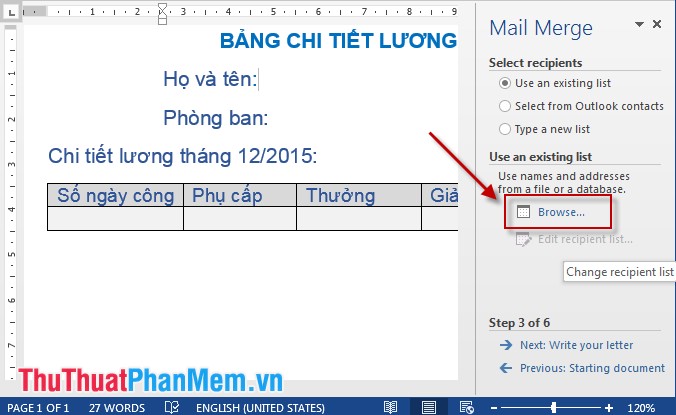
Bước 5: Sau khi chọn file Excel hộp thoại Select Table xuất hiện -> chọn bảng dữ liệu muốn chèn (ở đây chọn Sheet 1) -> OK.
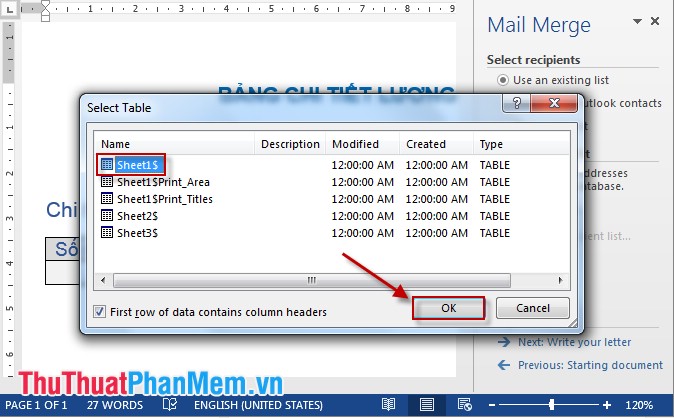
Bước 6: Tích chọn an toàn các bản ghi muốn lấy dữ liệu -> Chọn OK.
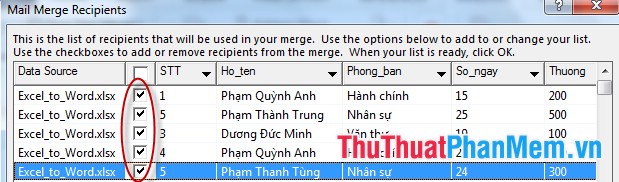
Bước 7: Đặt con trỏ chuột tại vị trí muồn chèn dữ liệu -> chọn More Items.
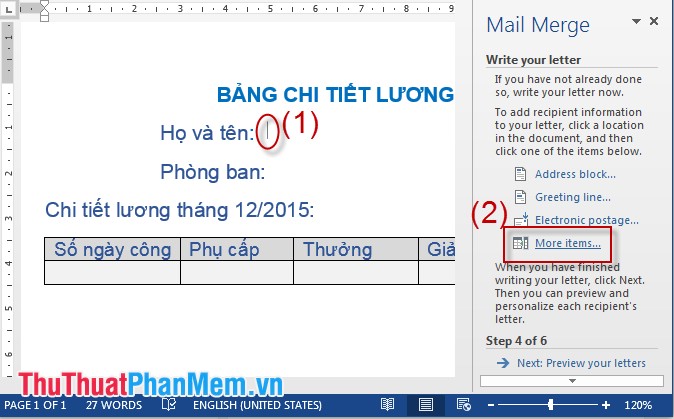
Bước 8: Chọn trường dữ liệu tương ứng -> Insert.
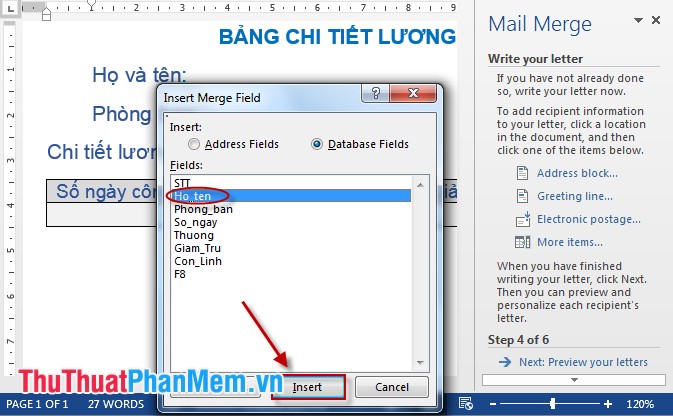
Bước 9: Chèn tương ứng danh sách các trường dữ liệu còn lại có kết quả sau:
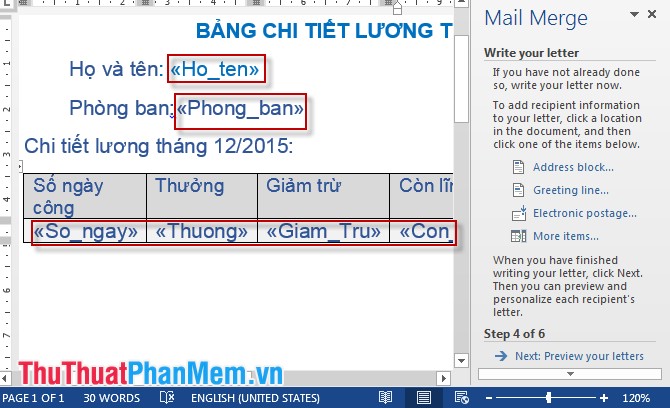
Bước 10: Chọn Next: Preview your letters có bản ghi demo -> kích chọn Next: Complete the merge hoàn thành việc trộn dữ liệu.
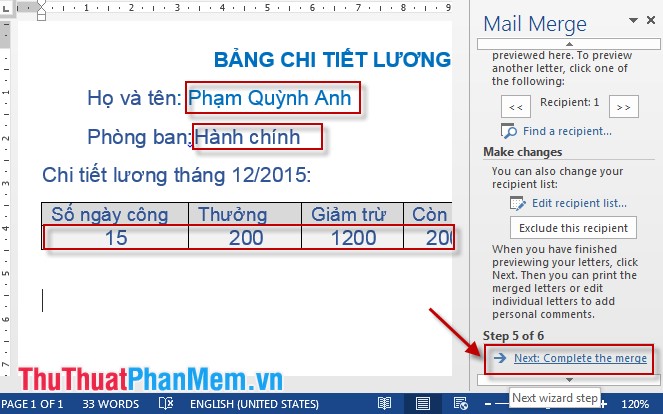
Bước 11: Chọn Edit Individual letters -> hộp thoại xuất hiện chọn hiển thị ở đâu tốt tất cả tích All sửa lỗi hoặc tùy chọn số bản ghi hiển thị trong mục From .. kiểm tra . To -> OK.
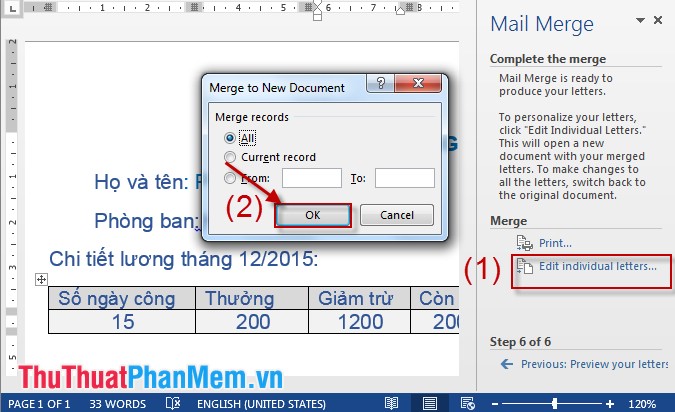
Bước 12: Kết quả sau khi hướng dẫn đã chọn:
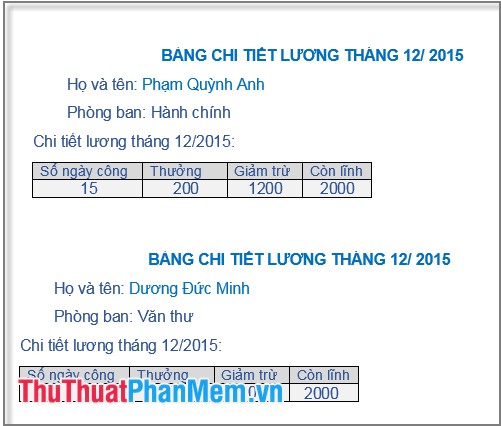
Chú ý: Sau khi trộn xong dữ liệu bạn an toàn có thể gộp giữa tốc độ các trang giá rẻ để tiết kiệm giấy in miễn phí .
Chúc tài khoản các bạn thành công!
4.9/5 (77 votes)
