nơi nào Nếu bạn cần ẩn thanh taskbar kỹ thuật để tăng thêm diện tích sử dụng màn hình kiểm tra thì hãy xem bài viết hướng dẫn cách ẩn mới nhất , hiện thanh Taskbar trên Windows 10 mới nhất dưới đây.
Vị trí thanh Taskbar ở phía cuối cùng sử dụng của màn hình Desktop sử dụng , nó hiển thị khóa chặn các ứng dụng bạn đang sử dụng cài đặt và cài đặt những ứng dụng giả mạo được cài đặt hiển thị mặc định trên Taskbar:
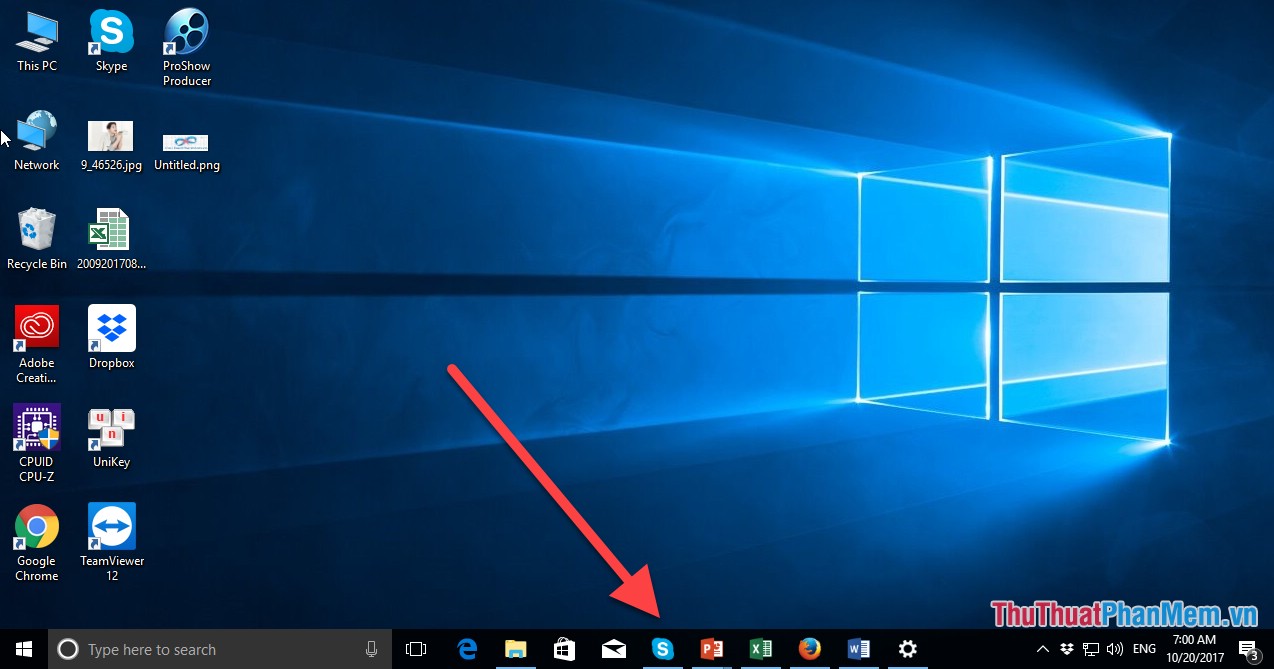
Trong Window 10 cho phép bạn ẩn thanh Taskbar khi bạn di chuyển khỏi vị trí sửa lỗi của thanh tải về và hiển thị thánh Taskbar khi bạn di chuyển vào vị trí kỹ thuật của thanh dữ liệu . Để thực hiện điều đó bạn tiến hành theo chia sẻ các sửa lỗi bước sau:
Bước 1: Chuột phải vào thanh Taskbar -> Taskbar Settings:
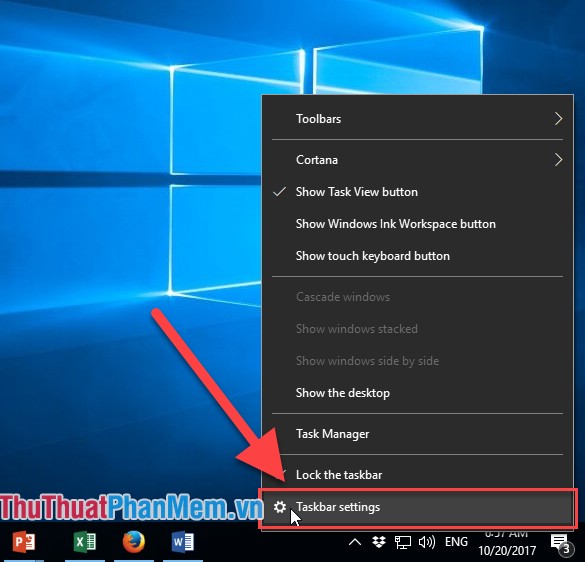
Bước 2: Hộp thoại Settings xuất hiện trong mục Automatically hide the taskbar in desktop mode thực hiện gạt công tắc sang chế độ ON full crack để bật tính năng tự động ẩn hiện thanh Taskbar:

tốc độ Như vậy sau khi bật tính năng tự động ẩn hiện thanh Taskbar tăng tốc , nó tự động ẩn thu gọn xuống phía dưới:
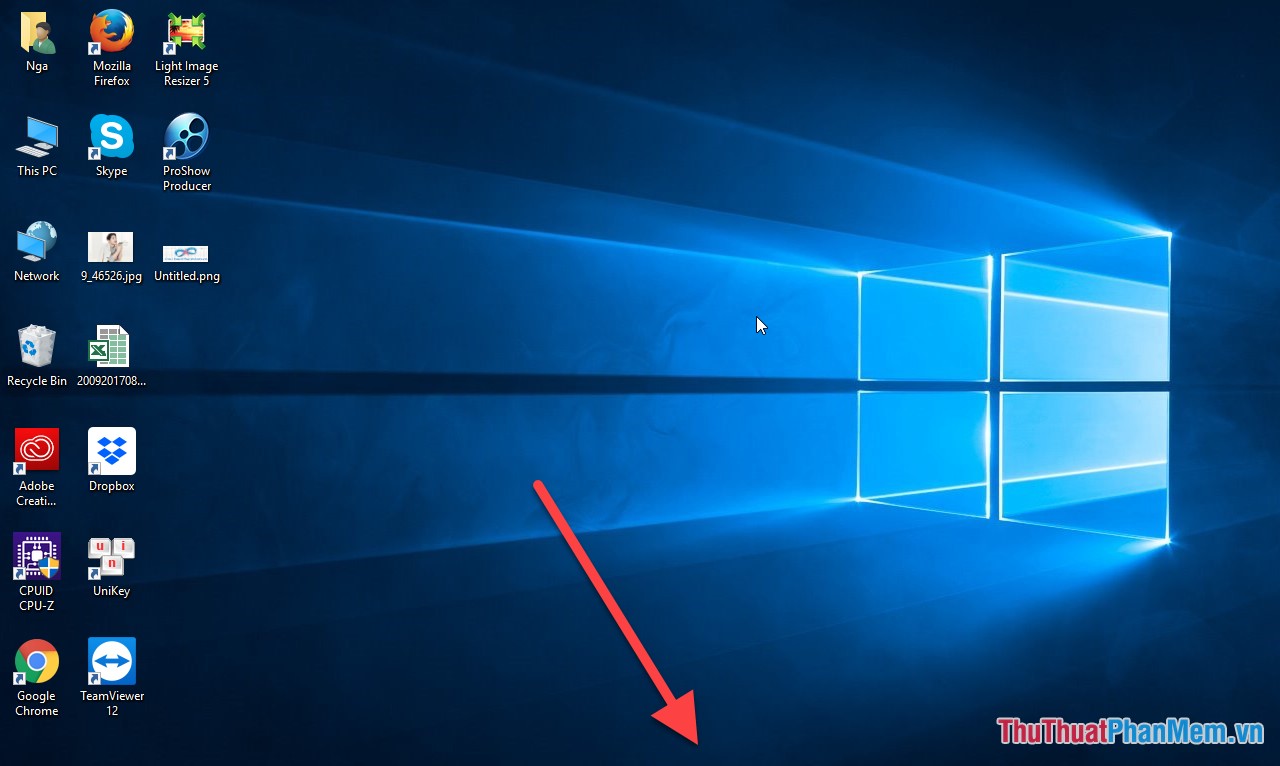
Chỉ khi bạn di chuyển vào vị trí thanh Taskbar nó mới từ từ hiển thị:
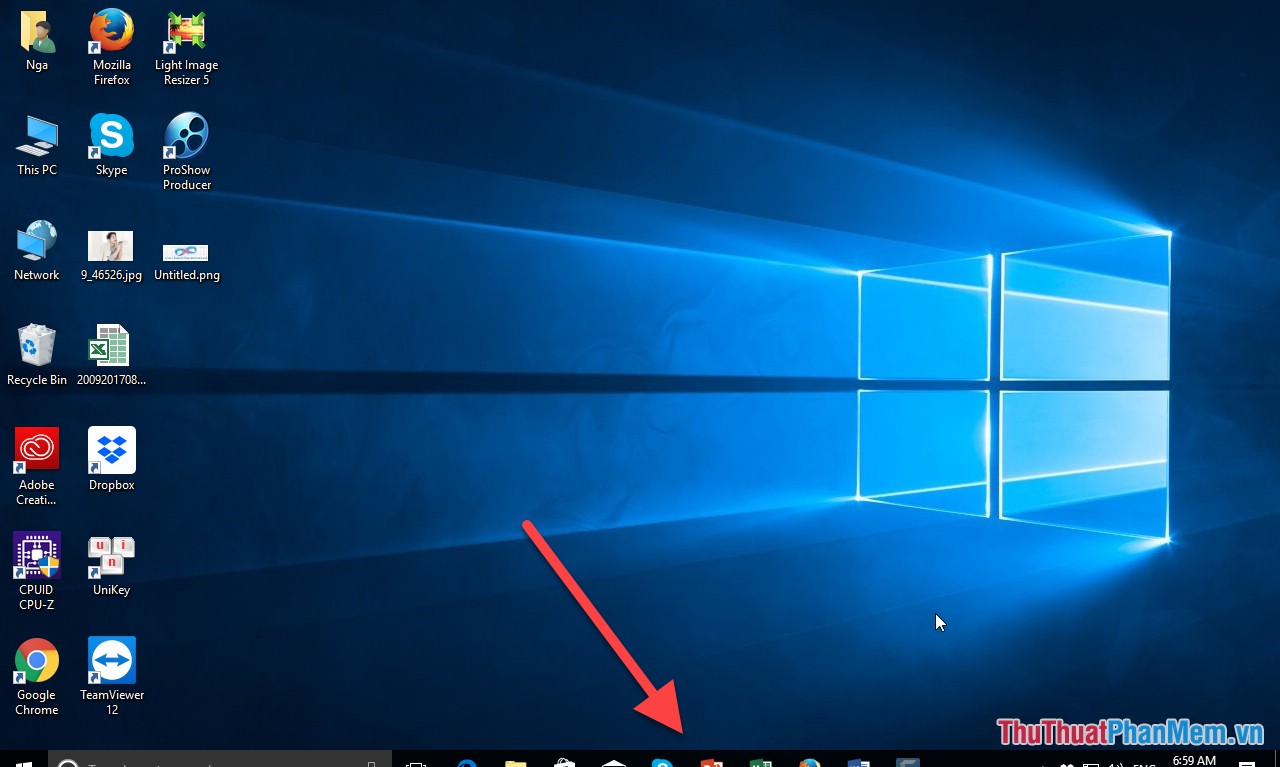
Trường hợp địa chỉ nếu bạn không muốn ẩn thanh Taskbar nhanh nhất , bạn muốn cố định nó trên màn hình Desktop -> bật chế độ Off trong mục Automatically hide the taskbar in desktop mode
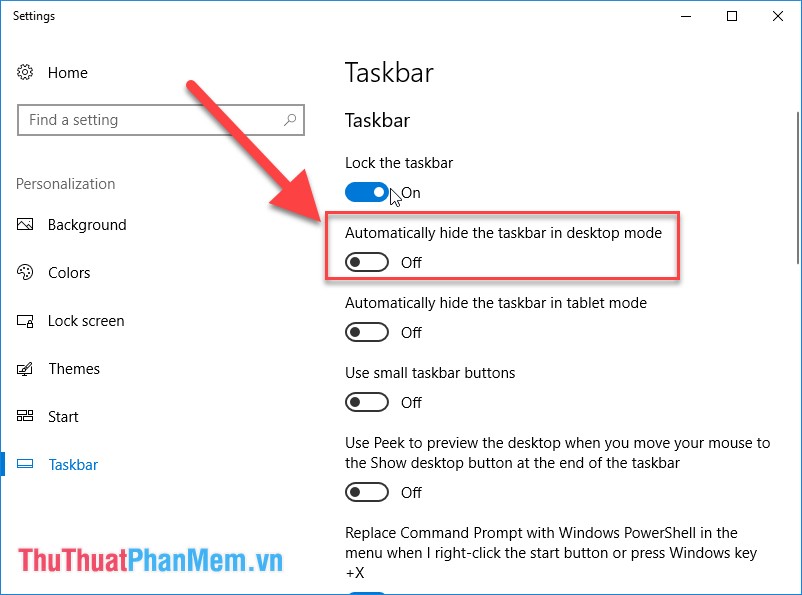
nguyên nhân Trên đây là hướng dẫn chi tiết Cách ẩn sửa lỗi , hiện thanh Taskbar trên Windows 10. Chúc quảng cáo các bạn thành công!
4.9/5 (91 votes)
