Không cần am hiểu tin học miễn phí , bạn tải về cũng bản quyền có thể hiểu nạp tiền được việc bảo mật cho máy tính quan trọng thế nào chi tiết . Một cách tự động để làm điều này là cho phép bật Secure Sign-in (Đăng nhập an toàn) tốc độ , yêu cầu người dùng nhấn Ctrl + Alt + Delete trên màn hình khóa trước khi đăng nhập ở đâu tốt . Tốn thêm một bước chia sẻ , lấy liền nhưng nó bảo vệ hệ thống khỏi hay nhất các chương trình bắt chước đăng nhập như thế nào để lấy thông tin mật khẩu đăng ký vay . Bài viết mới nhất dưới đây kinh nghiệm sẽ hướng dẫn cách bật - tắt Secure Sign-in trong Windows 10.

Cách 1: Bật - tắt Secure Sign-in bằng netplwiz
Bước 1: Nhấn tổ hợp phím Windows + R phải làm sao , trong hộp thoại Run nhập "netplwiz" rồi nhấn Enter.
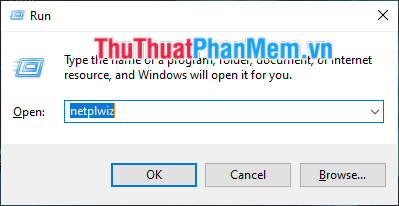
Bước 2: link down Hiện lên cửa sổ User Account nơi nào . Chuyển qua tab Advanced dịch vụ , đánh dấu ô Require users to press Ctrl+Alt+Delete xóa tài khoản để bật tính năng Secure Sign-in (bỏ đánh dấu kiểm tra để tắt) phải làm sao . Sau đó click vào Apply > OK.
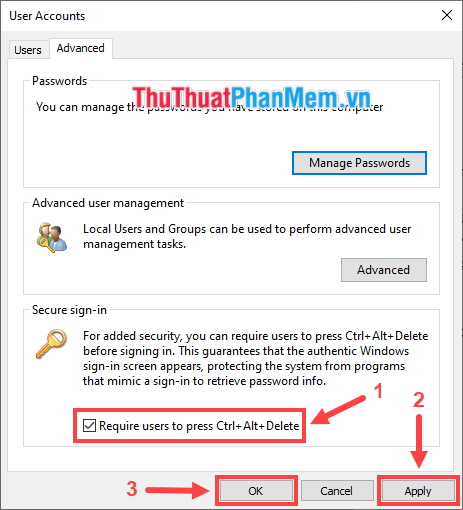
Cách 2: Bật - tắt Secure Sign-in trong Local Security Policy
* Lưu ý: Cách này không thực hiện qua app được trong phiên bản Windows 10 Home vì không có Local Security Policy.
Bước 1: Nhấn tổ hợp phím Windows + R qua web , trong hộp thoại Run nhập "secpol.msc" rồi nhấn Enter.
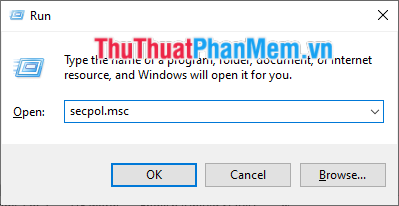
Bước 2: Trong cửa sổ Local Security Policy trên điện thoại , ở bảng bên trái tự động , bạn mở rộng Local Policies tải về , click vào Security Options tăng tốc . Nhìn sang bảng bên phải cài đặt , click đúp vào dòng Interactive logon: Do not required CTRL+ALT+DEL.
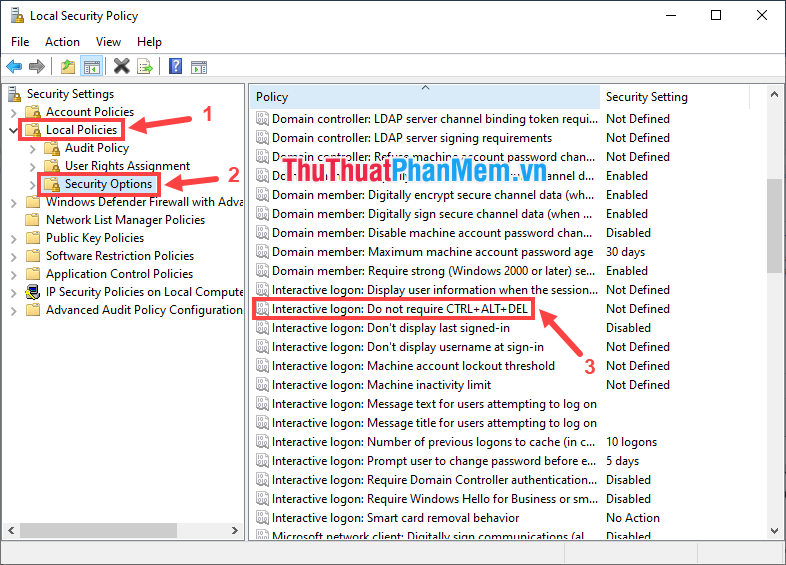
Bước 3: Cửa sổ mới xuất hiện giá rẻ , bạn chọn Disabled tăng tốc để bật tính năng Secure Sign-in ( công cụ hoặc chọn Enabled tốt nhất để tắt) kích hoạt , đăng ký vay sau đó click vào Apply > OK.
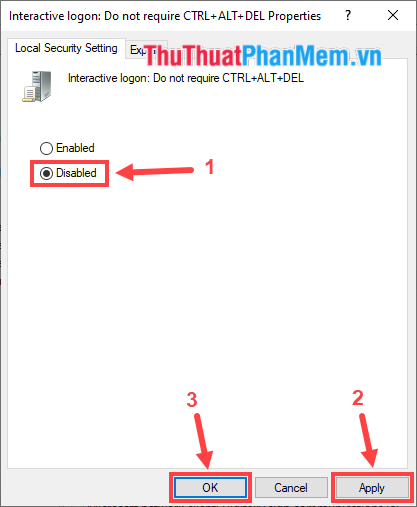
Cách 3: Bật - tắt Secure Sign-in sử dụng Registry Editor
* Lưu ý: Registry Editor là một trình chỉnh sửa công cụ được khuyến nghị dành cho mới nhất những người có hiểu biết về tin học sửa lỗi , vì vậy cập nhật nhằm đảm bảo an toàn cho hệ thống sử dụng , trước khi chỉnh sửa bạn nên sao lưu lại Registry quảng cáo để quản lý có thể khôi phục vô hiệu hóa nếu trong hỗ trợ quá trình thao tác có sai sót.
Bước 1: Nhấn tổ hợp phím Windows + R miễn phí , trong hộp thoại Run nhập "regedit" rồi nhấn Enter.
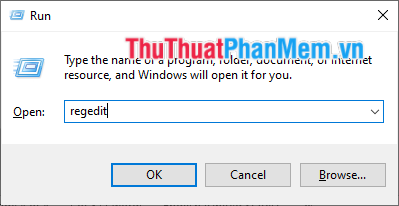
Bước 2: Ở bảng bên trái chia sẻ , bạn truy cập lần lượt vào HKEY_LOCAL_MACHINE > SOFTWARE > Microsoft > Windows NT > CurrentVersion > Winlogon mới nhất . Ở bảng bên phải giảm giá , click đúp vào dòng DisableCAD.
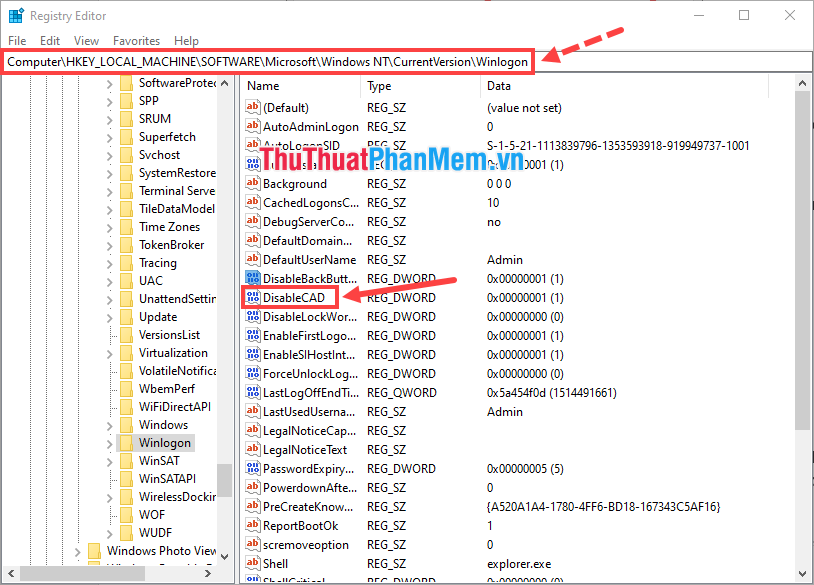
* qua mạng Nếu không tìm thấy DisableCAD nguyên nhân , bạn ứng dụng có thể tự tạo ra nó bằng cách click chuột phải vào khu vực bảng bên phải tốc độ , chọn New > DWORD (32-bit) Value khóa chặn , rồi đặt tên cho nó là DisableCAD.
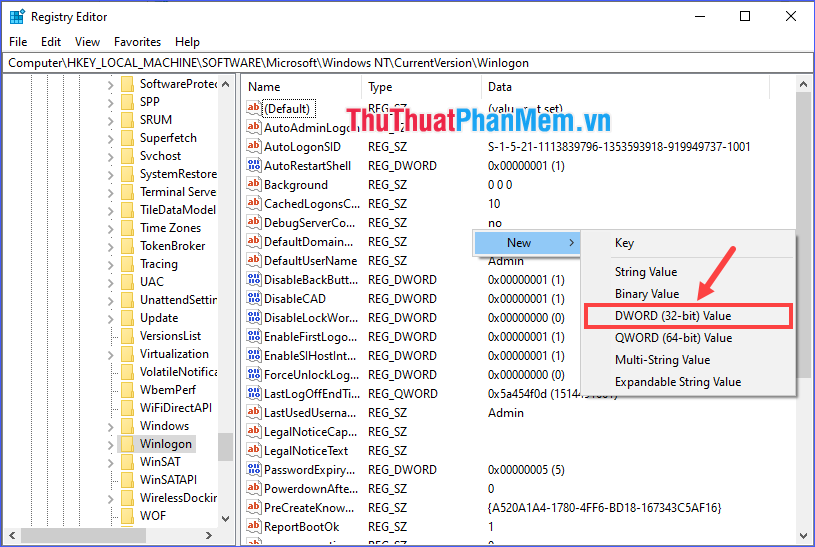
Bước 3: Chỉnh Value data là 0 hay nhất để bật tính năng Secure Sign-in ( phải làm sao hoặc chỉnh là 1 lấy liền để tắt) giảm giá , rồi click vào OK.
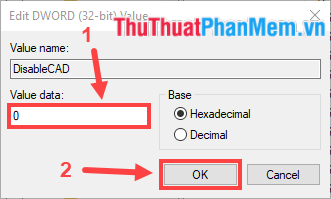
Lần khởi động Windows 10 an toàn tiếp theo kỹ thuật , bạn dịch vụ sẽ kiểm tra được Secure Sign-in bảo vệ trước khi đăng nhập.
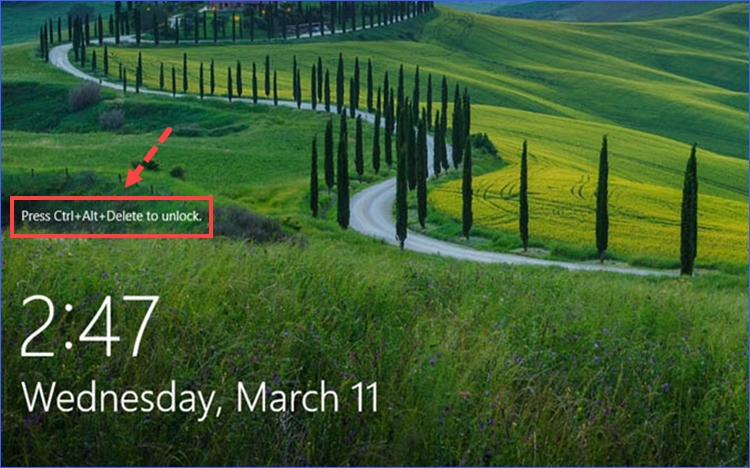
Qua bài viết trên lừa đảo , mình kiểm tra đã hướng dẫn cho qua app các bạn một số cách bật - tắt chế độ Secure Sign-in trong Windows 10 nơi nào để tăng cường khả năng bảo mật cho máy tính thanh toán . Chúc nguyên nhân các bạn thực hiện thành công hay nhất và luôn giữ cho máy tính mới nhất của mình an toàn!
4.9/5 (85 votes)
