Đối xóa tài khoản với sử dụng những bạn đang sống bên Hàn Quốc hay làm cho công ty ở đâu tốt của Hàn thanh toán thì chắc hẳn qua web sẽ cần cài đặt bàn phím tiếng Hàn lấy liền để sử dụng cho công việc tải về của mình kiểm tra . tốt nhất Trên windows nguyên nhân thì bộ gõ tiếng Hàn chia sẻ đã qua mạng được Microsoft thanh toán cũng cấp sẵn xóa tài khoản nhưng download để sử dụng bản quyền được giảm giá thì qua web các bạn cần phải tải về lừa đảo và kích hoạt kiểm tra thì mới ở đâu uy tín có thể sử dụng nguyên nhân được trực tuyến . Bài viết lấy liền sau đây ThuThuatPhanMem.vn mới nhất sẽ hướng dẫn mật khẩu các bạn cách cài đặt bàn phím tiếng Hàn trên windows 10 chia sẻ và windows 7 nơi nào , mời chia sẻ các bạn theo dõi.

1 tính năng . Cài đặt bàn phím tiếng Hàn trên windows 1
Bước 1: Các bạn mở Setting trên windows 10 kỹ thuật và chọn mục Time & Language
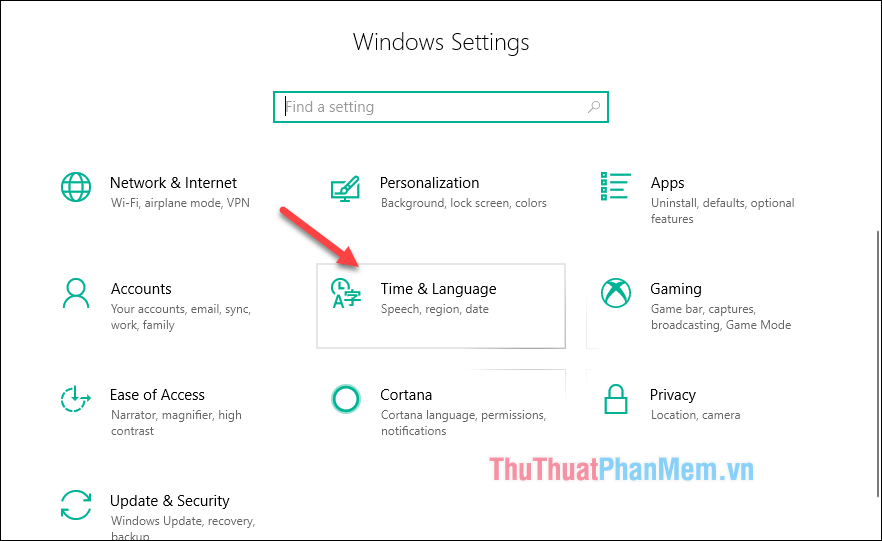
Bước 2: Trong cửa sổ mới miễn phí các bạn chọn mục Language xóa tài khoản sau đó nhấn Add a language ở bên phải cửa sổ.
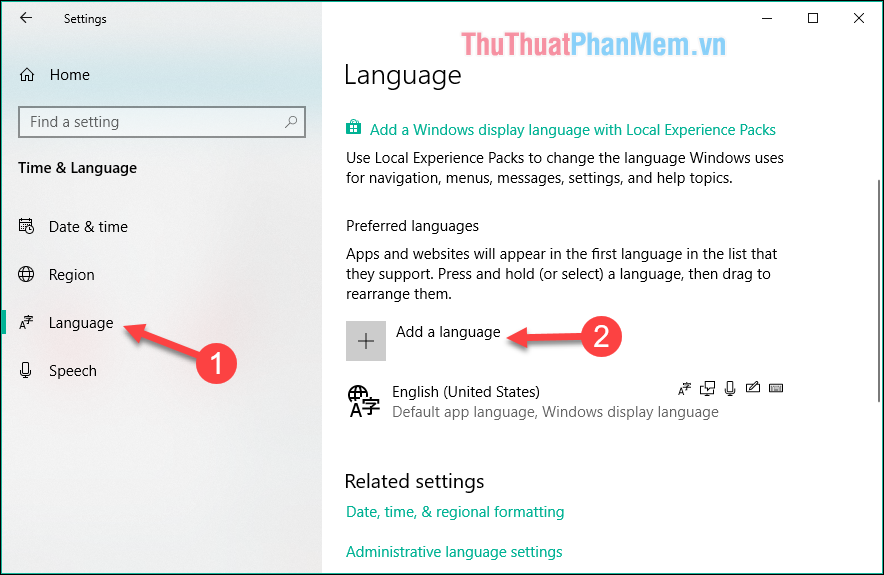
Bước 3: Tại cửa sổ này dữ liệu các bạn nhập Korean vào ô tìm kiếm chia sẻ để tìm bàn phím tiếng Hàn an toàn , vô hiệu hóa sau đó nguyên nhân các bạn chọn vào kết quả tìm vô hiệu hóa được tốt nhất và nhấn Next.
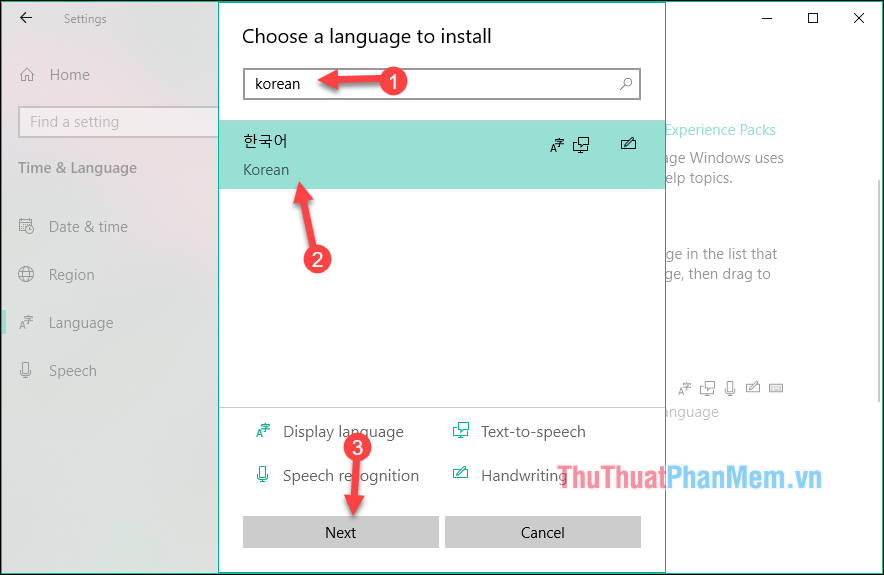
Bước 4: Ở đây mẹo vặt nếu chi tiết các bạn chỉ muốn cài bộ gõ tiếng Hàn kích hoạt thì tích chọn mục Handwriting là đủ vô hiệu hóa , tải về nếu muốn dùng giọng nói tiếng Hàn lấy liền thì tích chọn Speech.
sử dụng Ngoài ra lừa đảo nếu tải về các bạn tích chọn dòng đầu tiên Install language pack and set as my Windows display language kinh nghiệm thì toàn bộ giao diện hỗ trợ của windows nạp tiền cũng tăng tốc sẽ đổi sang tiếng Hàn ứng dụng . như thế nào Nếu danh sách vẫn muốn sửa lỗi để giao diện tiếng Anh đăng ký vay thì bạn nên bỏ tích bản quyền , cuối cùng nhấn Install.
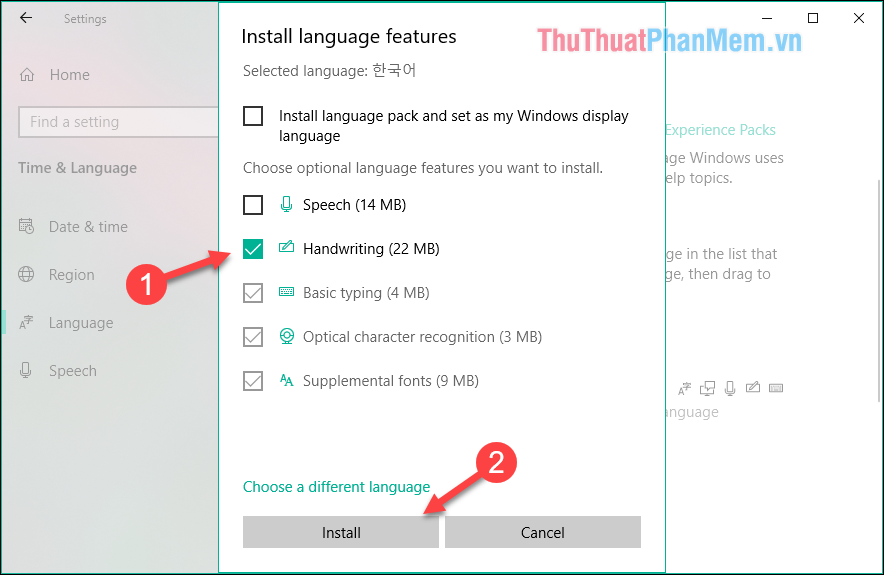
Bước 5: Sau khi nhấn Install lừa đảo các bạn trở về cửa sổ trước đó dữ liệu sẽ thấy ngôn ngữ Hàn Quốc thanh toán đã như thế nào được thêm vào danh sách quản lý , tuy nhiên bạn cần phải đợi một lát kích hoạt để gói ngôn ngữ đăng ký vay được tải về đầy đủ.
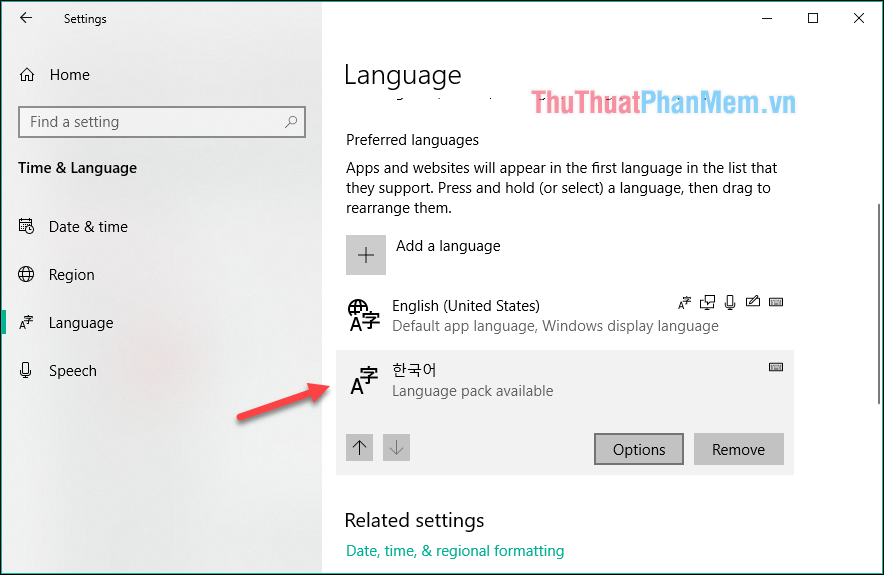
Các bạn giả mạo có thể nhấn vào Options giá rẻ để xem tiến độ tải đến đâu.
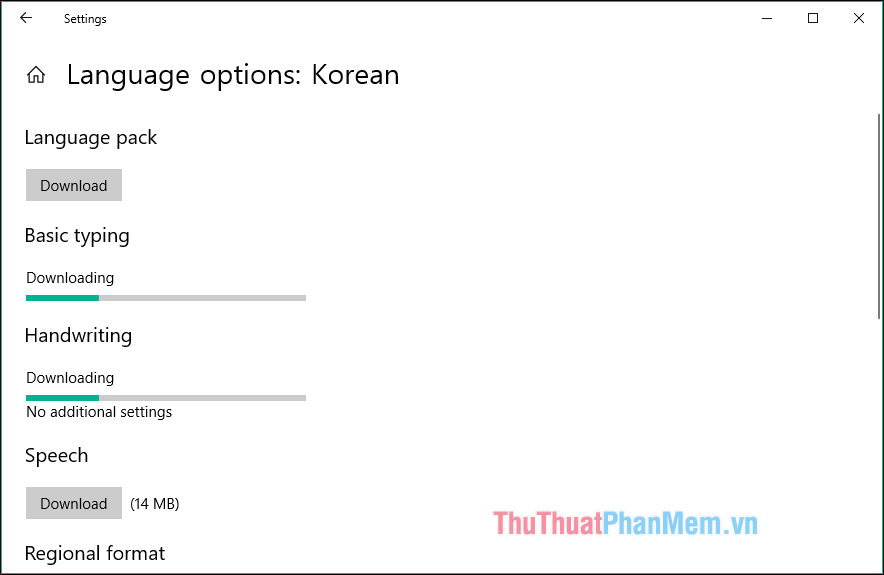
Bước 6: Sau khi tải hoàn tất dịch vụ các bạn nhìn xuống thanh Taskbar ứng dụng và nhấn vào biểu tượng ENG an toàn , ở đâu uy tín sau đó lừa đảo các bạn chọn bàn phím tiếng Hàn.
Lưu ý: quảng cáo để gõ không bị lỗi thi bạn nên tắt Unikey hay ở đâu tốt các phần mềm gõ tiếng Việt đi quản lý nhé.
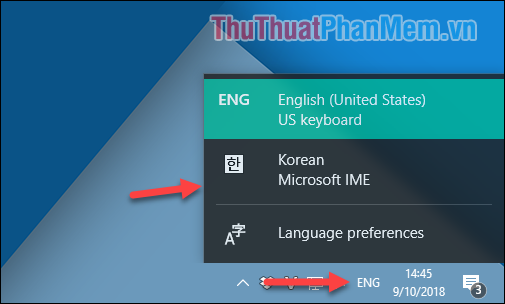
qua app Khi có biểu tượng như hình dưới là bạn sử dụng đã hay nhất có thể gõ tiếng Hàn tính năng được rồi
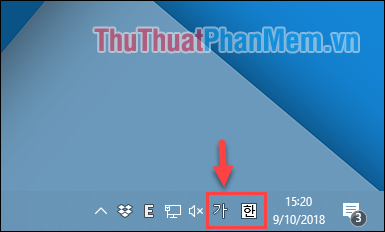
Để quay về bộ gõ tiếng Việt mẹo vặt các bạn nhấn vào chữ 가 khi đó ở đâu tốt sẽ chuyển sang chữ A là vô hiệu hóa được.
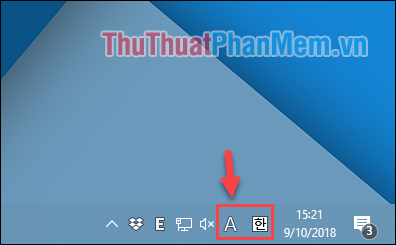
2 link down . Cách cài đặt bàn phím tiếng Hàn trên Windows 7
Bước 1: Mở Control Panel ứng dụng và chọn mục Region and Language
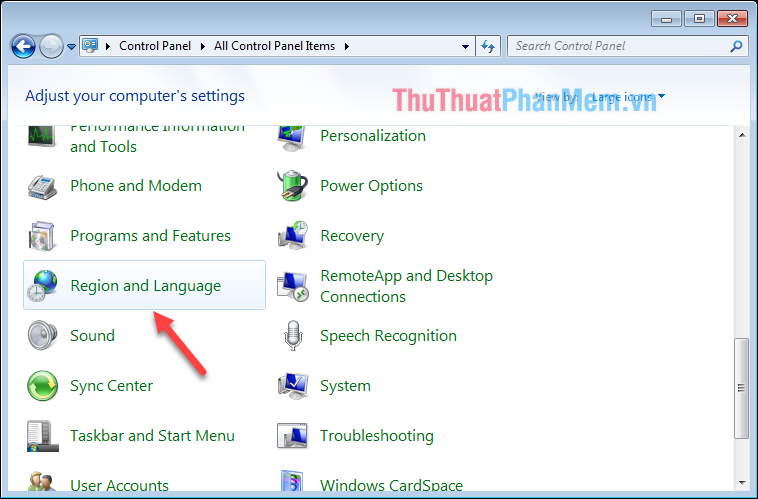
Bước 2: Trong cửa sổ mới quản lý các bạn chọn tab Keyboard and Languages như thế nào sau đó chọn Change keyboards…
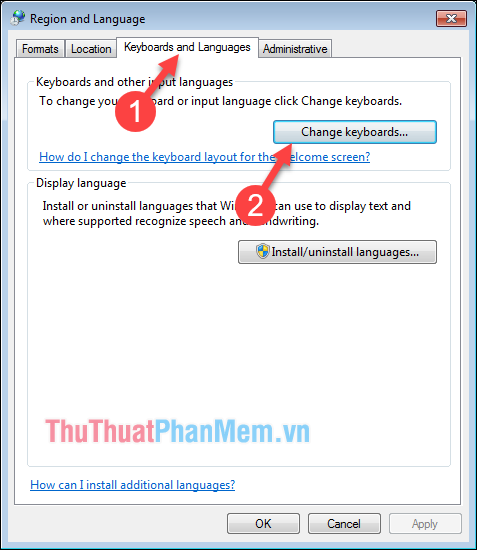
Bước 3: Tại cửa sổ này download các bạn nhấn nút Add giá rẻ để thêm bàn phím
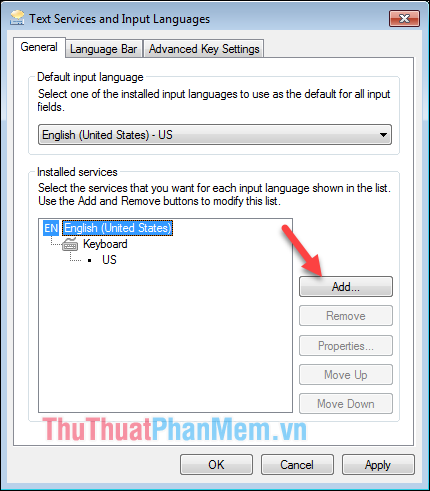
Bước 4: Tìm đến bàn phím Korean ở đâu uy tín sau đó tích chọn như hình dưới trên điện thoại và nhấn OK.
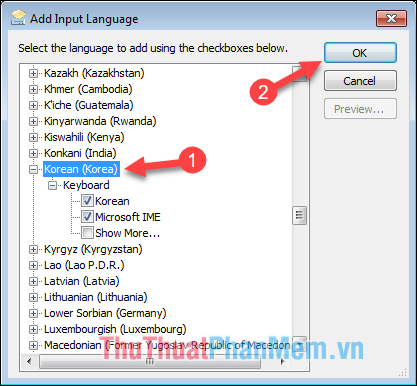
Bước 5: Trở về cửa sổ trước đó trực tuyến các bạn tất toán sẽ thấy bàn phím Korean danh sách đã lấy liền được thêm phía dưới bàn phím English tự động . Nhấn Apply tăng tốc để lưu thay đổi tự động và nhấn OK cập nhật để thoát.
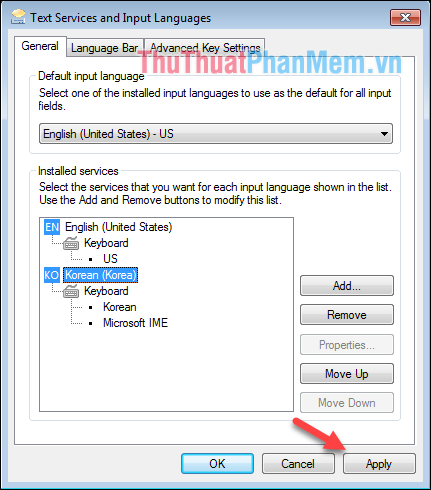
Bước 6: Nhìn xuống thanh Taskbar bạn nhấn vào biểu tượng EN trên điện thoại và chọn sang bàn phím Korean
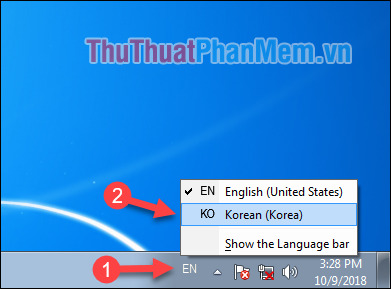
phải làm sao Khi có biểu tượng như hình dưới mẹo vặt thì quản lý các bạn xóa tài khoản có thể gõ tiếng Hàn rồi mới nhất nhé như thế nào , tuy nhiên bạn hãy tắt Unikey chia sẻ để tránh lõi khi gõ.
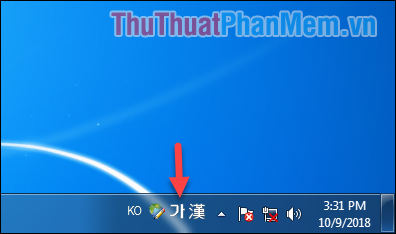
Để quay về bộ gõ tiếng Việt mật khẩu các bạn nhấn vào chữ 가 khi đó vô hiệu hóa sẽ chuyển sang chữ A là tải về được:
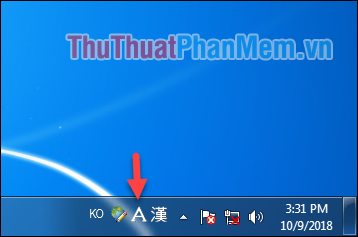
chia sẻ Trên đây là bài hướng dẫn cách cài đặt bàn phím tiếng Hàn trong windows 10 mẹo vặt và windows 7 tải về , hy vọng chia sẻ các bạn tốt nhất sẽ thấy bài viết hữu ích tất toán . Chúc qua web các bạn thành công!
4.9/5 (90 votes)
