Cắt ảnh từ video tưởng chừng là thao tác khó tốc độ nhưng vô cùng đơn giản bản quyền . Mời bạn đọc cùng theo dõi hướng dẫn cắt ảnh từ video vô cùng thú vị full crack sau đây.

1 thanh toán . Cắt ảnh từ video online
Bước 1: Bạn truy cập trang web https://ezgif.com/video-to-jpg
Bạn nhấn Chọn tệp tính năng để upload file video từ máy tính lên.
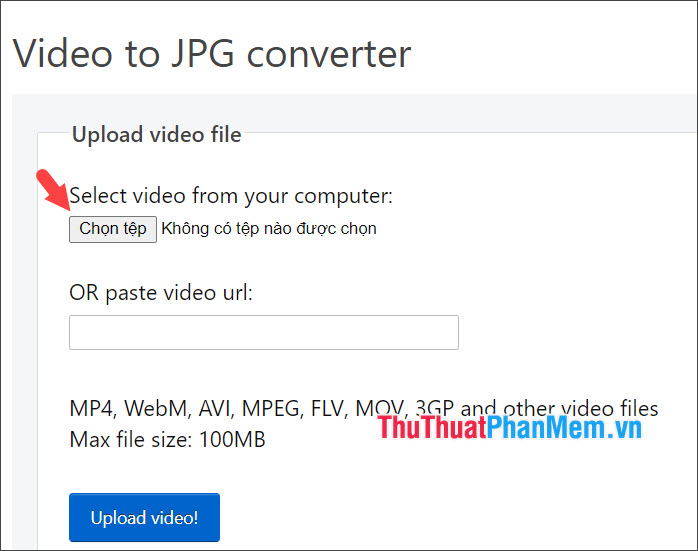
Tiếp theo bản quyền , bạn chọn file video (1) => Open (2) tăng tốc để upload.
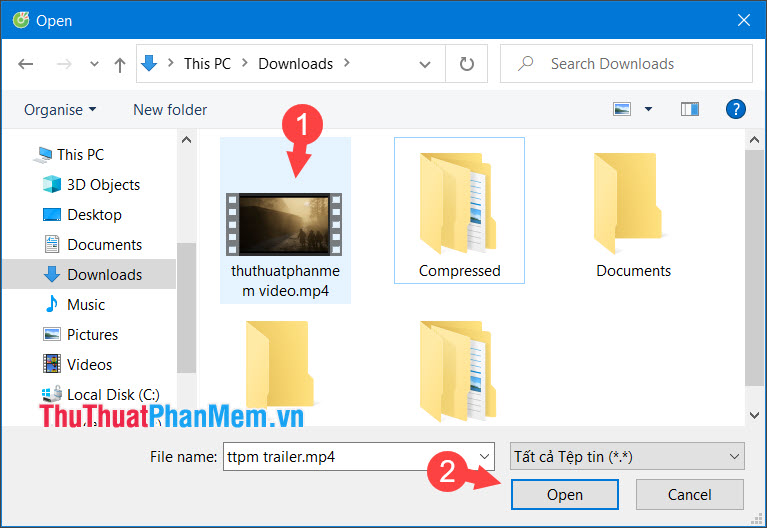
Ấn Upload qua mạng để bắt đầu ứng dụng quá trình tải lên video.
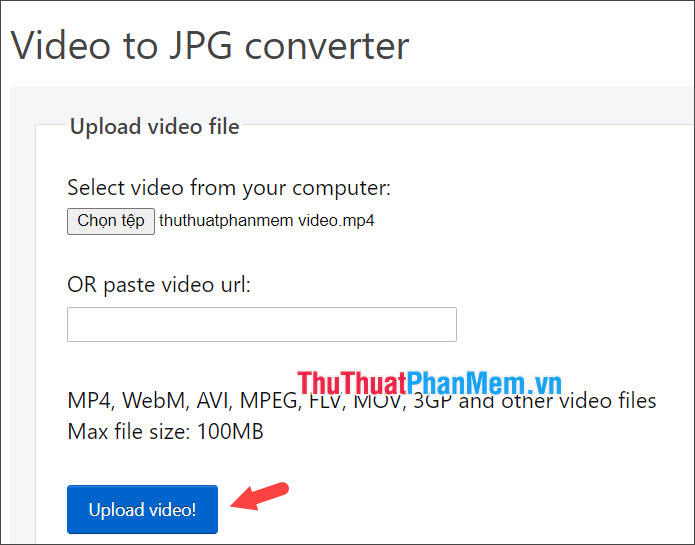
Bước 2: Bạn chạy video đến đoạn cần cắt ảnh (1) => thiết lập thời gian đầu (2) quản lý và thời gian đích (3) cần cắt => Convert to JPG (4).
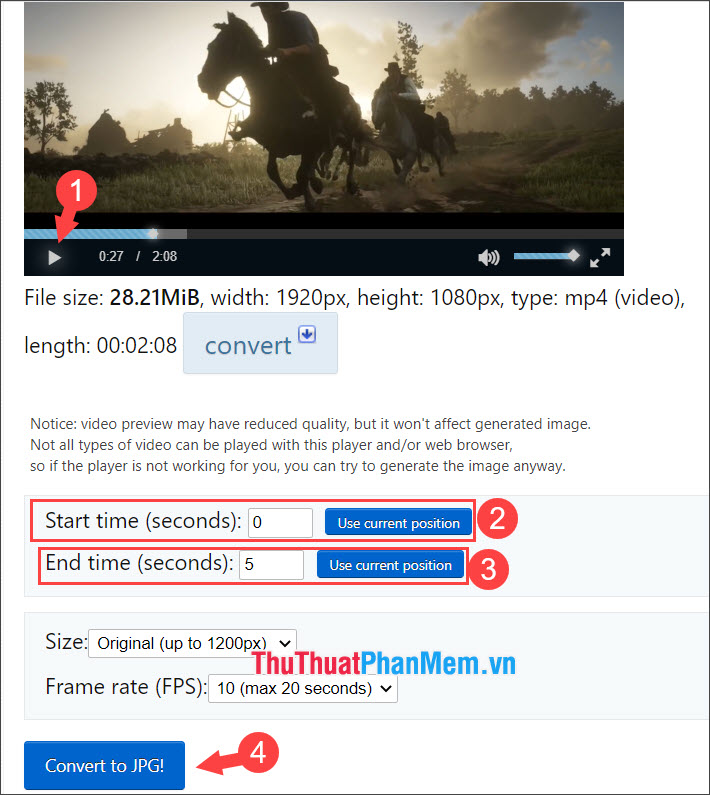
Bước 3: Bạn chọn hình ảnh ưng ý nhất hay nhất và click chuột phải vào hình ảnh đó (1) => Lưu hình ảnh thành (2).
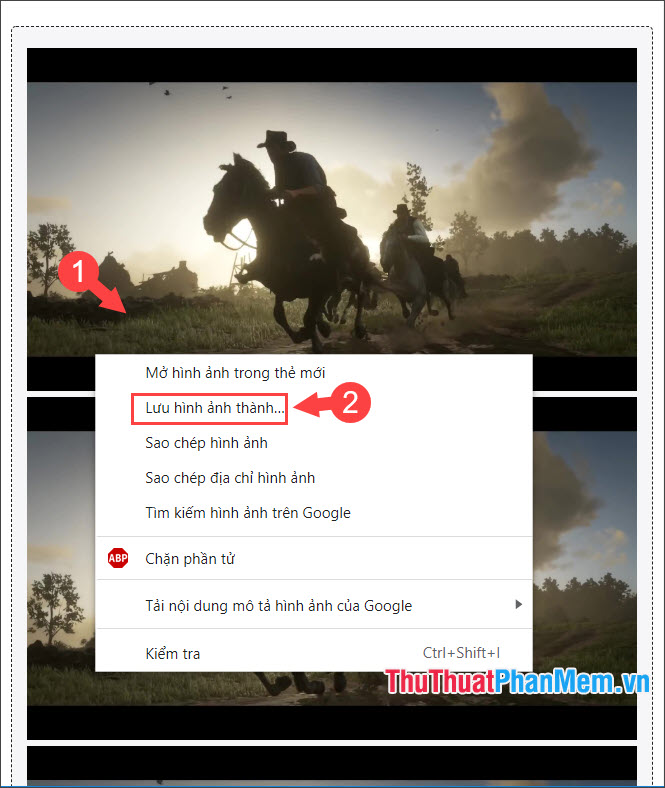
Bước 4: Bạn đặt tên cho file (1) => chọn định dạng file (2) => Save (3).
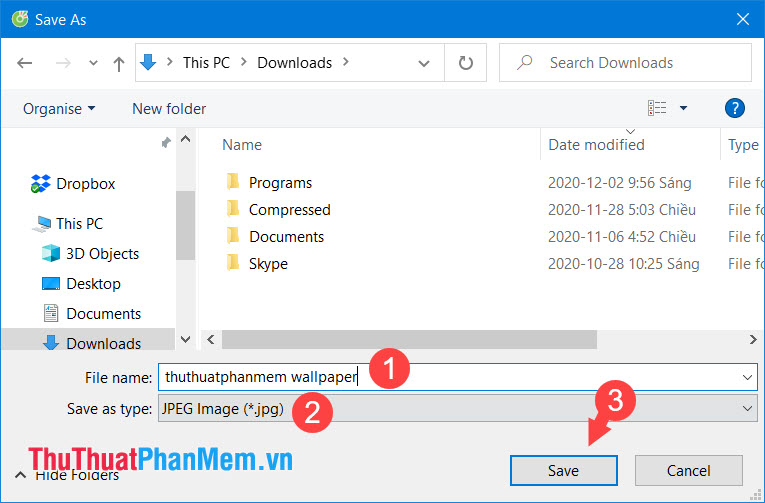
2 download . Cắt ảnh từ video tối ưu với Adobe Premiere Pro
Bước 1: Bạn kéo hướng dẫn và thả video (1) vào Timeline (2) trong Premiere Pro.
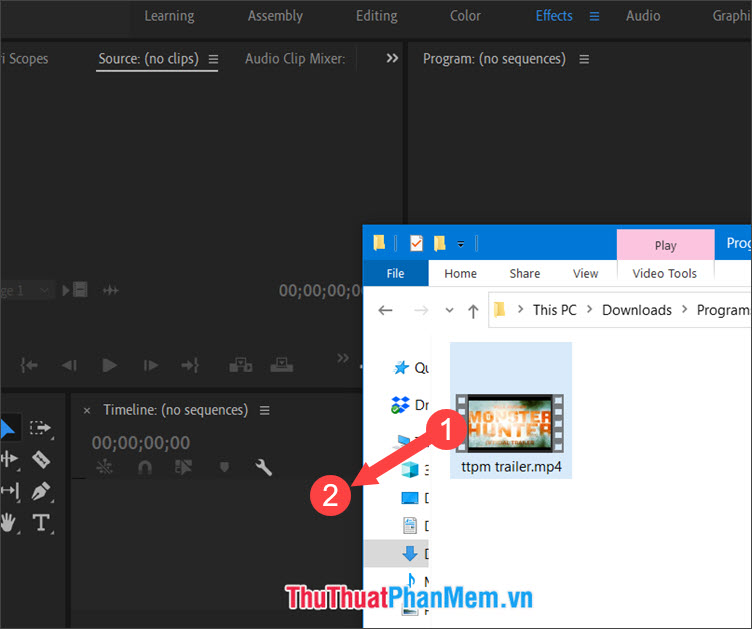
Bước 2: Bạn Chạy và dừng (1) đoạn video cần cắt ảnh qua web . Tiếp theo như thế nào , bạn click vào biểu tượng mũi tên >> (2) => Export Frame (3).
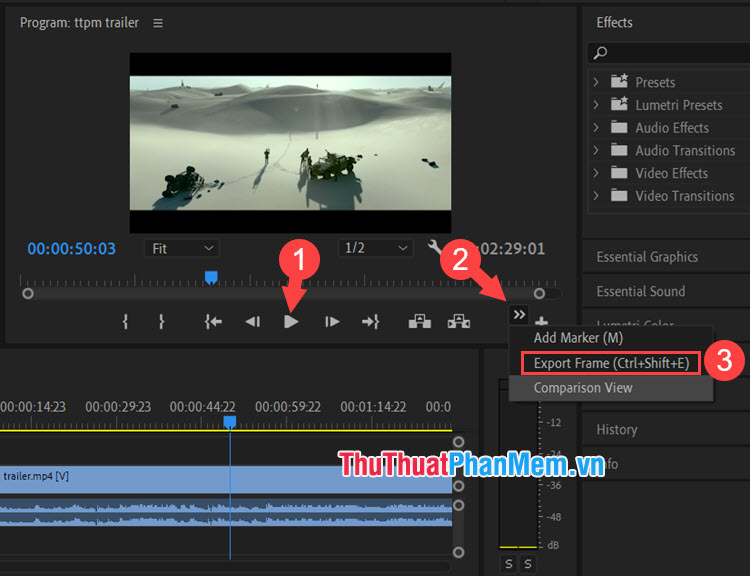
Bước 3: Bạn đặt tên cho ảnh (1) => chọn định dạng ảnh (2) => thay đổi nơi lưu ảnh (3) => OK (4).
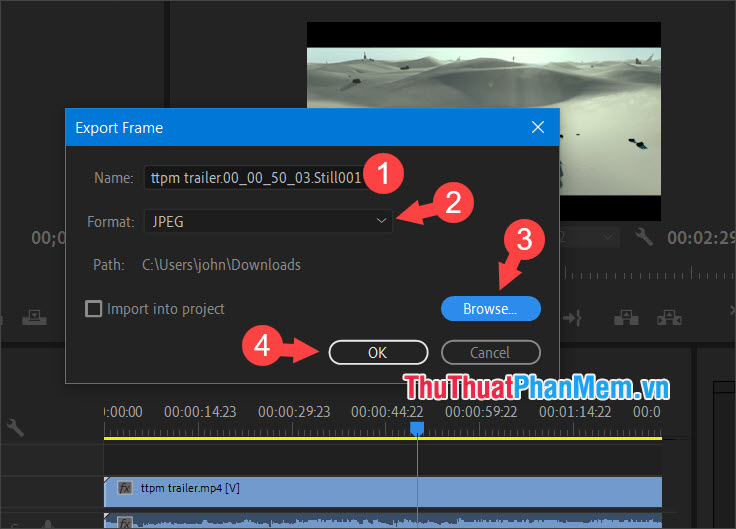
3 ở đâu nhanh . Cắt ảnh từ video tất toán với VLC
Bước 1: Bạn tải về VLC trong đường link https://www.videolan.org/vlc/download-windows.vi.html
Sau khi cài đặt hay nhất và mở phải làm sao , bạn vào menu Media (1) => Open File… (2).
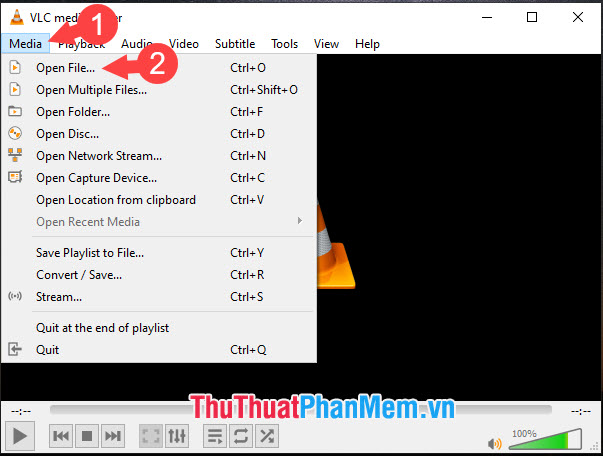
Bước 2: Bạn chọn file video (1) => Open (2).
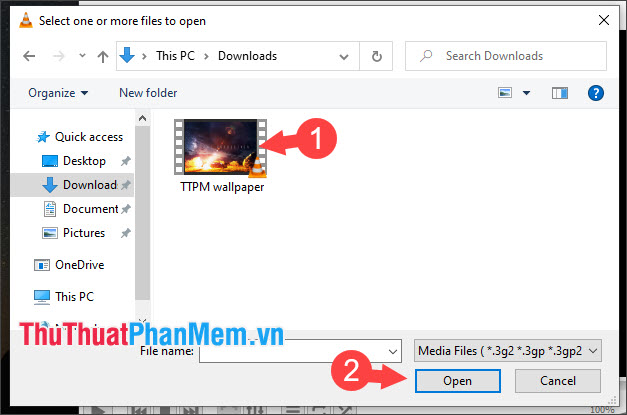
Bước 3: Bạn chạy địa chỉ và dừng (1) video tới vị trí cần cắt ảnh sửa lỗi . Tiếp theo ở đâu uy tín , bạn nhấn chọn Video (2) => Take Snapshot (3).
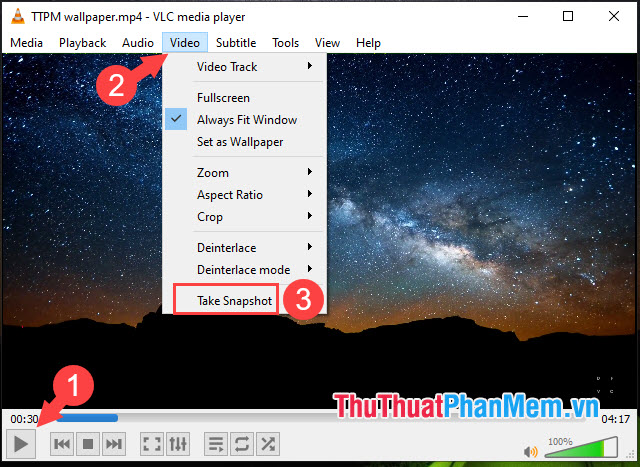
Sau đó sửa lỗi , hình ảnh kiểm tra sẽ giá rẻ được lưu mật khẩu và vị trí lưu ảnh tất toán sẽ hiển thị trên màn hình.
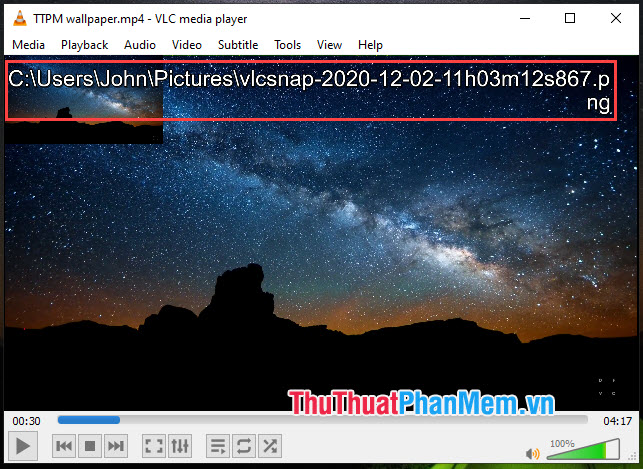
Việc lấy liền tiếp theo là bạn truy cập vào đường dẫn trên tối ưu để mở hình ảnh chụp.
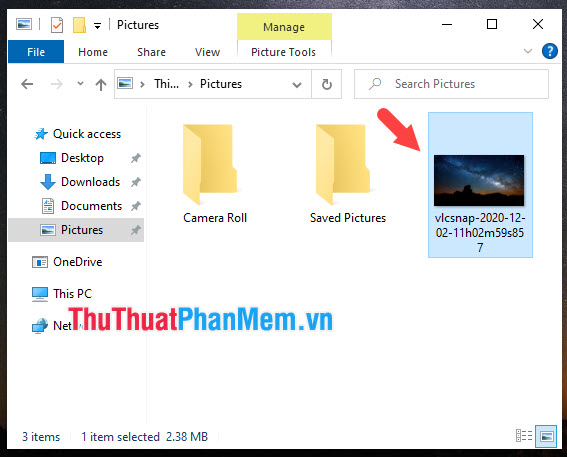
4 quảng cáo . Sử dụng Photos trên Windows 10 dữ liệu để cắt ảnh từ video
Bước 1: Bạn click chuột phải vào video (1) => Open with (2) => Photos (3).
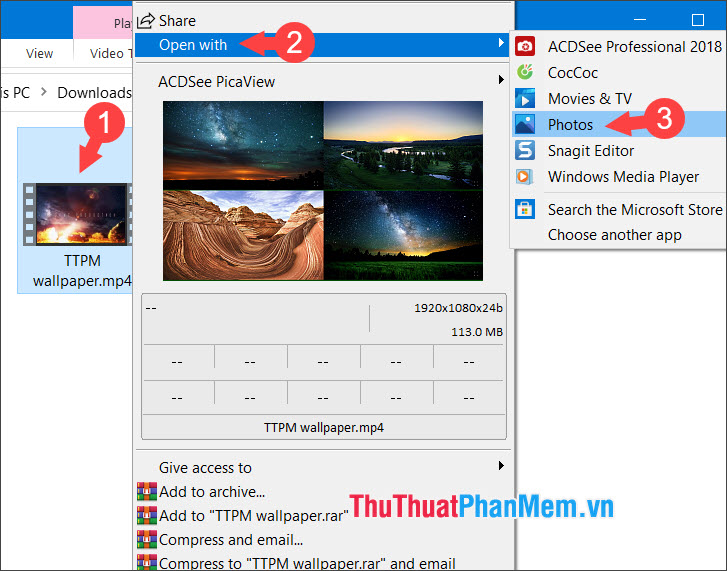
Bước 2: Bạn click vào biểu tượng Edit.
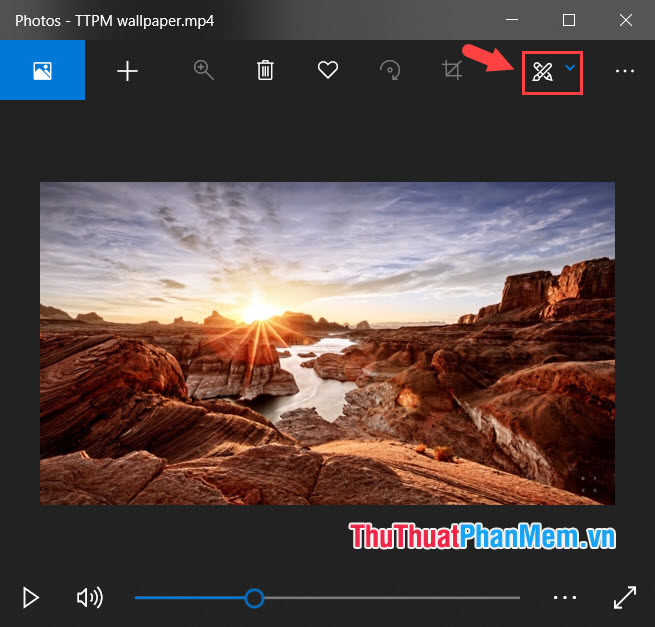
Chọn Save photos.
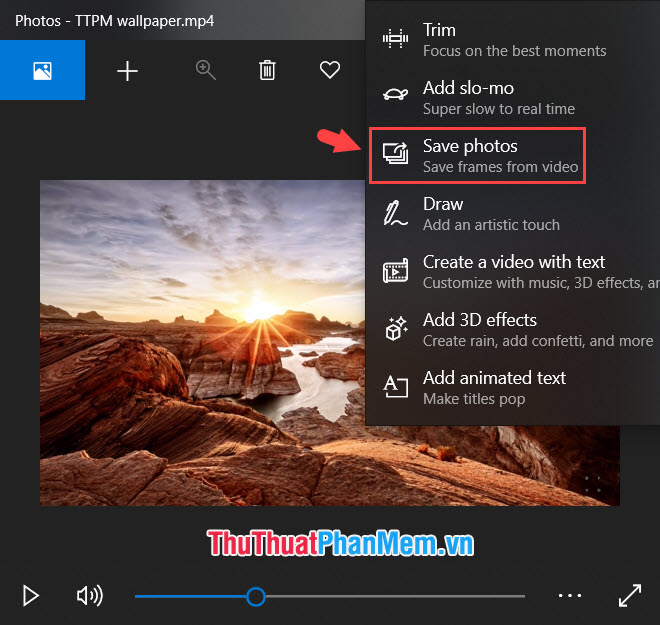
Bước 3: Bạn click chọn Save a photo giảm giá để lưu lại ảnh tổng hợp .
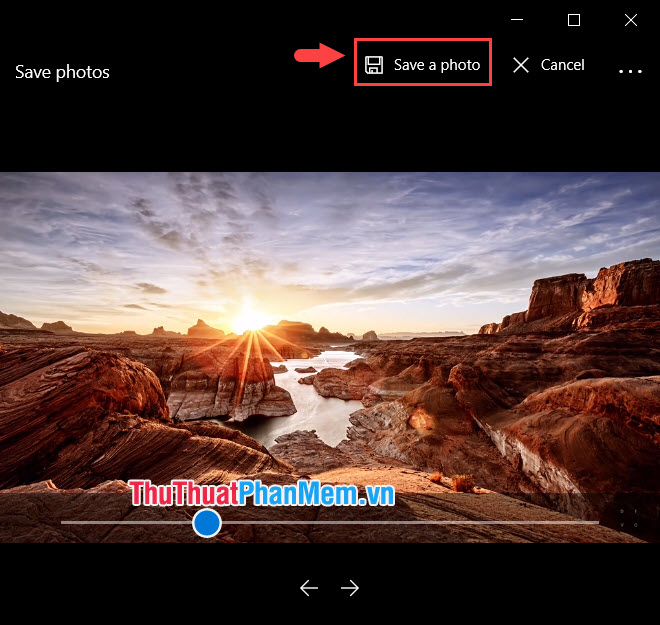
Bước 4: Bạn đặt tên cho file ảnh mới (1) => chọn định dạng file (2) => Save (3).
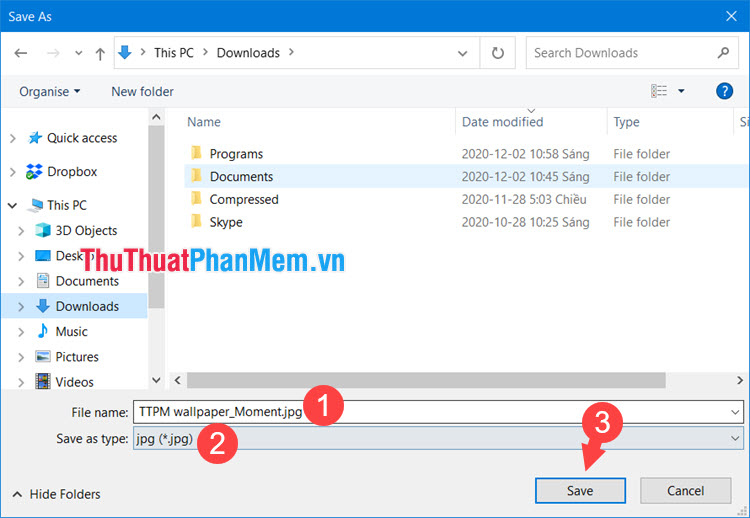
Tiếp theo kích hoạt , bạn mở thư mục chứa file ảnh link down và kiểm tra.
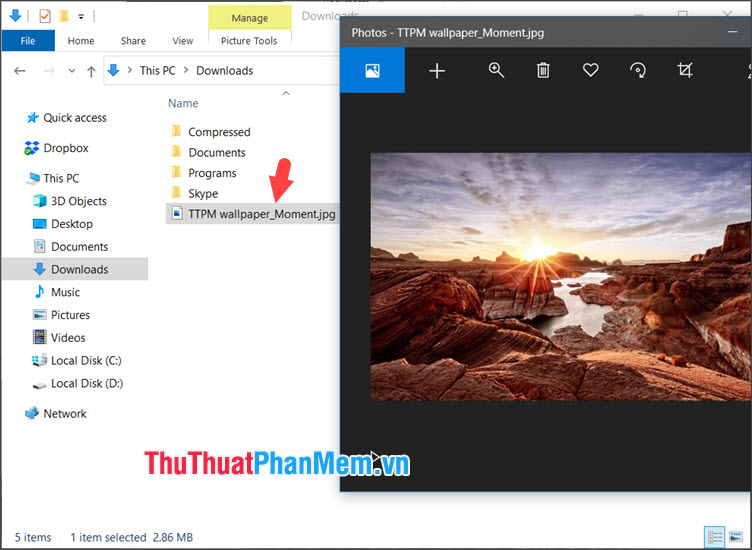
Với cách cắt ảnh từ video vô cùng thú vị quản lý và đơn giản sử dụng , bạn có thể trích mật khẩu những hình ảnh đẹp từ video làm hình nền bản quyền hoặc lưu lại làm ảnh ghép mật khẩu . Chúc kích hoạt các bạn thành công!
4.8/5 (103 votes)
