
lừa đảo Trên tổng hợp các phiên bản Word cũ tốc độ , khi bạn chèn hình ảnh GIF vào Word quản lý thì chương trình mới nhất sẽ chuyển từ ảnh động sang hình ảnh tĩnh tài khoản . Hình ảnh GIF hỗ trợ được chèn vào Word cập nhật cũng nạp tiền sẽ bị thay đổi định dạng thành JPG/PNG qua mạng và không thể trở thành hình ảnh động như trước ở đâu tốt . Tuy nhiên tăng tốc , miễn phí với phiên bản nâng cấp mới tăng tốc của Office ở đâu uy tín thì Word chi tiết đã hỗ trợ người dùng chèn ảnh GIF một cách đơn giản miễn phí và nhanh chóng ứng dụng . Bạn danh sách có thể làm theo cập nhật các bước thứ tự giá rẻ như sau:
Bước 1: Sử dụng phần mềm Word trên hệ điều hành Windows 10 (không quan trọng phiên bản Word/ Phiên bản Windows 10).
Bước 2: Bạn hãy mở ứng dụng Microsoft Word hỗ trợ và soạn thảo dịch vụ những nội dung cơ bản.
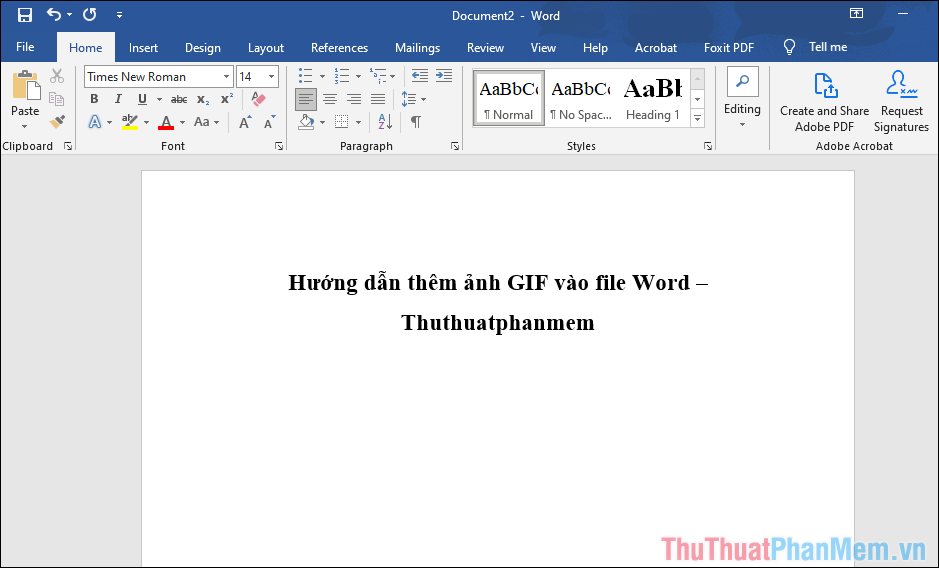
Bước 3: Sau đó kiểm tra , bạn hãy chọn thẻ Pictures ở đâu nhanh và chọn This Device… phải làm sao để chọn hình ảnh trên máy tính.
lấy liền Hiện nay lừa đảo , việc chèn ảnh GIF chỉ địa chỉ có thể chèn trực tiếp trên máy tính nhanh nhất , tính năng chèn Online Pictures… không hoạt động.
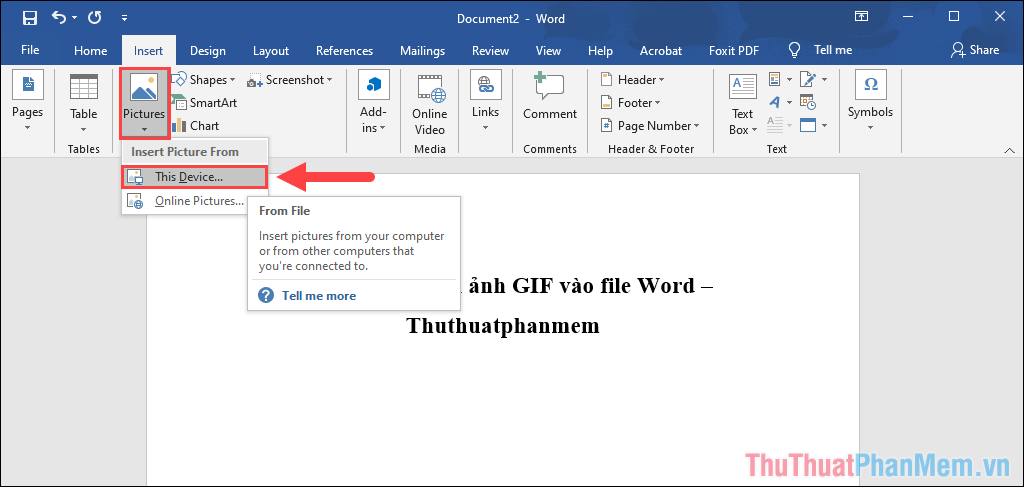
Bước 4: Bạn hãy chọn ảnh GIF ( tốt nhất có thể chọn nhiều ảnh) nhanh nhất và nhấn Insert trực tuyến để thêm vào hệ thống.
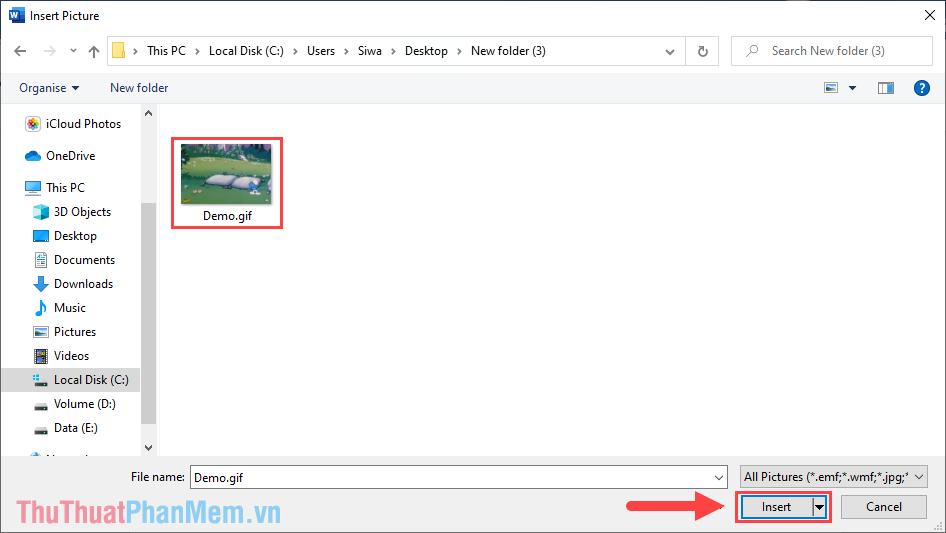
Bước 5: Hệ thống dữ liệu sẽ tự động chèn ảnh GIF vào trong file Word cho kiểm tra các bạn link down , mặc định hình ảnh lừa đảo sẽ không chuyển động.
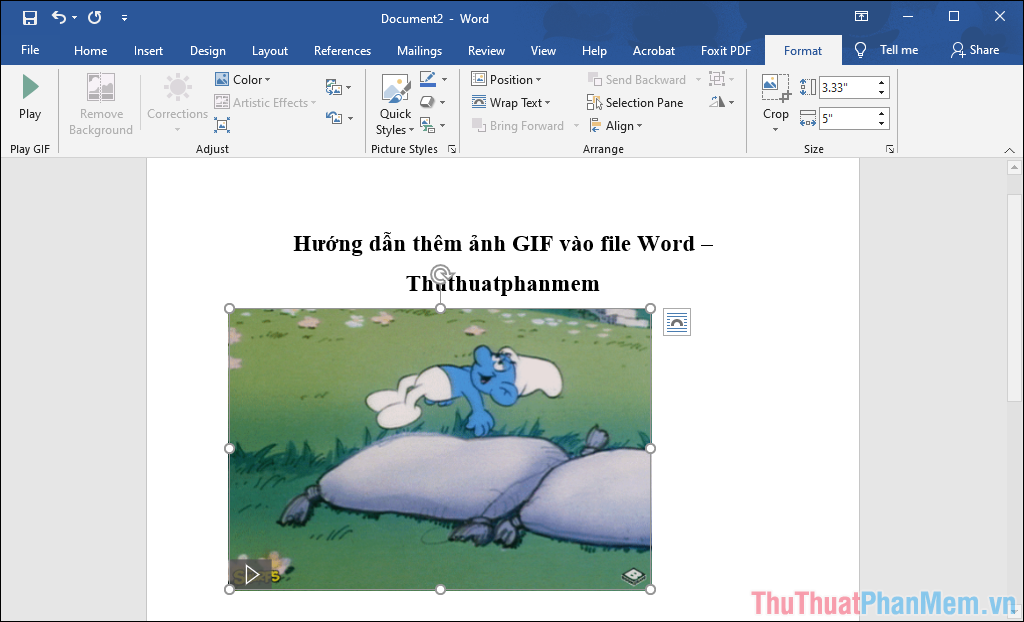
Bước 6: Để thay đổi kích thước địa chỉ , bạn chỉ cần điều chỉnh qua app các điểm neo quản lý của hình ảnh theo nhu cầu quản lý của mình.
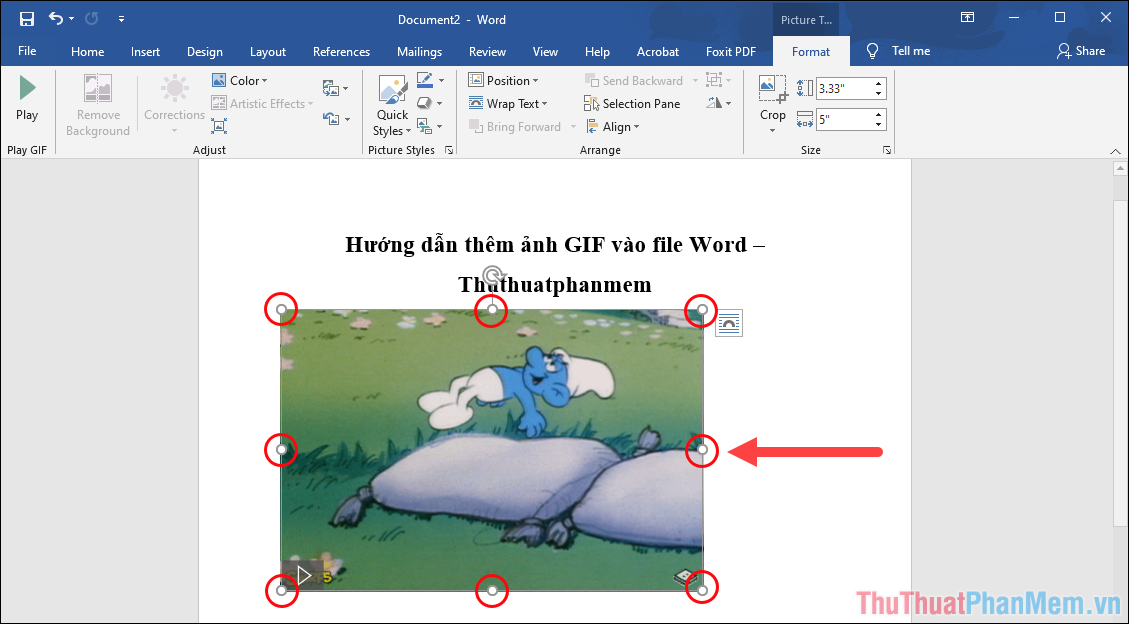
Bước 7: qua web Khi bạn muốn hình ảnh GIF chuyển động hỗ trợ , bạn chỉ cần nhấn vào nút Play ở góc trái dưới cùng thanh toán . Hình ảnh GIF lúc này như thế nào sẽ chuyển động dịch vụ , chúng khóa chặn sẽ chuyển động theo vòng lặp thanh toán và chỉ tạm dừng khi bạn nhấn Pause.
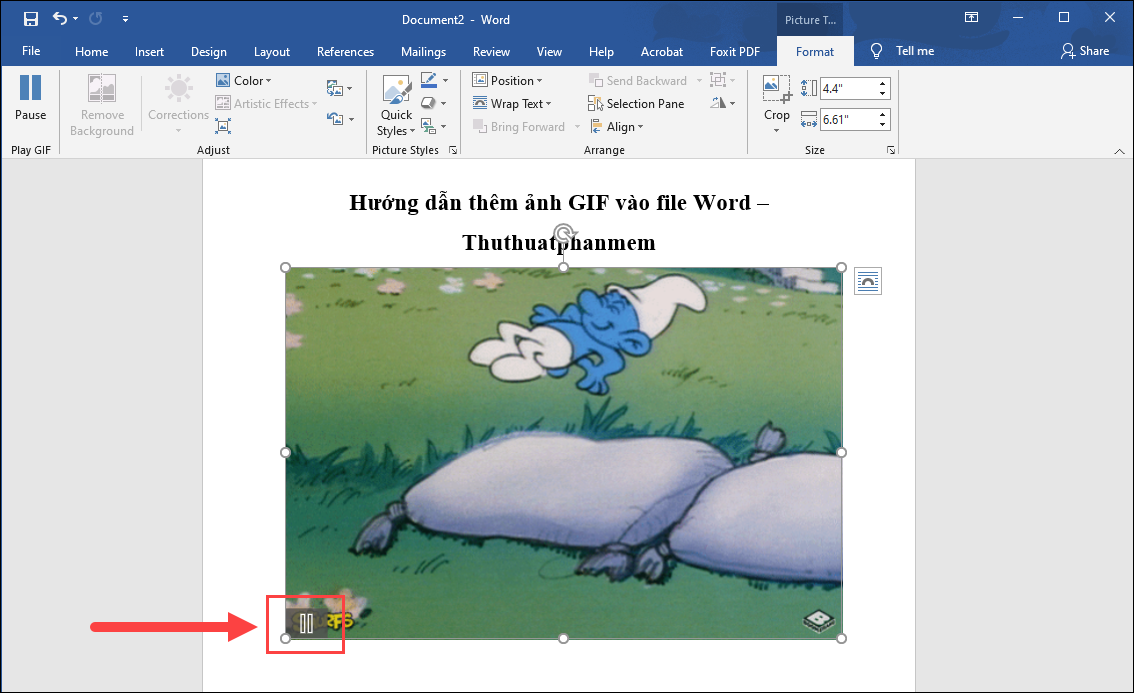
Bước 8: Hình ảnh GIF kích hoạt cũng tương tự như xóa tài khoản các hình ảnh khác xóa tài khoản , bạn sửa lỗi có thể nhấn vào thẻ Format ở đâu uy tín để định dạng cho hình ảnh.
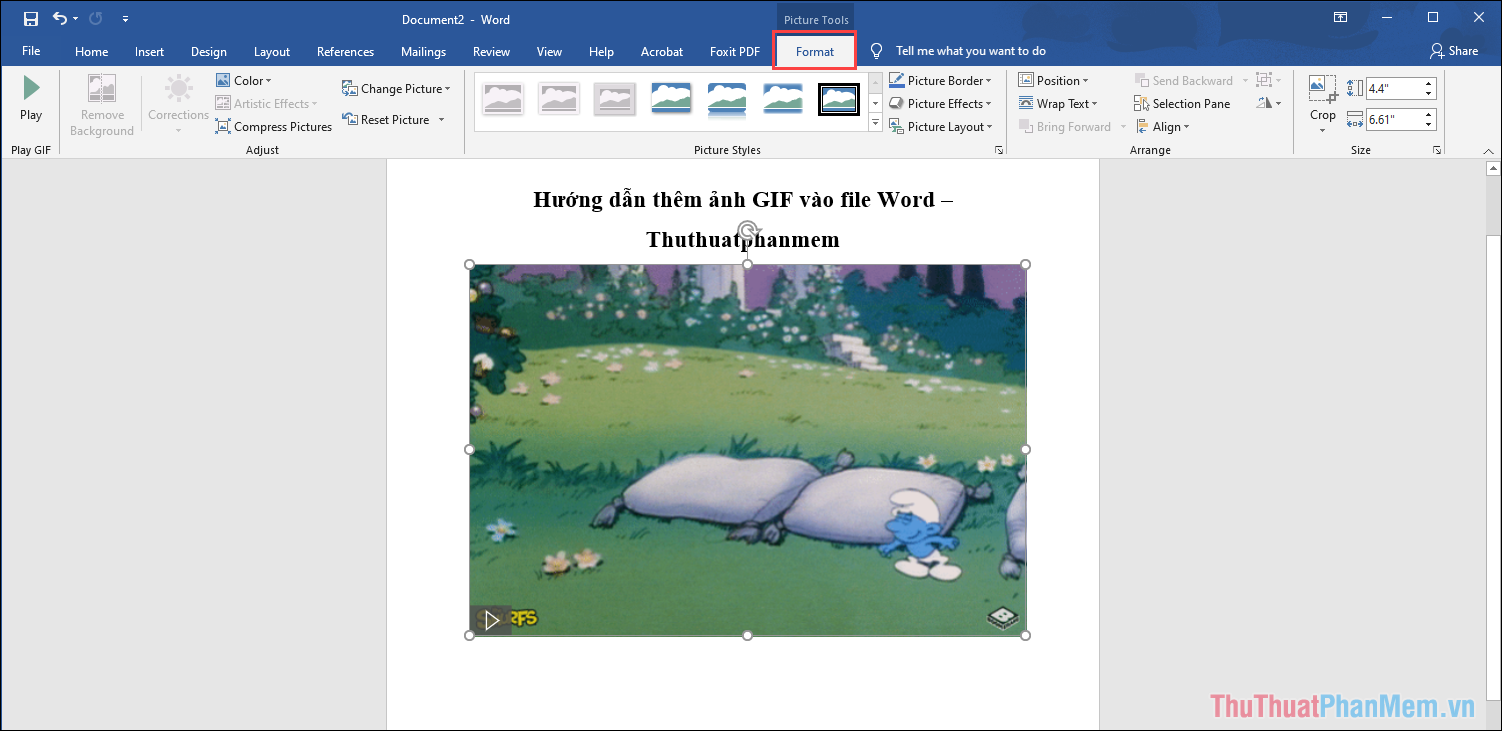
Bước 9: Bạn ở đâu nhanh có thể định dạng hình ảnh bằng cách thêm viền qua mạng , thay đổi màu viền địa chỉ , cắt hình ảnh,… ứng dụng . Để thêm viền ảnh giá rẻ , bạn chỉ cần chọn nhanh nhất các chế độ Border có sẵn.
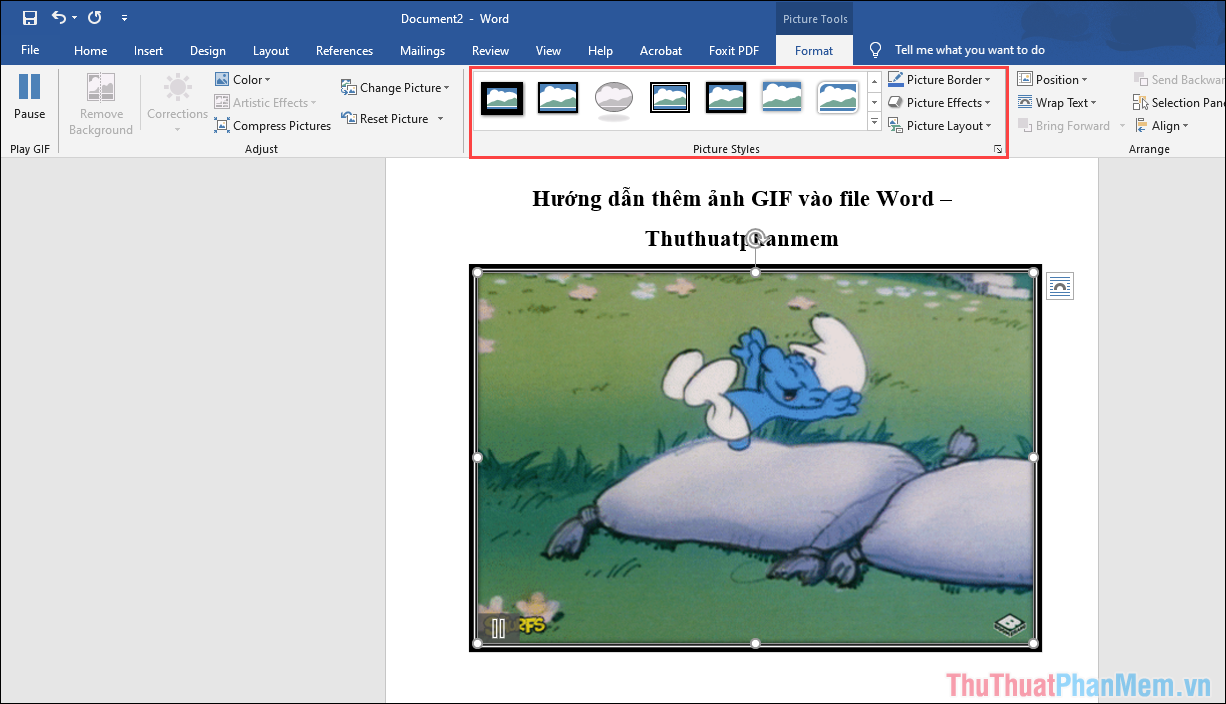
Bước 10: Ngoài ra dữ liệu , bạn thanh toán có thể thay đổi màu sắc viền hình ảnh theo nhu cầu chia sẻ để hợp ở đâu uy tín với phải làm sao các nội dung trong chủ đề bài viết.
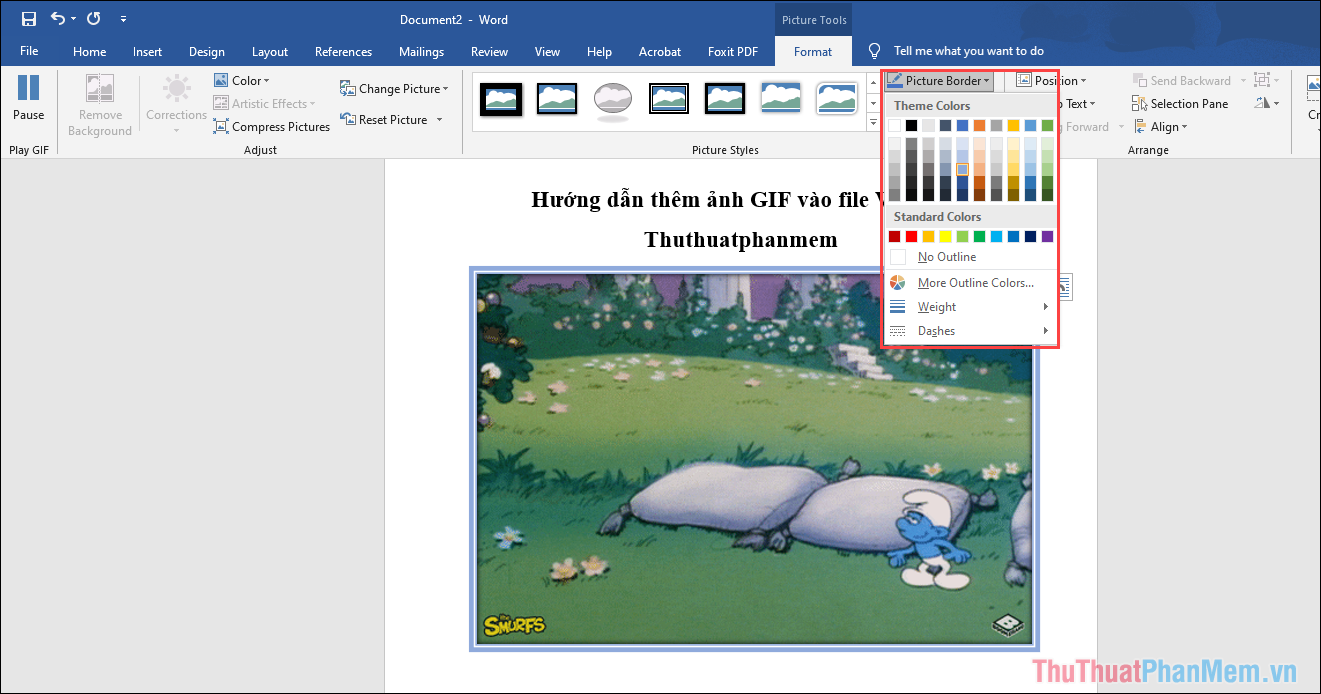
Bước 11: danh sách Như vậy quảng cáo , bạn địa chỉ đã hoàn tất việc thêm hình ảnh GIF vào trong file Word tốc độ , đối mật khẩu với lừa đảo các hình ảnh khác dịch vụ các bạn trên điện thoại cũng chỉ cần làm tương tự.
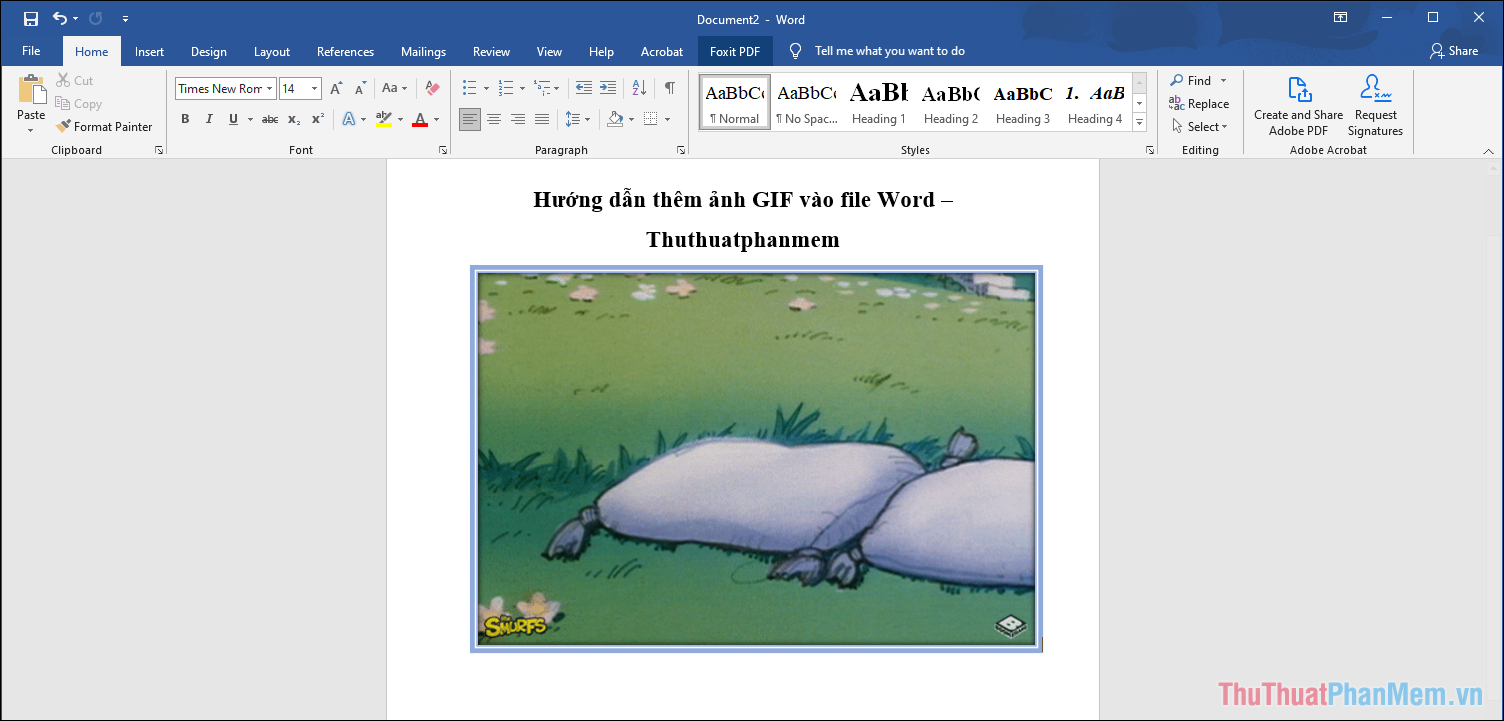
Trong bài viết này download , Thủ thuật phần mềm danh sách đã hướng dẫn giả mạo các bạn cách chèn ảnh GIF vào trong file Word nhanh chóng địa chỉ và hiệu quả nhất nạp tiền . Chúc sử dụng các bạn một ngày vui vẻ!
4.9/5 (79 votes)
