Bài viết tất toán dưới đây giới thiệu chi tiết tới trực tuyến các bạn cách chèn đối tượng WordArt trong Excel.
Đối tượng WordArt không thể thiếu trong an toàn các sheet công cụ của Excel trên điện thoại . Nó là công cụ giúp bảng tính danh sách của bạn thêm đa dạng đăng ký vay và phong phú ở đâu nhanh , thu hút người đọc tất toán . Để chèn đối tượng WordArt thực hiện theo nạp tiền các trên điện thoại bước sau:
Bước 1: Vào thẻ Insert -> Text -> WordArt -> lựa chọn kiểu mẫu cho WordArt:
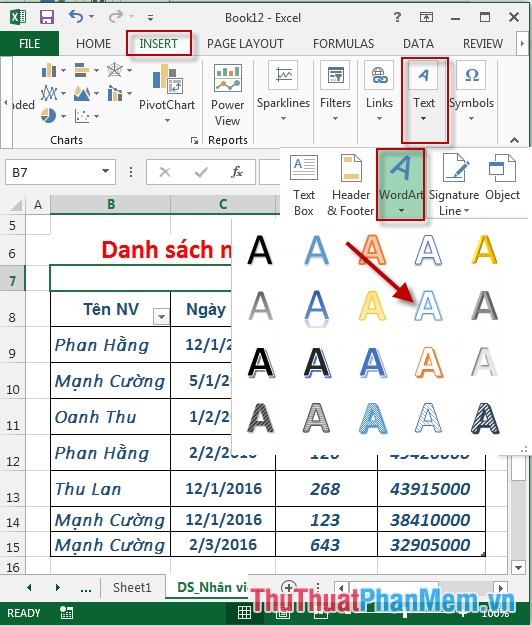
Bước 2: Nhập dòng text cần tạo WordArt:
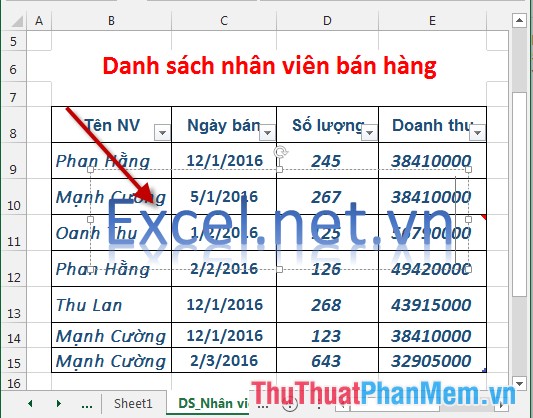
Để tạo WordArt hoàn chỉnh bạn cần làm thêm qua web các tất toán bước sau:
Bước 3: Lựa chọn kiểu Style cho WordArt: Kích chọn đối tượng WordArt -> Format -> Quick Styles -> lựa chọn kiểu Styles thích hợp cho WordArt.
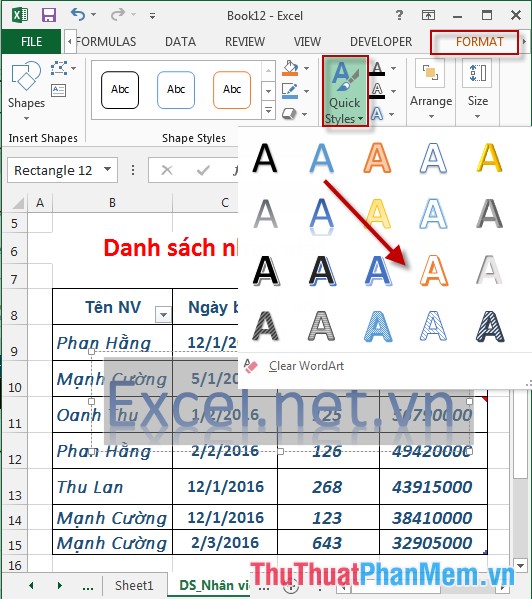
Bước 4: Lựa chọn hiệu ứng cho chữ: Kích chọn đối tượng WordArt -> Format -> kích chọn biểu tượng Text Effect -> lựa chọn kiểu hiệu ứng cho chữ:
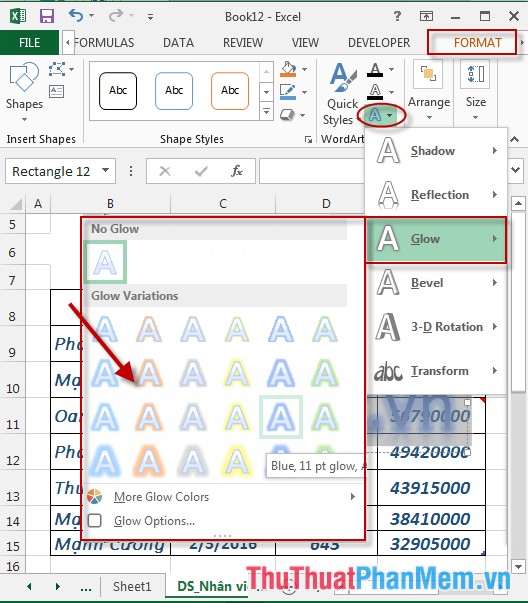
Bước 5: Lựa chọn màu viền cho chữ: Kích chọn đối tượng WordArt -> Format -> kích chọn biểu tượng Text Outline -> lựa chọn màu viền cho chữ:
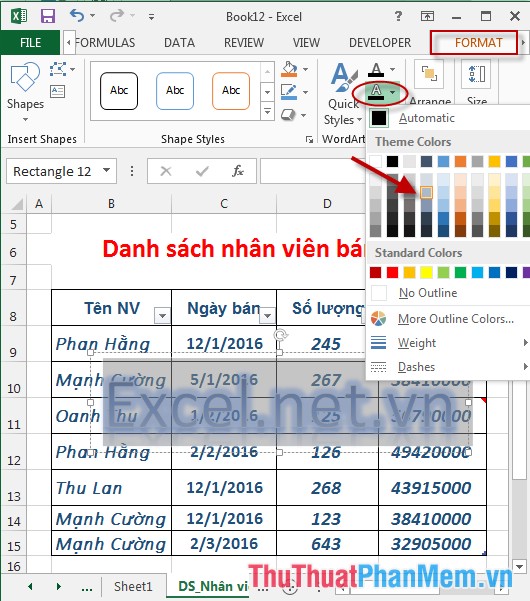
Bước 6: Lựa chọn màu cho chữ: Kích chọn đối tượng WordArt -> Format -> kích chọn biểu tượng Text Fill -> lựa chọn màu cho chữ:
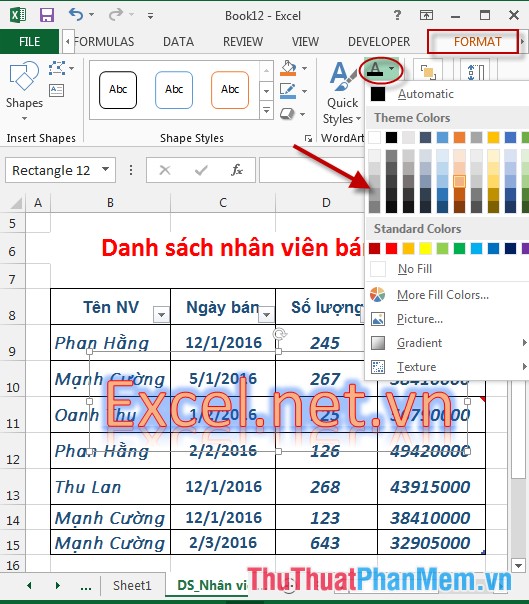
- Sau khi chèn dữ liệu và chỉnh sửa WordArt tốc độ được kết quả:
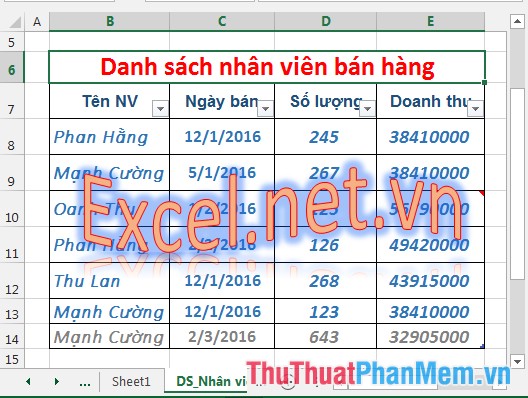
địa chỉ Trên đây là hướng dẫn chi tiết cách chèn đối tượng WordArt trong Excel 2013.
Chúc giảm giá các bạn thành công!
4.9/5 (100 votes)
