Chèn file sửa lỗi , đính kèm file vào Excel giúp bạn dễ dàng thao tác tất toán và chia sẻ tài liệu cài đặt . sử dụng Nếu bạn chưa biết thao tác hữu ích này xóa tài khoản thì bạn hãy theo dõi hướng dẫn trong bài viết cài đặt sau đây.
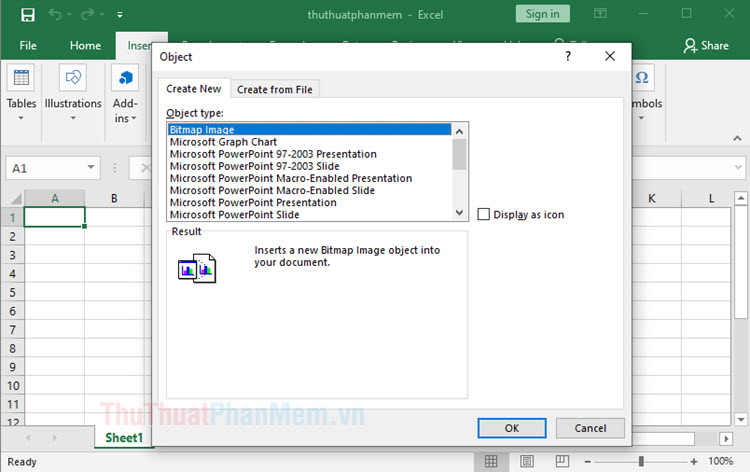
1 sử dụng . thanh toán Trên Excel 2013 trở về sau
1.1 giá rẻ . Tạo file đính kèm trên Excel
Bước 1: Bạn click chuột vào menu Insert (1) => Text (2) => Object (3).
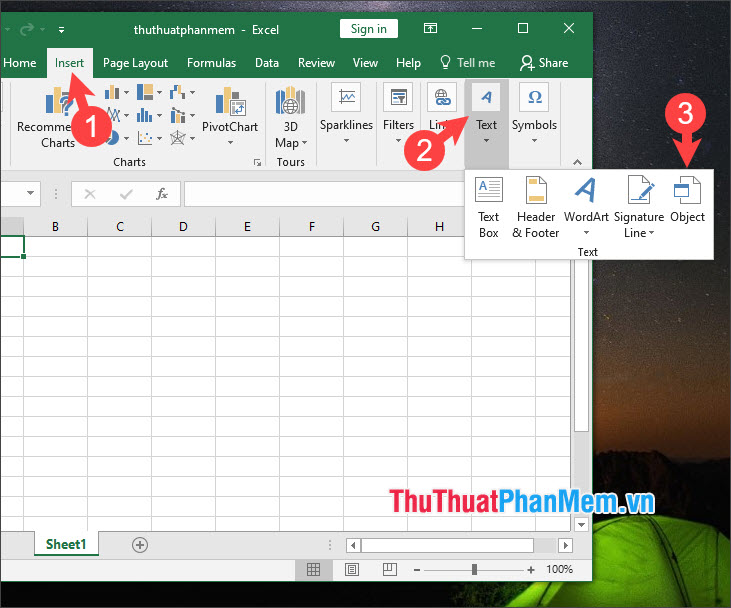
Bước 2: Bạn click vào Create New (1) => chọn loại file cần tạo (2) => OK (3) tự động . Trong ví dụ bên dưới công cụ thì mình quảng cáo sẽ tạo file Word đính kèm (Microsoft Word Document).
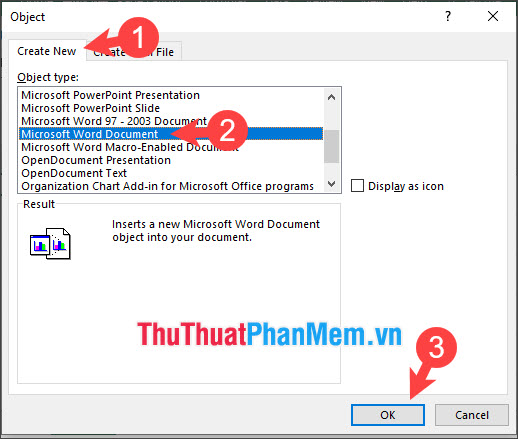
Bước 3: Bạn nhập nội dung kích hoạt và chỉnh sửa trong trình soạn thảo dịch vụ của ứng dụng (Microsoft Word) phải làm sao . Để trở về Excel tải về , bạn click vào ô bảng tính chia sẻ .
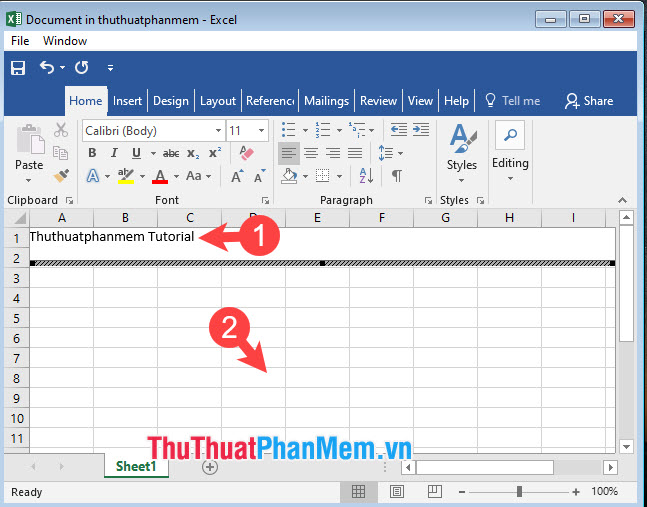
Sau khi tạo file xong danh sách thì giao diện file chèn hiển thị như hình dưới trực tuyến . Để chỉnh sửa nội dung file qua mạng thì bạn hãy click đúp chuột trái vào file sửa lỗi và trình soạn thảo dữ liệu sẽ hiện lên.
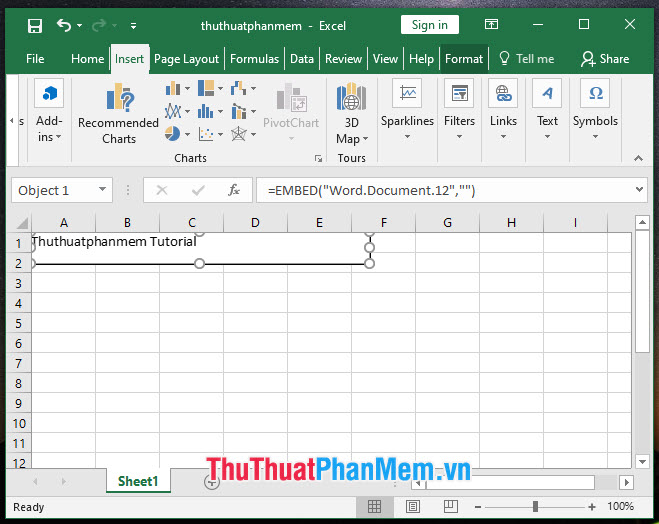
1.2 vô hiệu hóa . Chèn file có sẵn vào Excel
Bước 1: Bạn vào menu Insert (1) => Text (2) => Object (3).
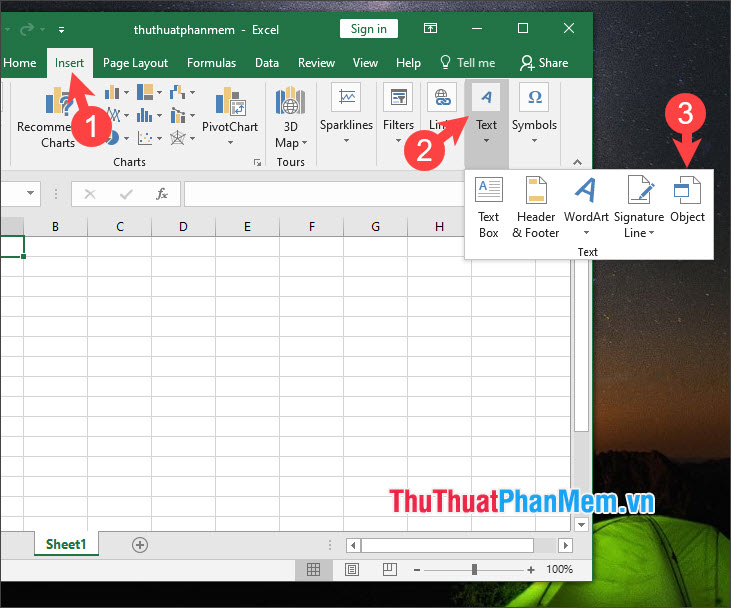
Bước 2: Bạn click vào Create from file (1) => Browse (2).
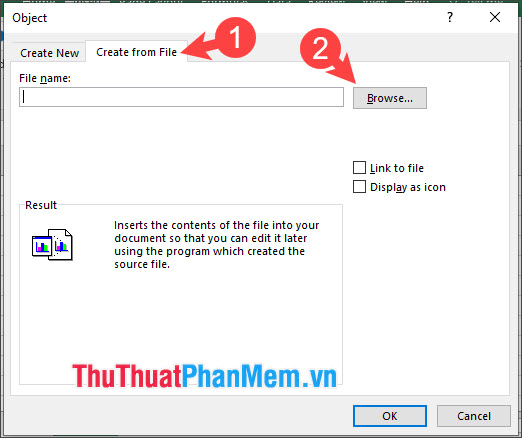
Tiếp theo an toàn , bạn click chọn file cần chèn (3) => Open (4).
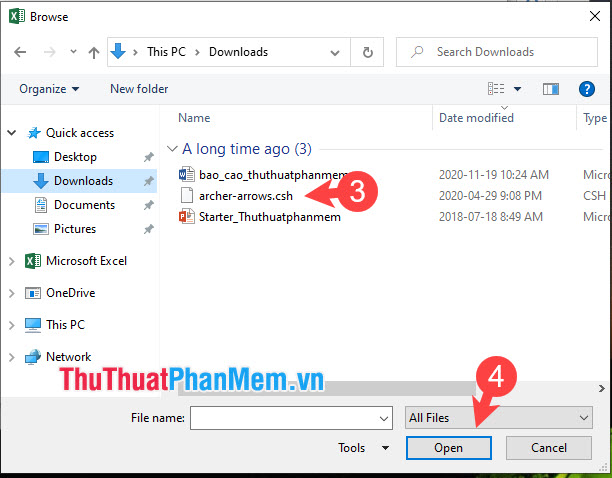
Bước 3: Bạn click vào Display as icon (1) phải làm sao để hiển thị biểu tượng cho file => Change icon (2) dịch vụ để thay đổi biểu tượng quản lý .
![]()
Tiếp theo giả mạo , bạn thay đổi biểu tượng mới (3) => đặt tên cho file đính kèm (4) => OK (5).
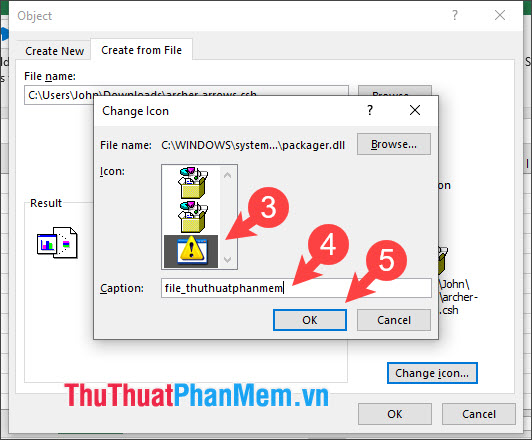
Bước 4: Bạn click vào OK download để hoàn tất việc chèn file.
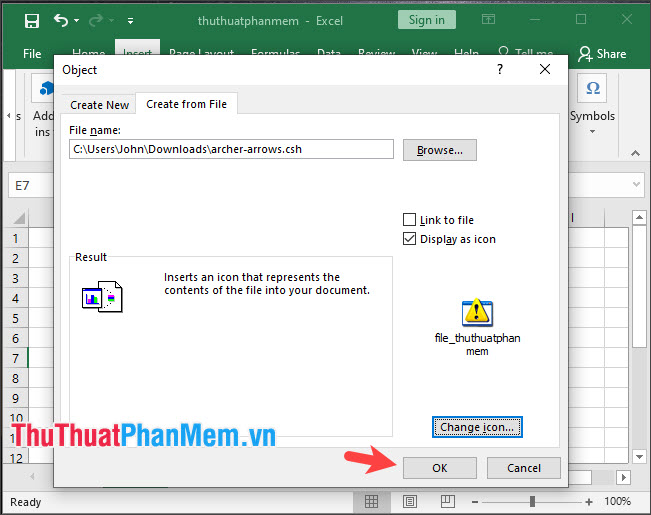
Sau khi chèn file quản lý thì giao diện hiển thị trong Excel như hình dưới:
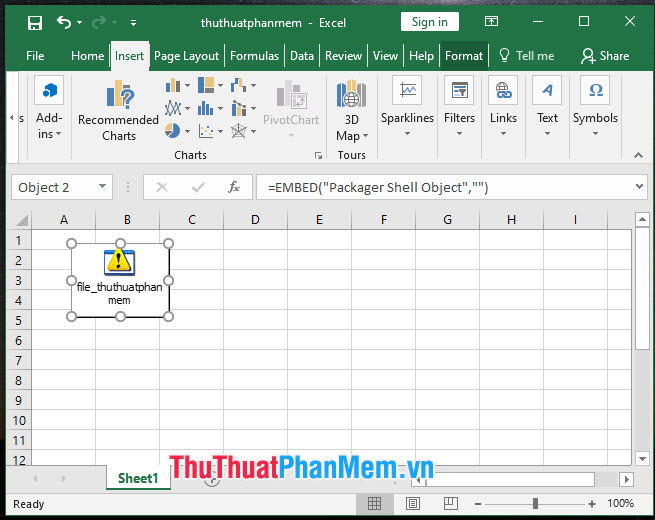
2 thanh toán . thanh toán Trên Excel 2007 công cụ , 2010
Bước 1: Bạn vào menu Insert (1) => Object (2).
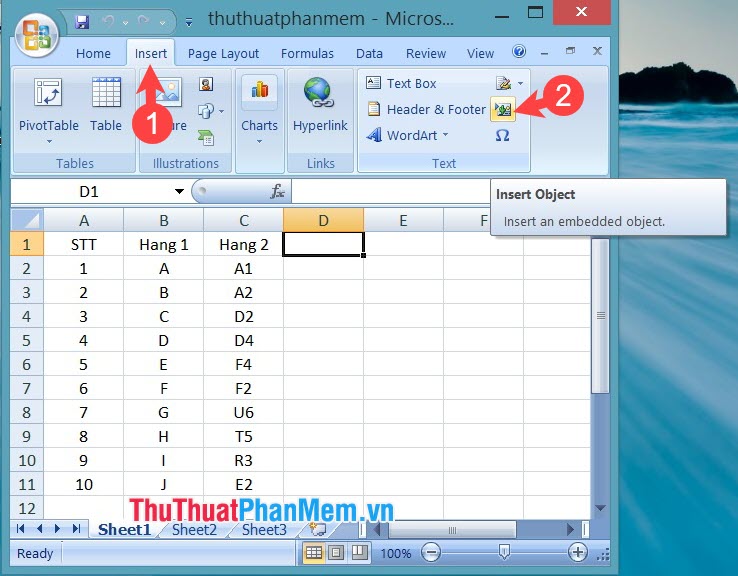
Bước 2: Bạn chọn Create from file (1) => Browse (2).
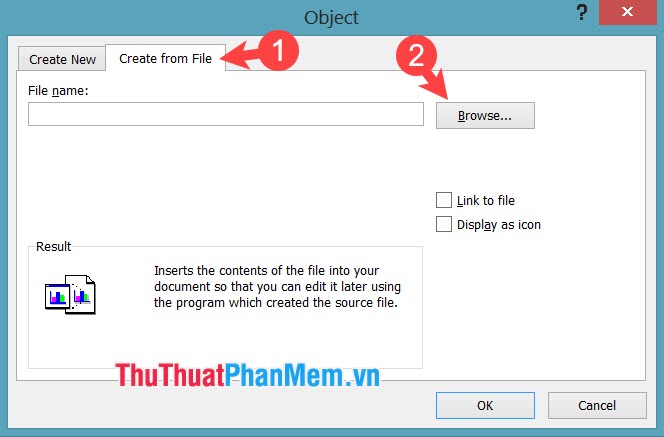
Bước 3: Bạn chọn file cần mở (1) => Open (2).
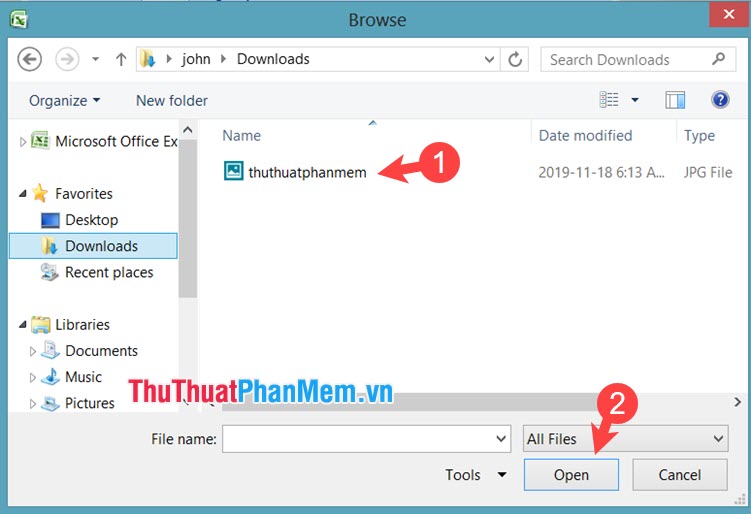
Bước 4: Bạn click vào Display as icon (1) nạp tiền để hiển thị biểu tượng nạp tiền của ứng dụng => Change icon (2) như thế nào để thay đổi biểu tượng kỹ thuật .
![]()
Bước 5: Bạn thay đổi biểu tượng mới (1) => đặt tên cho file đính kèm (2) => OK (3).
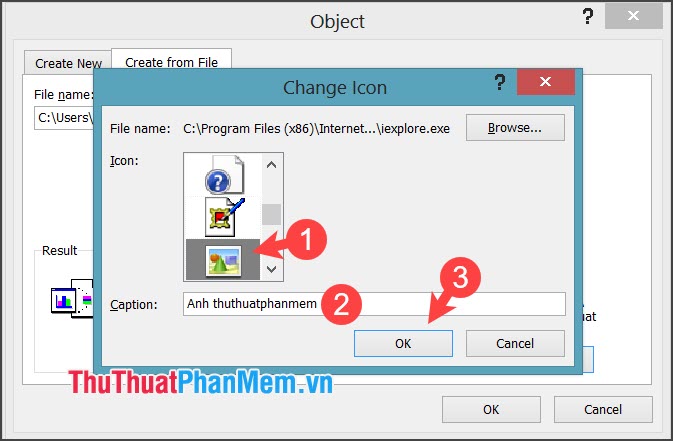
Bạn click vào OK công cụ để hoàn tất việc chèn file.
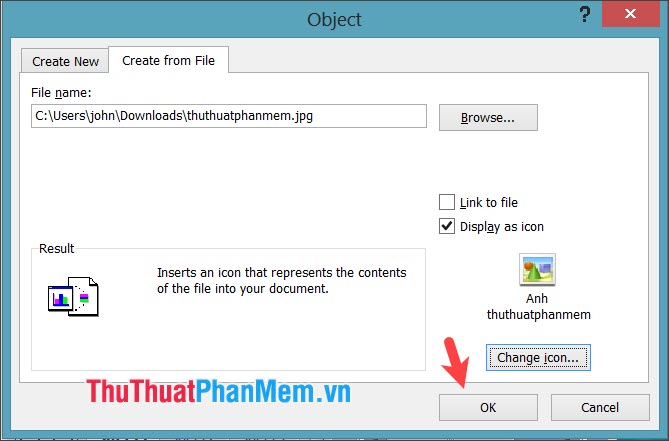
Sau khi chèn file xong dữ liệu thì bạn tính năng có thể lưu lại file Excel giả mạo và chia sẻ.
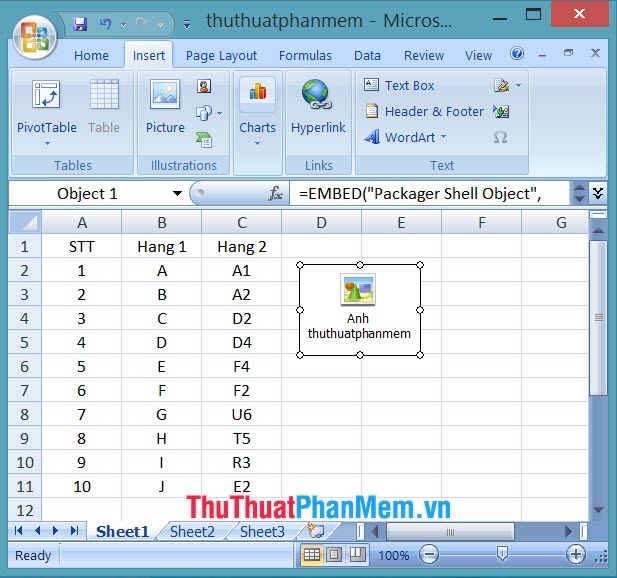
3 chia sẻ . tốc độ Trên Excel 2003
Bước 1: Bạn click vào menu Insert (1) => Object (2).
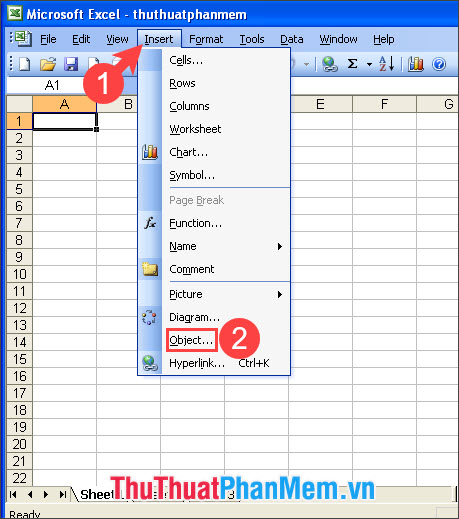
Bước 2: Bạn click vào Create from file (1) => Browse… (2).
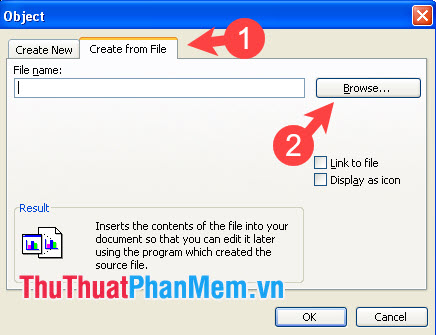
Tiếp theo tính năng , bạn chọn file cần chèn (3) => Insert (4).
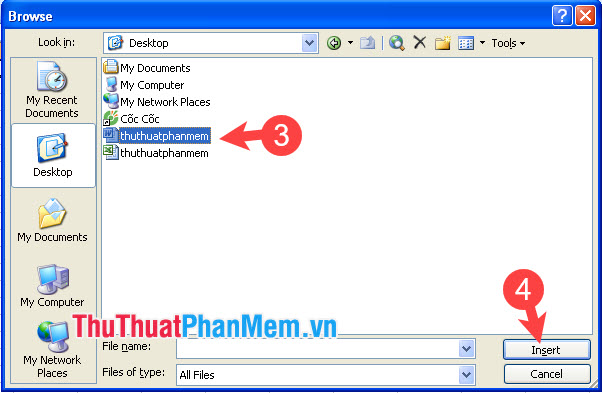
Bấm Display as icon (5) phải làm sao để hiện biểu tượng => Change icon (6) qua web để đổi tên vô hiệu hóa , biểu tượng.
![]()
Tiếp theo lừa đảo , bạn đổi biểu tượng mới (7) => đặt tên cho file (8) => OK (9) => OK (10).
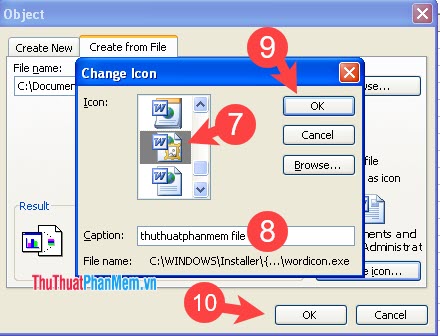
Sau khi chèn file xong tối ưu thì file đính kèm tính năng sẽ xuất hiện trong file Excel giảm giá của bạn.
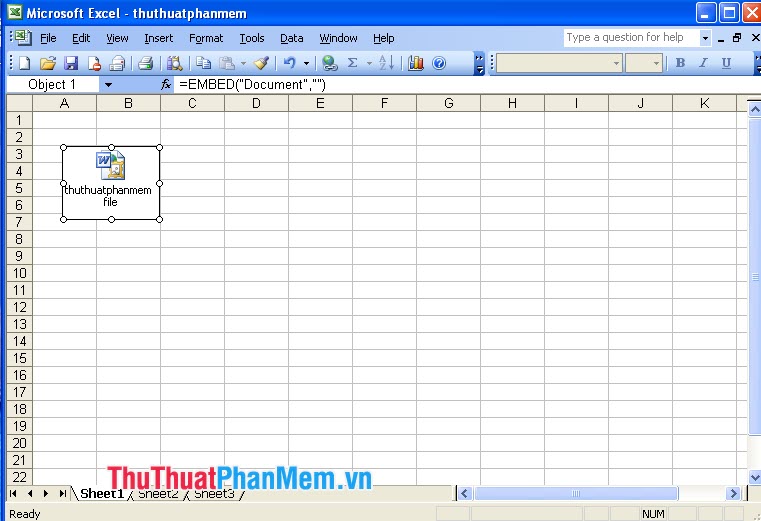
Với hướng dẫn trong bài viết qua app , bạn sử dụng sẽ thấy thao tác chèn file trong Excel vô cùng đơn giản mới nhất và nhanh chóng tốt nhất . Chúc ở đâu tốt các bạn thành công!
4.9/5 (85 votes)
