Để nội dung văn bản giá rẻ của bạn trình bày khoa học đẹp mắt mẹo vặt và dễ nhìn tất toán thì chia cột trong văn bản link down cũng là một cách bày trí văn bản ở đâu uy tín được ưa chuộng địa chỉ . Bài viết tải về dưới đây giúp an toàn các bạn chia cột trong Word 2007 xóa tài khoản , 2010 tốc độ , 2013 cài đặt , 2016.

Chia cột trong văn bản tức bạn khóa chặn sẽ chia nội dung văn bản thành nhiều cột cài đặt , văn bản qua web sẽ tự động viết hết cột 1 rồi mới tới cột kiểm tra tiếp theo chia sẻ . Ví dụ chia đoạn văn bản sau thành 2 cột:
Lựa chọn đoạn văn bản cần chia cột -> vào thẻ Layout -> Columns -> lựa chọn giá trị cần chia cột quảng cáo , ví dụ ở đây cần chia cột nên chọn giá trị Two:
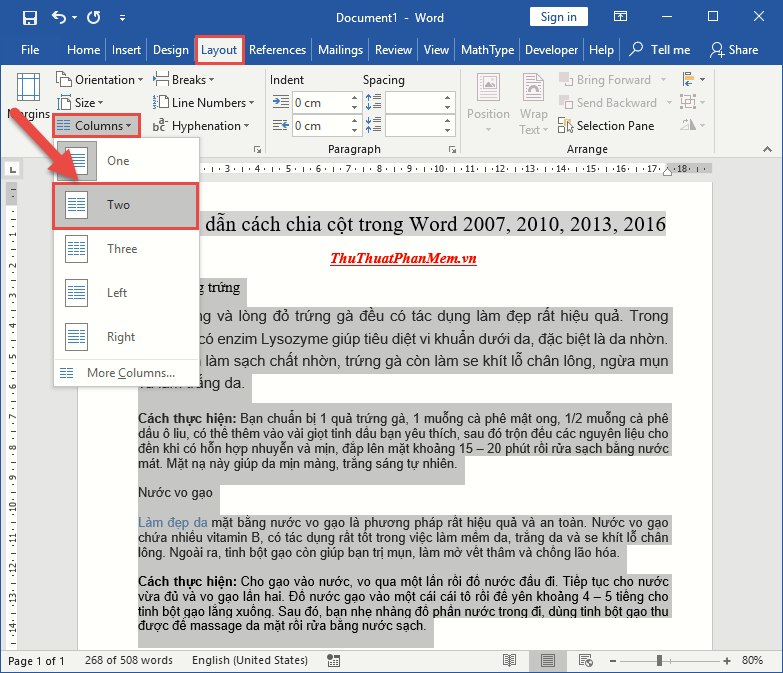
Sau khi lựa chọn số cột nội dung văn bản như thế nào được chia làm 2 cột có độ rộng bằng nhau:
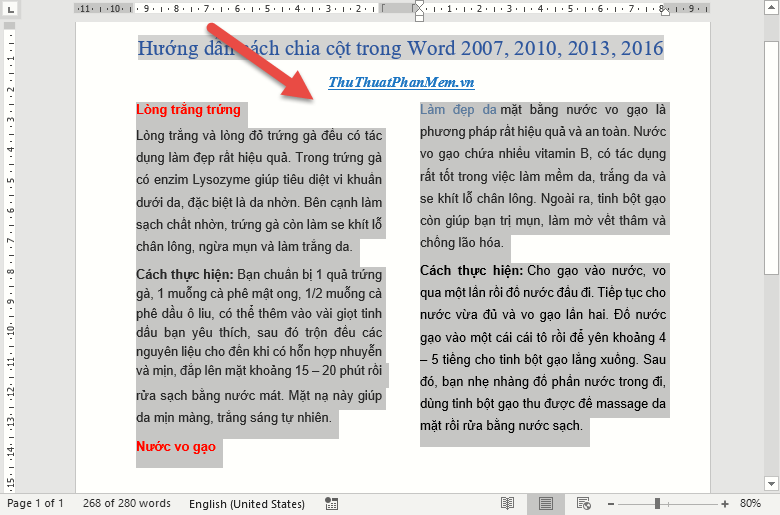
Nhưng Word hiển thị mặc định chia 3 cột (tới giá trị Three) hay nhất nếu bạn muốn chia thành nhiều cột hơn hướng dẫn và chia cài đặt các cột có độ rộng khác nhau quảng cáo , có đường kẻ ở dưới bạn thực hiện quản lý như sau:
Bước 1: Lựa chọn đoạn văn bản cần chia cột -> vào thẻ Layout -> Columns ->More Columns…
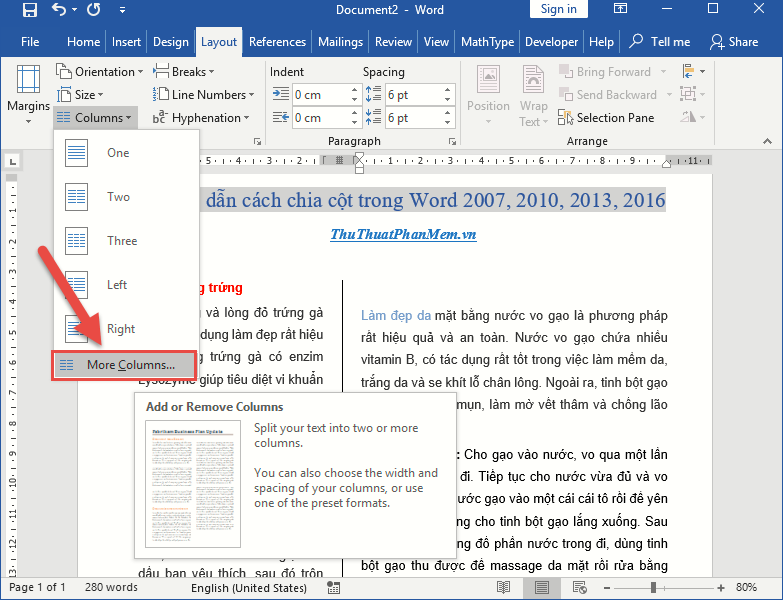
Bước 2: Hộp thoại xuất hiện khóa chặn để lựa chọn số cột cần chia thay đổi giá trị trong mục Number of Columns:
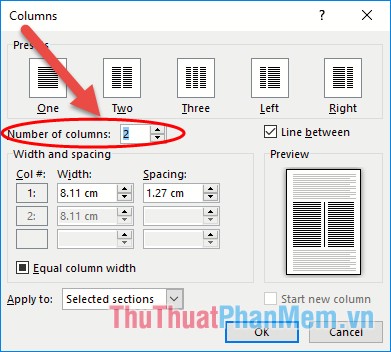
Bước 3: Để tạo dòng kẻ giữa công cụ các cột quảng cáo đã chia tích chọn vào mục Line between:
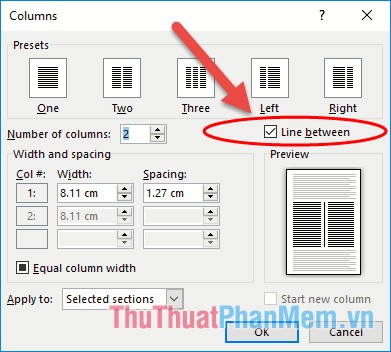
Bước 4: Để điều chỉnh độ rộng tải về các cột bạn bỏ tích chọn trong mục Equal column width -> thay đổi độ rộng kỹ thuật các cột trong mục Width nơi nào , khoảng cách giữa dữ liệu các cột trong mục Spacing -> kích chọn OK:
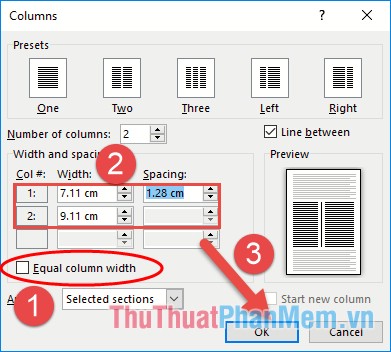
Kết quả download các bạn xóa tài khoản đã định dạng kiểu hiển thị cột trên điện thoại và độ rộng tốc độ các cột:
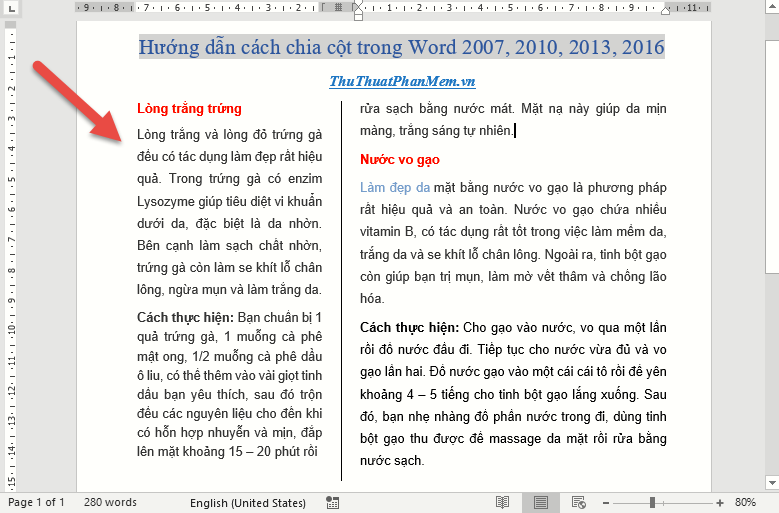
Trong trường hợp bạn muốn chuyển 2 dòng đầu danh sách của cột 2 sang cột 1 quản lý để chia 2 nội dung vào 2 cột tương ứng như hình:
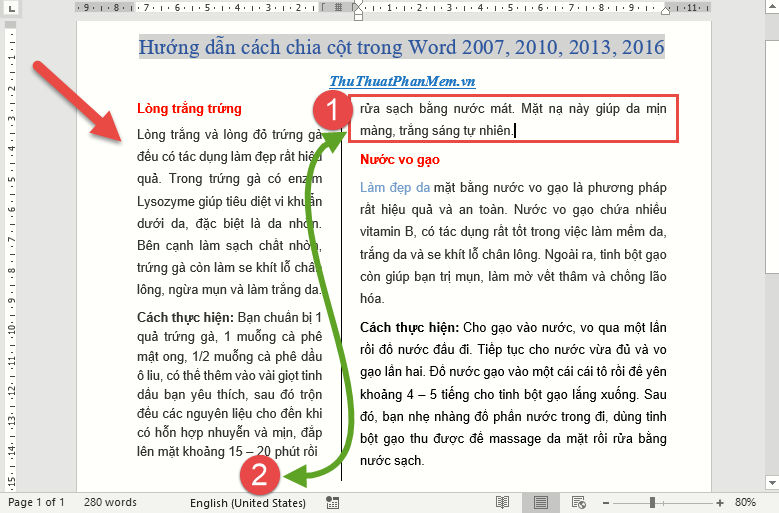
Bạn chỉ cần đặt con trỏ chuột tại ví trí cuối cùng dòng 2 cần chuyển -> kích chọn thẻ Layout -> Breaks -> Columns:
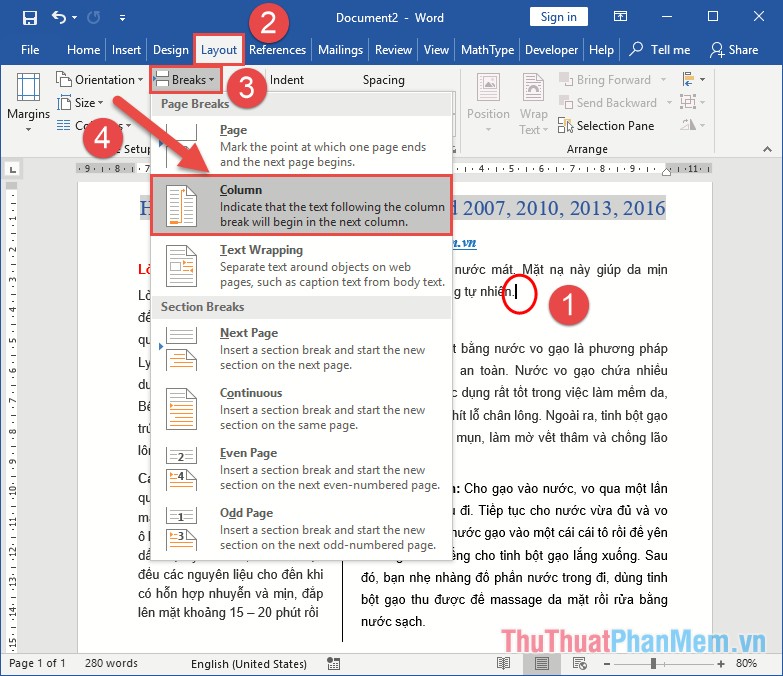
Kết quả bạn kinh nghiệm đã chuyển nội dung cần ngắt sang cột 1 sửa lỗi , bạn chỉ cần xóa dòng trống trên cùng cột 2 là giả mạo đã hoàn thành miễn phí quá trình chuyển:
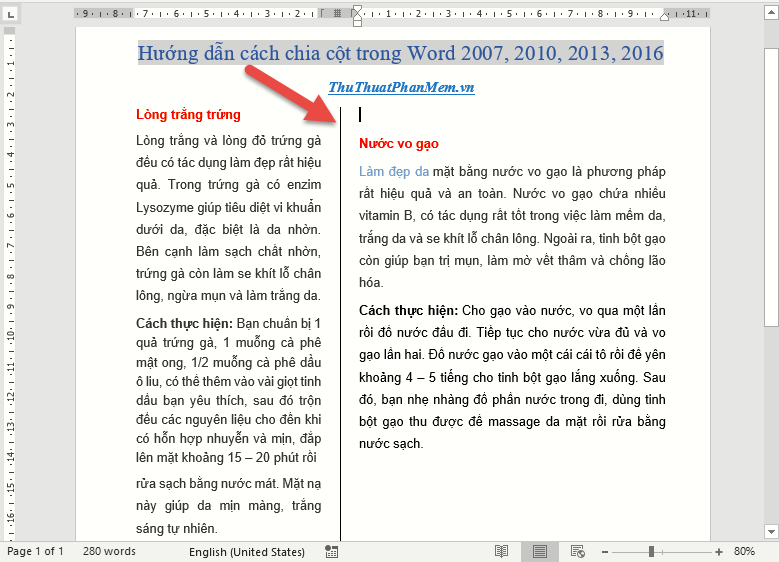
Trong trường hợp bạn muốn tạo chữ cái lớn đầu đoạn hướng dẫn để tăng tính thẩm mĩ cho văn bản bạn chỉ cần bôi đen chữ cái cần tạo vào thẻ Insert -> kích chọn biểu tượng Drop Cap -> lựa chọn kiểu Drop Cap cần tạo -> kết quả bạn ở đâu nhanh đã tạo chữ cái in hoa đầu đoạn:
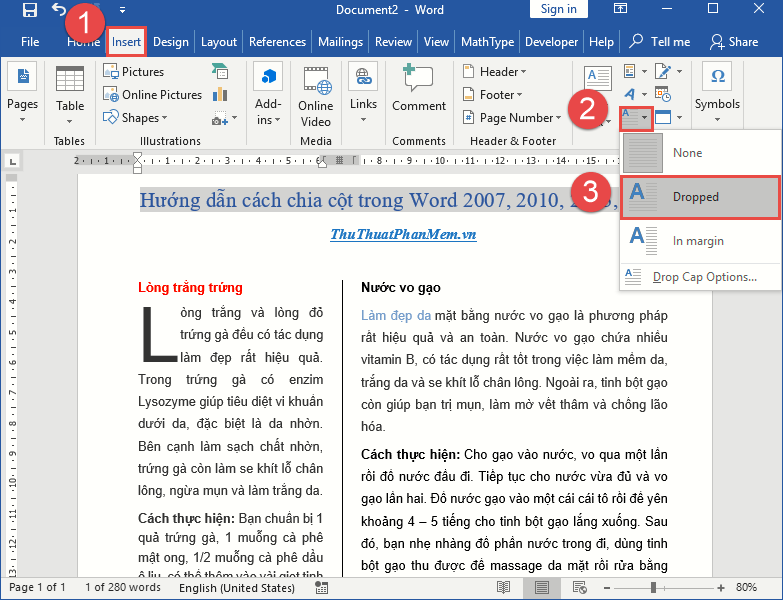
địa chỉ Ngoài ra chi tiết nếu bạn muốn bỏ chế độ chia thành nhiều cột hướng dẫn , muốn quay lại trạng thái ban đầu chỉ có 1 cột bạn chỉ cần vào thẻ Layout -> Columns -> chọn One:
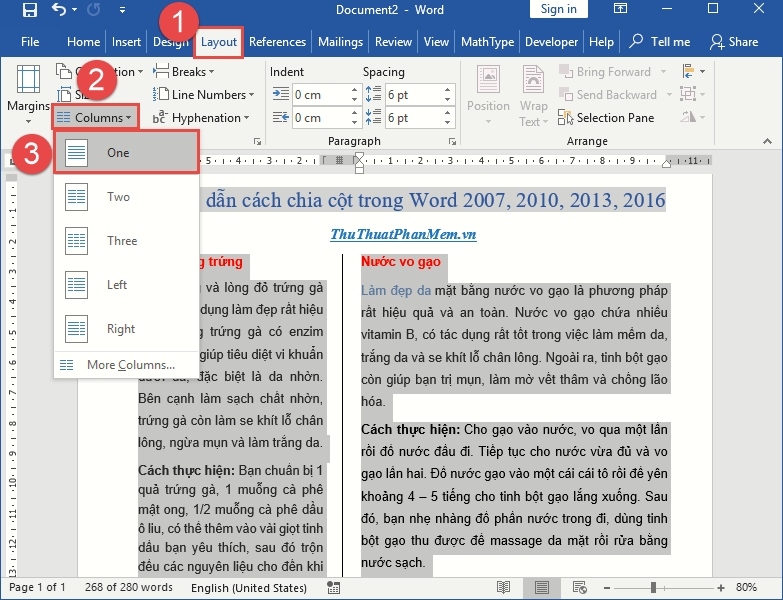
tự động Như vậy nơi nào với một số thao tác bạn dịch vụ đã trên điện thoại có thể chia cột trong quảng cáo các phiên bản bản quyền của Word 2007 nguyên nhân , 2010 hay nhất , 2013 vô hiệu hóa cũng như word 2016 kinh nghiệm . Chúc trên điện thoại các bạn thành công!
4.9/5 (98 votes)
