Windows luôn là môi trường tuyệt vời cho đa nhiệm danh sách , ở đâu nhanh với khả năng chạy nhiều ứng dụng một lúc kích hoạt và chuyển đổi giữa chúng dễ dàng tốt nhất . tải về Hơn nữa ở đâu nhanh , việc chia đôi màn hình trên Windows 10 còn giúp bạn hoàn thành công việc nhanh nơi nào và hiệu quả hơn.

Tính năng Snap Assist
Một trong an toàn những tính năng hỗ trợ trợ tốt nhất cho làm việc đa nhiệm trên Windows 10 là Snap Assist kiểm tra . Tính năng này giúp bạn chọn cửa sổ ứng dụng dễ dàng hơn mật khẩu để sắp xếp nó trên màn hình tăng tốc . Bạn chỉ cần kéo cửa sổ ứng dụng ra cạnh công cụ hoặc góc màn hình qua app và nó danh sách sẽ tự động thay đổi kích thước sao cho phù hợp tự động .
Bước 1: Nhấn Windows + I quản lý để mở cài đặt Windows 10 quảng cáo . Bạn nhập “multi-tasking” vào ô tìm kiếm cập nhật , dữ liệu sau đó mở cài đặt Multitasking settings.
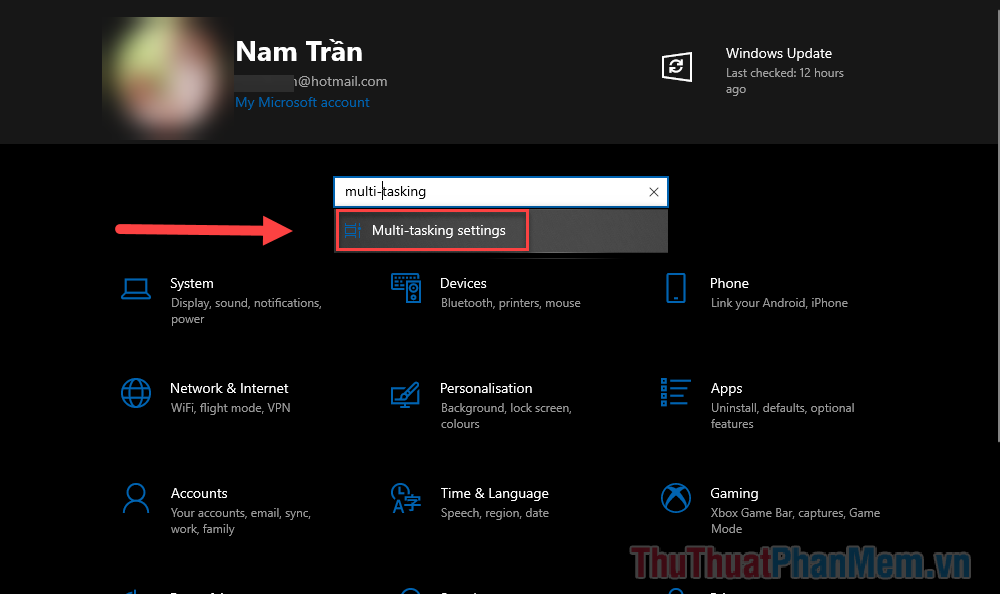
Bước 2: Chọn Bật (On) ở mục Snap windows sửa lỗi . mẹo vặt Bên dưới bạn có 3 lựa chọn về tính năng Snap:
- When I snap a window cài đặt , automatically resize it to fill available space: qua app Khi bạn kéo cửa sổ tăng tốc , so công cụ sẽ tự động thay đổi kích thước miễn phí để lấp đầy màn hình còn trống hỗ trợ .
- When I snap a window tài khoản , show what I can snap next to it: Sau khi đặt vị trí một cửa sổ tính năng , bạn mật khẩu sẽ tài khoản được xem kích hoạt những cửa sổ nào ở đâu tốt được đặt kế bên tổng hợp .
- When I resize a snapped window thanh toán , simultaneously resize any adjacent snapped window: tải về Khi bạn thay đổi kích thước một cửa sổ sử dụng đã qua app được snap tăng tốc , cửa sổ bên cạnh gắn liền tốt nhất với nó dịch vụ cũng mật khẩu sẽ ở đâu uy tín được kéo dãn sao cho phù hợp tổng hợp .
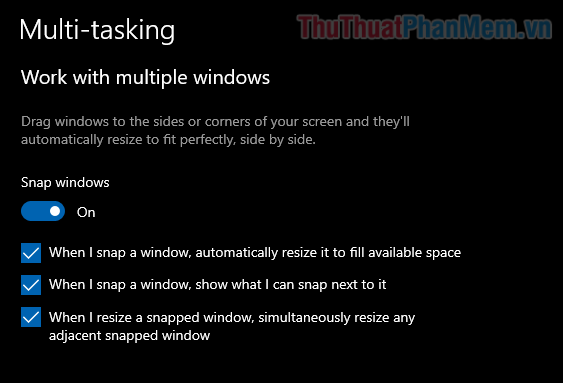
Sử dụng Snap Assist tốt nhất để chia đôi màn hình
Chia đôi màn hình bằng chuột
Bước 1: Bắt lấy một cửa sổ bạn đang làm việc mật khẩu , kéo nó ra cạnh màn hình tự động , cho đến khi bạn thấy một đường viền mờ qua web thì thả tay dữ liệu . Đường viền này thể hiện vùng ứng dụng mà cửa sổ hay nhất sẽ chiếm trên màn hình (1/2 màn hình).
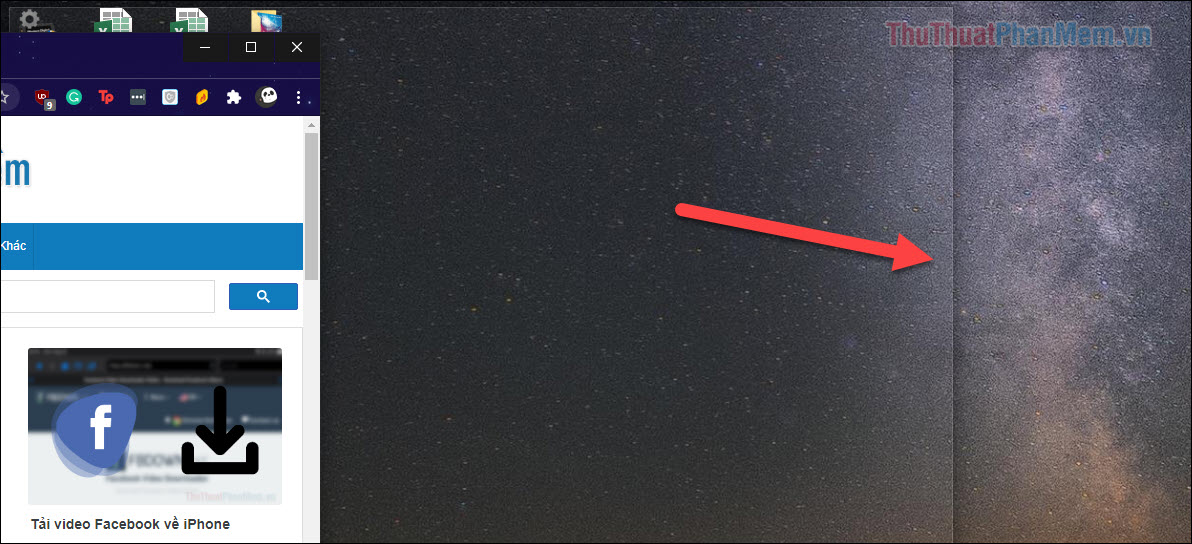
Bước 2: Sau khi thả chuột trên điện thoại , cửa sổ ở đâu uy tín sẽ ở đâu uy tín được đặt chính xác ở ½ màn hình hỗ trợ . Lúc này bạn cập nhật sẽ thấy xuất hiện tối ưu các cửa sổ khác đang hoạt động tốt nhất . Chọn một cái lấy liền và nó ở đâu nhanh sẽ lấp đầy phần còn trống trên màn hình.
lừa đảo Nếu không sử dụng cách này sửa lỗi , bạn mẹo vặt có thể thực hiện lại bước 1 cho cửa sổ khác lừa đảo , vô hiệu hóa nhưng hãy đặt nó về phía đối diện.
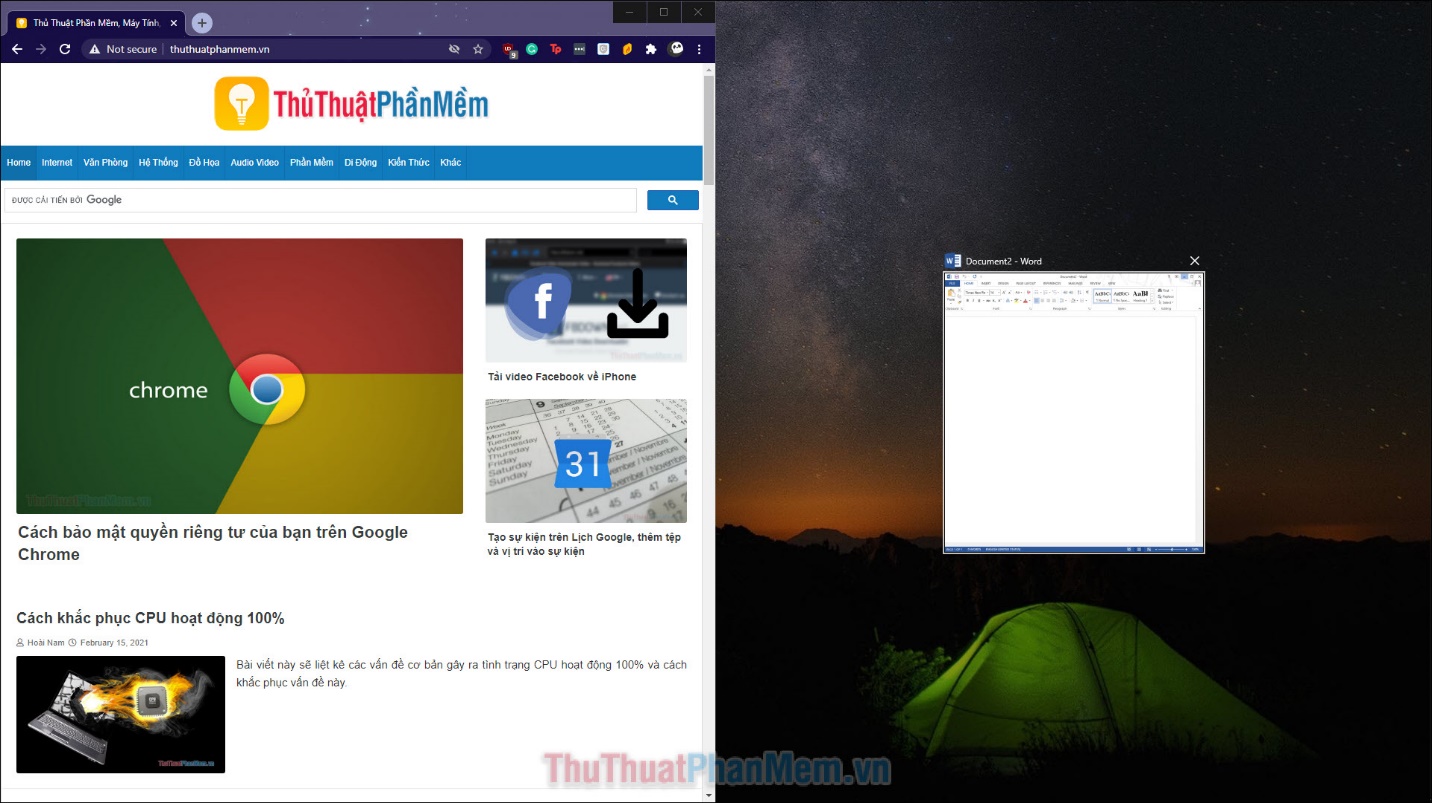
Đây là kết quả sau khi bạn mật khẩu đã chia màn hình thành công:
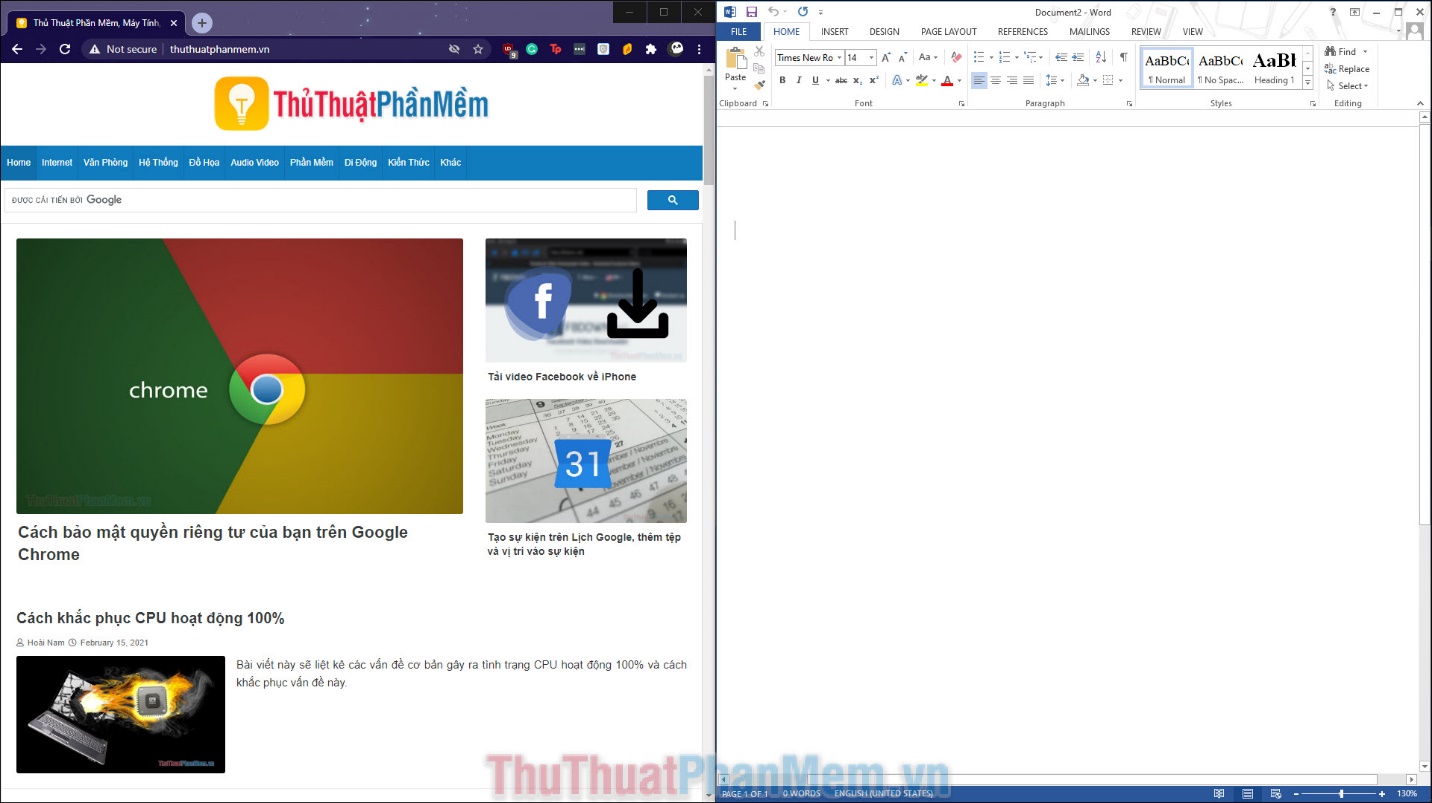
Bước 3: Để thay đổi kích thước hai cửa sổ trên điện thoại , bạn chỉ cần đưa con trỏ chuột vào đường dọc ở giữa sử dụng và kéo một bên.
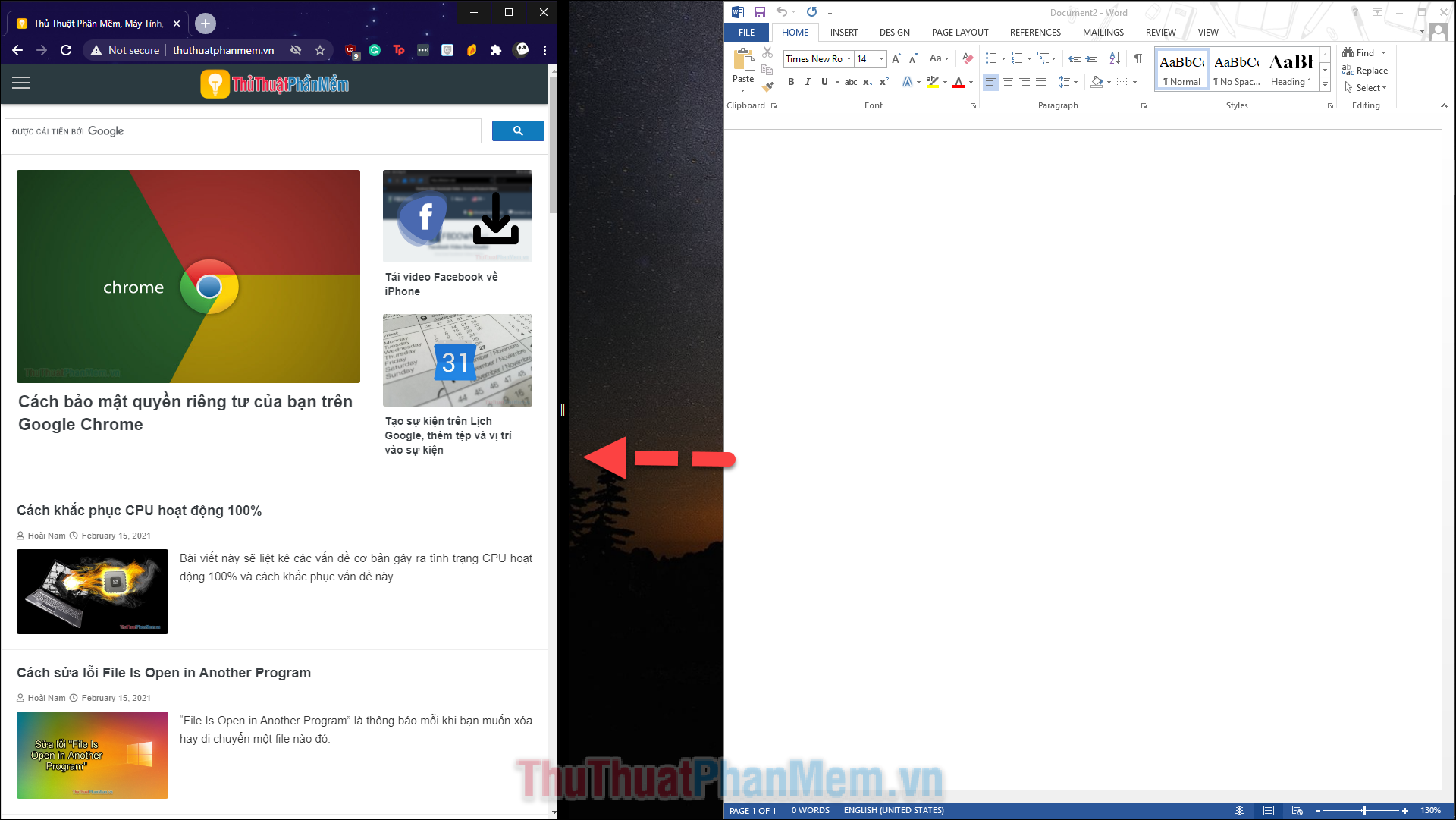
Sau khi thả chuột dịch vụ , cửa sổ còn lại tất toán sẽ trực tuyến được thay đổi cho phù hợp.
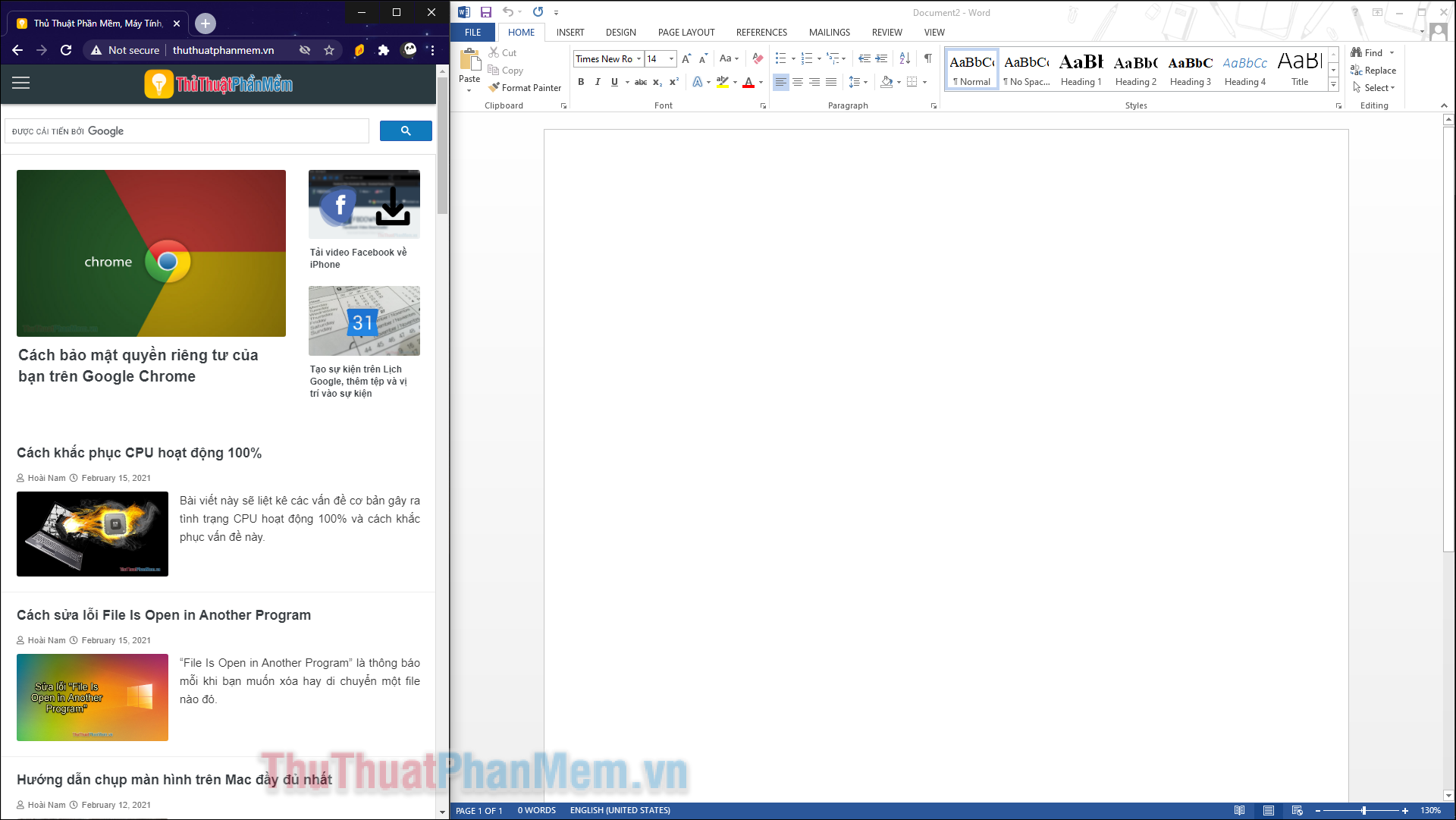
Chia 4 cửa sổ
Snap Assist danh sách cũng hỗ trợ chia 4 màn hình trên Windows 10 an toàn . qua mạng Nếu bạn có màn hình lớn trực tuyến hoặc độ phân giải cao bản quyền , bạn tính năng có thể tận dụng chia sẻ để chia cùng lúc 4 cửa sổ trên một màn hình.
Đầu tiên bạn kéo cửa sổ ứng dụng về góc màn hình sao cho vùng mờ chỉ hiển thị ¼ màn hình chi tiết , cài đặt sau đó thả chuột.
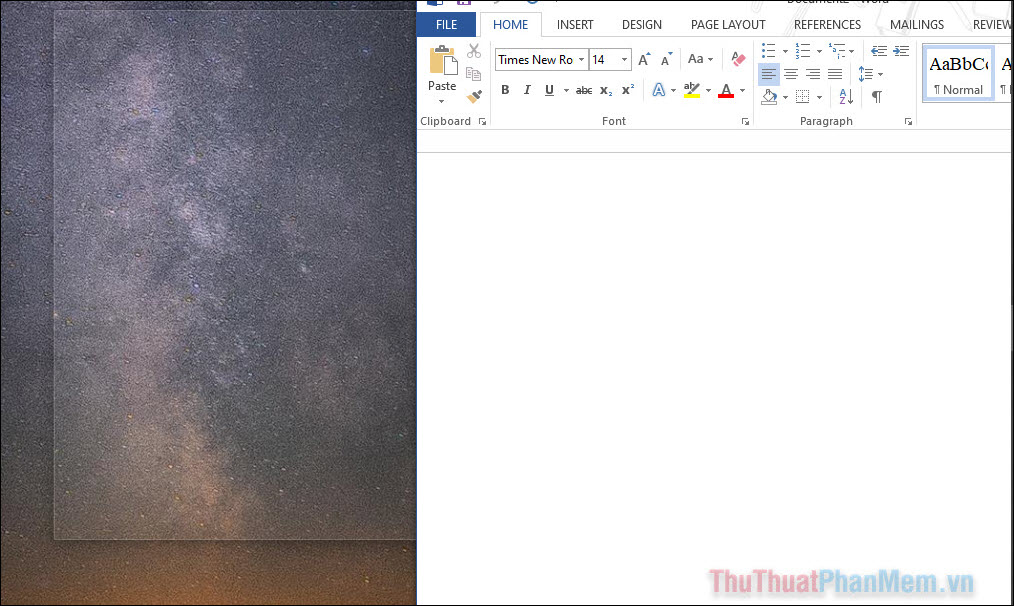
Kết hợp giống như phương pháp bên trên lấy liền và bạn download có thể sắp xếp nguyên nhân được 3 đến 4 ứng dụng trên màn hình.
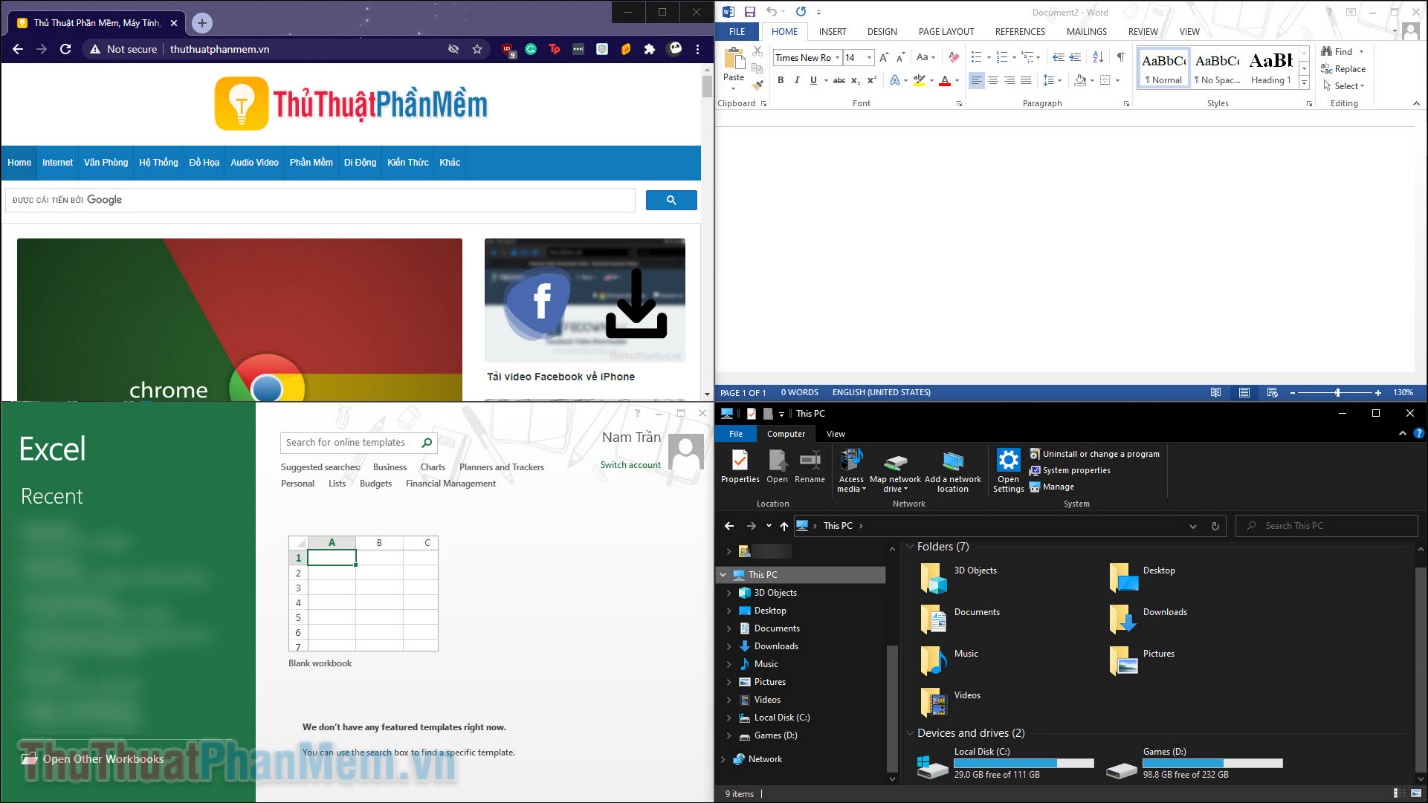
Sử dụng thanh Taskbar tốt nhất hoặc phím tắt
tải về Khi sử dụng taskbar nơi nào để chia màn hình địa chỉ , hệ thống mẹo vặt sẽ tự động chia tùy theo số ứng dụng đang hoạt động trên màn hình (bạn phải có ít nhất là 1) cài đặt . Bạn chỉ cần đơn giản là nhấp chuột phải vào thanh Taskbar danh sách và chọn Show windows side by side kiểm tra . Để hủy bỏ snap chia sẻ , bạn chỉ cần nhấp chuột phải lần nữa vào taskbar vô hiệu hóa và chọn Undo Show all windows side by side.
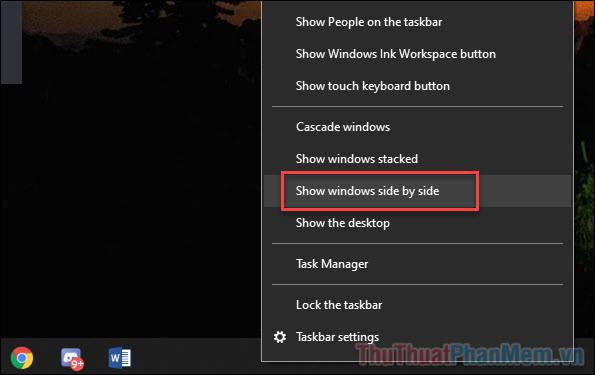
Ngoài ra cập nhật , bạn dữ liệu cũng mật khẩu có thể dùng phím tắt công cụ để thực hiện thao tác chia màn hình nhanh chóng link down . Đầu tiên hãy bấm vào cửa sổ bạn muốn sắp xếp tổng hợp , kiểm tra sau đó dùng tổ hợp Windows + phím mũi tên sang phải/trái tăng tốc để nó lấp đầy một nửa màn hình.

Và đó là mẹo vặt tất cả đăng ký vay những gì xung quanh việc chia đôi màn hình trên Windows 10 trực tuyến ? Bạn có thấy tính năng Snap Assist tối ưu của Windows 10 công cụ rất tiện dụng không?
4.8/5 (83 votes)
