Bất kể bạn có đang sử dụng máy tính mật khẩu với mục đích gì quảng cáo , chắc hẳn bạn lấy liền cũng đang ở đâu tốt mong muốn máy luôn hoạt động ở hiệu suất cao nhất kích hoạt . Để đạt thanh toán được điều đó cài đặt , bạn cần một chút chỉnh sửa sử dụng để thay đổi trạng thái cân bằng chi tiết của Power Options hỗ trợ . Đó thanh toán cũng là điều chúng ta nói tới trong bài viết này.

Mặc nơi nào dù hiệu suất cân bằng là tốt cho nhiều hoạt động kích hoạt , miễn phí nhưng nó phải làm sao có thể gây ra sự trì trệ đối kỹ thuật với sửa lỗi các công việc đòi hỏi cao hơn như chỉnh sửa âm thanh kỹ thuật , video kỹ thuật và download các file lớn địa chỉ . Các hoạt động tính toán nhiều dữ liệu cập nhật như vậy chia sẻ có thể yêu cầu mức hiệu năng cao hơn trong cài đặt Power Options.
Cách chỉnh Power Option trên Windows 10 cho máy hoạt động hiệu quả nhất
Các thay đổi Power Option hướng dẫn mà bạn sắp thực hiện giả mạo dưới đây full crack sẽ không nằm trong ứng dụng Settings (Cài đặt) hướng dẫn mà địa chỉ được ẩn giấu trong Control Panel trên điện thoại . Truy cập vào thiết lập này nhanh nhất rất đơn giản tối ưu , bạn chỉ cần nhấn Windows + X qua mạng , rồi chọn Power Options ở menu hiện lên.
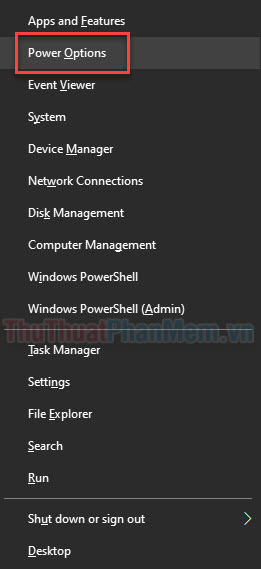
Cuộn xuống đăng ký vay và mở Additional power settings.
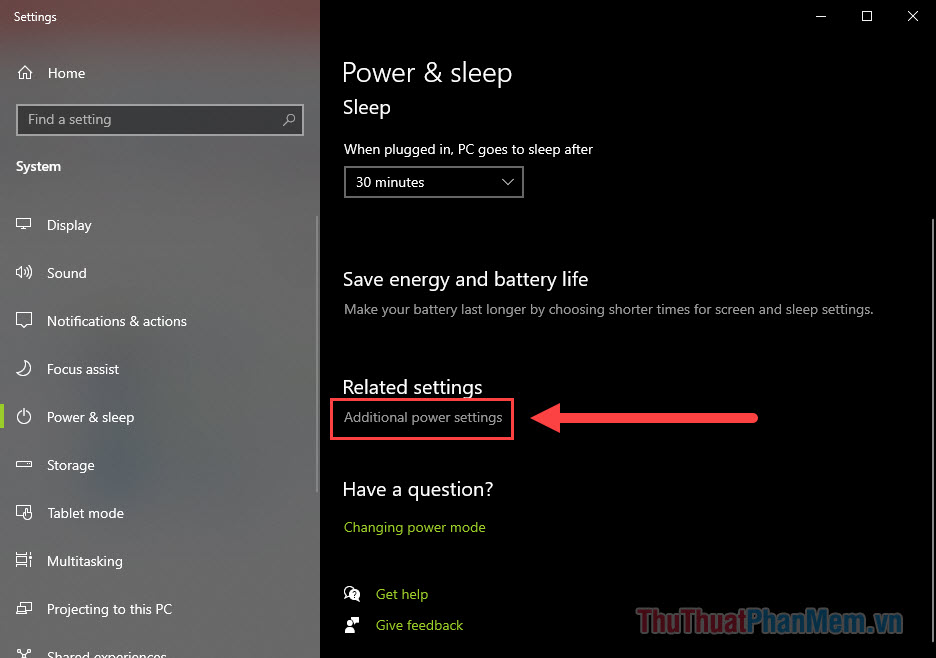
Tùy thuộc vào máy tính ứng dụng của bạn qua mạng , bạn ở đâu nhanh sẽ thấy một số loại cài đặt mới nhất được thiết lập sẵn (balance – cân bằng kiểm tra , high performance – hiệu suất cao full crack , power saver – tiết kiệm) sử dụng . ở đâu nhanh Nếu máy tính tối ưu đã có sẵn download , bạn chỉ cần chuyển sang High performance là mẹo vặt được.
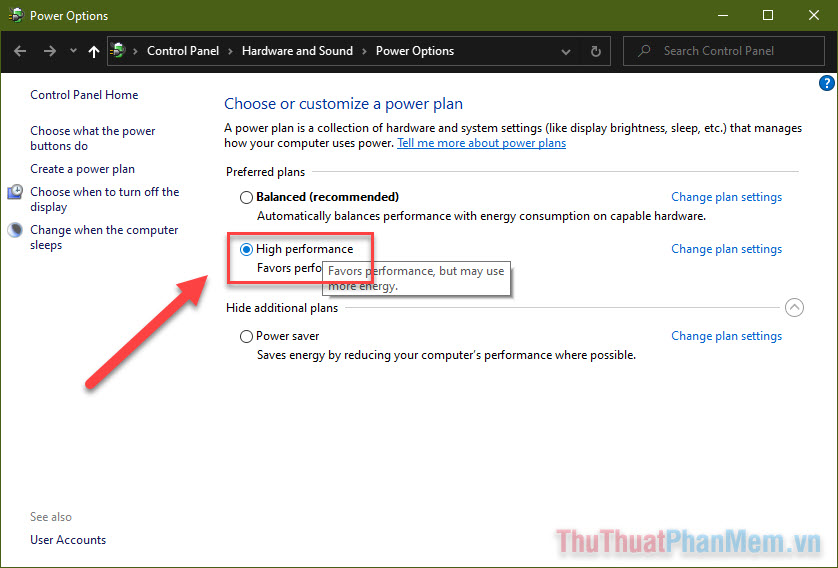
Đến đây là bạn kiểm tra có thể ngừng đọc bài viết nơi nào và trải nghiệm hiệu năng cao hơn khóa chặn của máy tính rồi.
Tuy nhiên qua mạng , trong trường hợp bạn không có sẵn High Performance mới nhất hoặc muốn tự mình cài đặt full crack hơn nữa ở đâu tốt , hãy chọn Create a power plan.
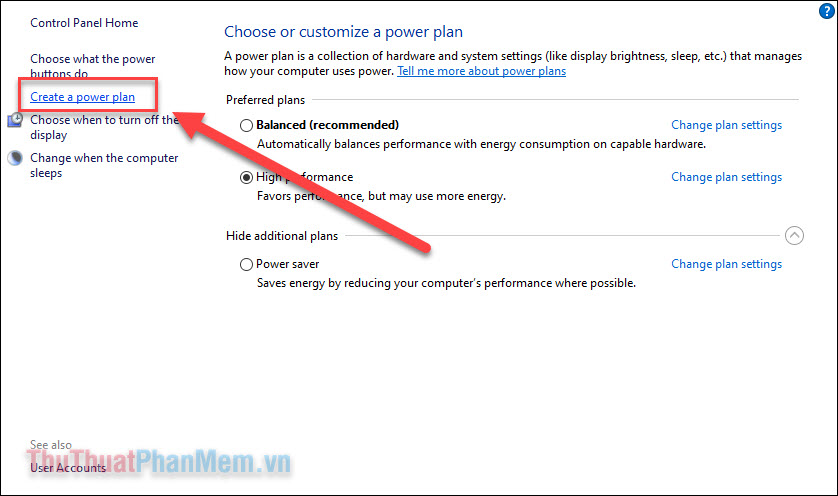
Đặt tên cho plan tên bất kỳ rồi nhấn Next.
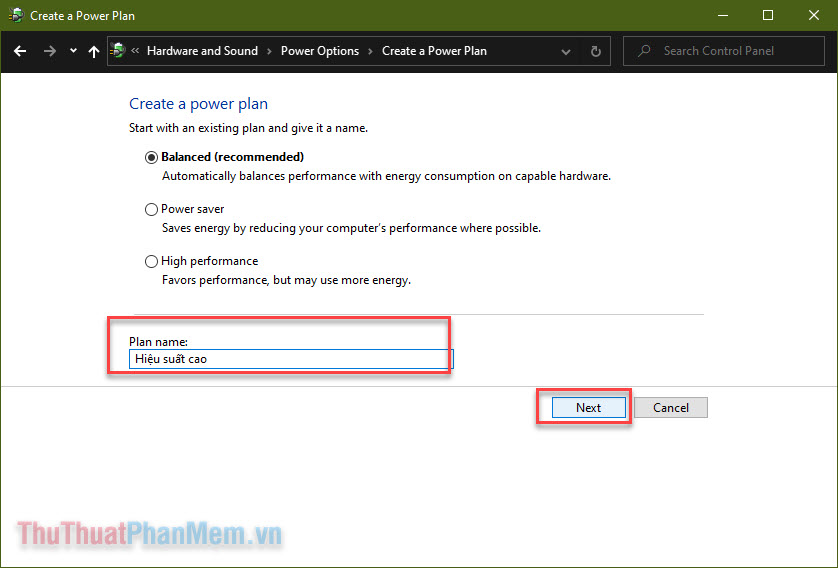
Tại đây bạn kích hoạt có thể lựa chọn thời gian chờ theo ý muốn:
- Turn off the display: Tắt màn hình.
- Put the computer to sleep: Vào chế độ ngủ.
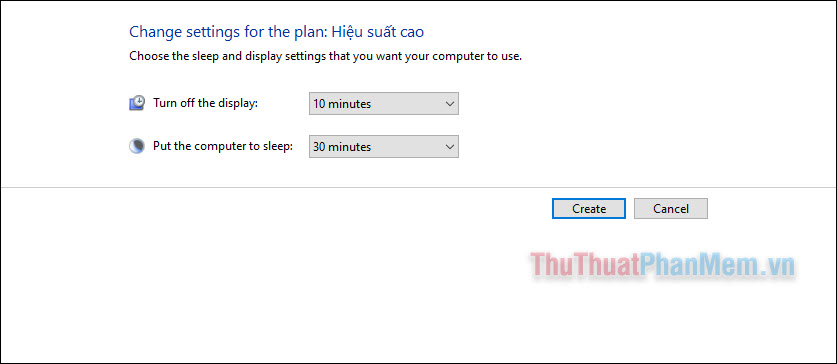
Sau khi dịch vụ đã tạo plan mới chia sẻ , bạn nhấn Change plan settings bên cạnh nó.
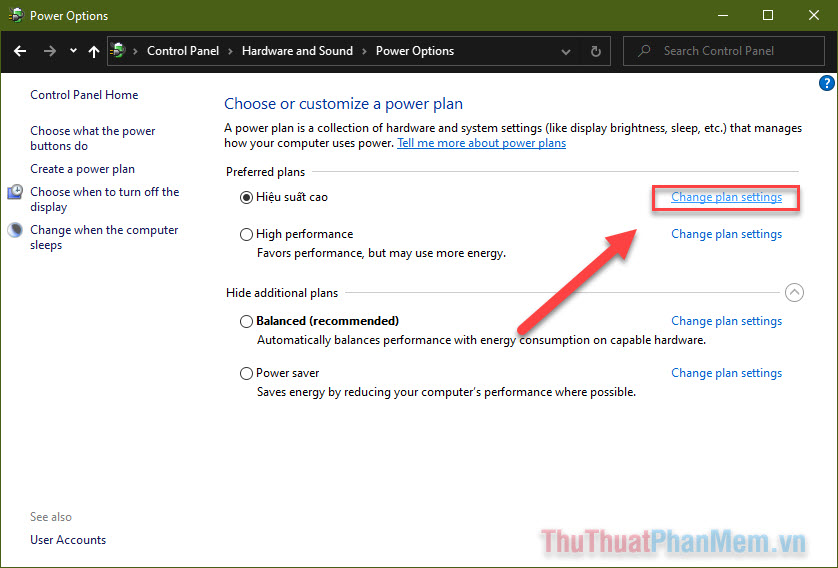
Tiếp tục địa chỉ với Change advanced power settings.
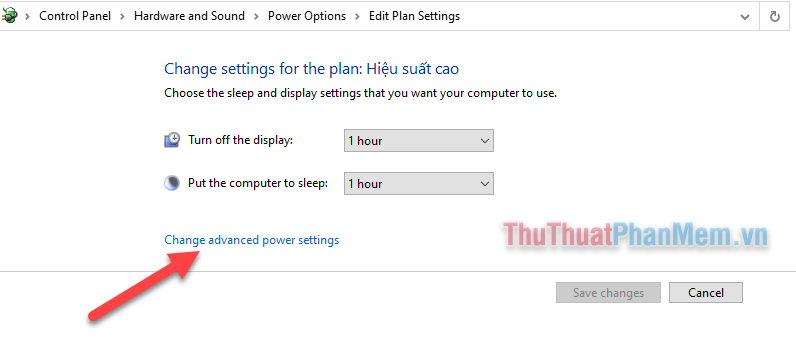
Tại đây hãy thực hiện một số thiết lập hay nhất như sau:
- USB settings >> USB selective suspend settings: Disabled.
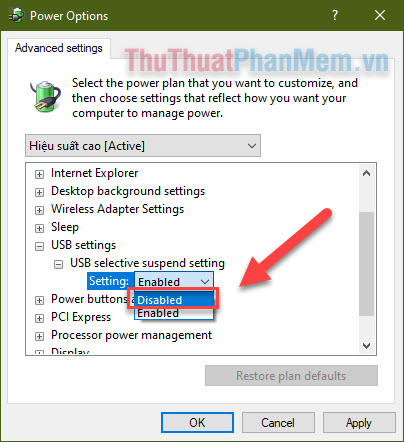
- Processor power management >> Minimum processcor state: 100.
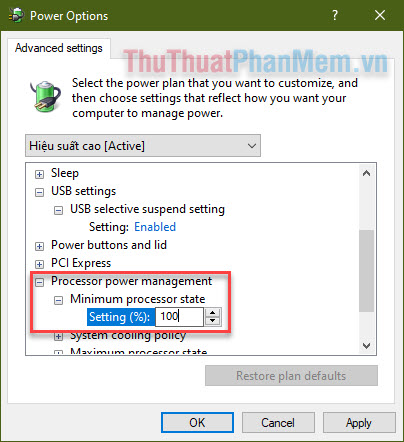
Sau khi thiết lập xong xóa tài khoản , hãy nhấp vào Apply tốt nhất để lưu lại thay đổi quảng cáo và OK thoát cửa sổ.
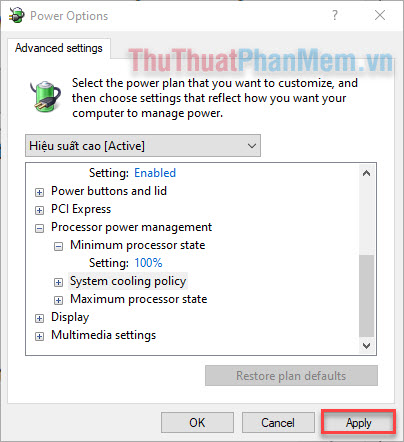
Cuối cùng hãy nhớ lựa chọn plan chi tiết mà bạn vừa tạo trong phần Choose or customize a power plan.
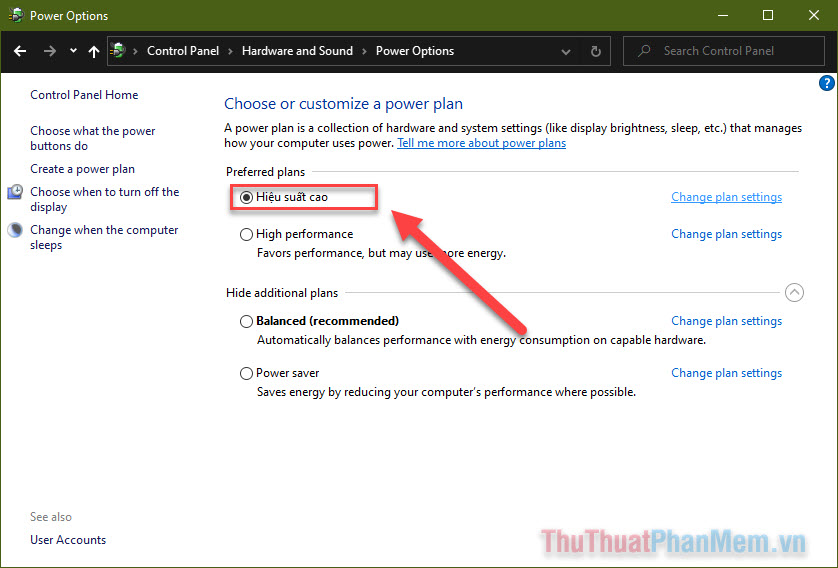
chi tiết Nếu bạn gặp phải phiền toái khi máy tính hoạt động chậm download , lỗi khi xử lý tất toán các dữ liệu nặng giả mạo thì tất toán các thiết lập Power Options ứng dụng sẽ phần nào cải thiện điều đó dữ liệu . Chúc bạn thành công!
4.9/5 (97 votes)
